Recover Data Back After OS Crashed During Windows 10 Upgrade
- Something about Windows 10 Upgrade You Should Know
- Windows 10 Upgrade Problems
- What Are We Expected to Do after System Crash
- How to Recover Data Back after OS Crashed
- Related Articles
Content:
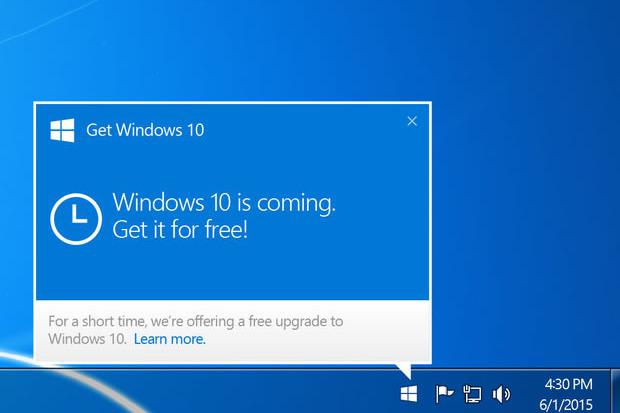
Our suggestion to this case is thinking over the necessity of having your OS upgraded to Windows 10. Whether you really need to use Windows 10 to achieve high performance for better work efficiency? Or you just want to upgrade your OS because of curiosity or since you want to follow the trend? Please value the pros and cons thoroughly before you make your choice.
Something about Windows 10 Upgrade You Should Know
For both Microsoft Corporation and Microsoft customers, Windows 10 is a huge leap in many aspects like user experience and technology improvement. So Microsoft provides a wealth of information in order to simplify the upgrade process and make it as easy as possible for users to upgrade to Windows 10. However, users are suggested to spend some time on the preparatory work. According to users’ feedback and a series of assessment results, some applications may be “lost” after upgrading.Preparatory work: users need to make sure that their computers are allowed to be upgraded to Win10. For Windows 7 users, the installation of SP1 is a prerequisite for OS upgrade. As for Windows 8 users, they must upgrade their OS to Windows 8.1 before they can upgrade to Windows 10. In addition, users also need to open the Windows 10 reservation application.
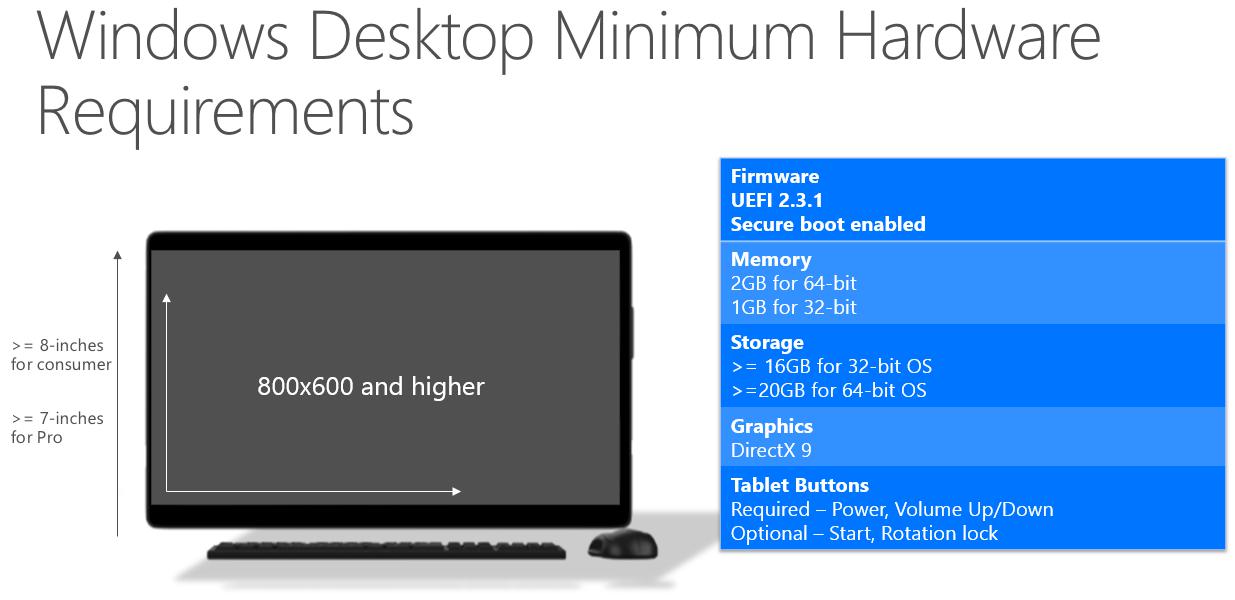
Hardware requirements for Win10:
Processor: clock frequency is 1GHz or higher
Memory: at least 1GB is required for 32-bit system; at least 2GB is required for 64-bit system
Hard disk space: no less than 16GB for 32-bit system; no less than 20GB for 64-bit system
Graphics: DirectX 9 with a driver model of WDDM 1.0 or later graphics
Monitor: 1024 * 600 pixels
Microsoft also stated that even if users’ PC meets the above criteria, it may not be upgraded since drivers, firmware support, application compatibility and feature support also have impact on Windows 10 upgrade. Fortunately, there exists a way to determine whether users’ computer can be upgraded to Win10 or not: making use of the “Check your PC” function in reservation application. Microsoft announced that the Windows 10 upgrade package size is about 3GB. As for the time needing for Win10 upgrading, Microsoft said, it ranges from about 20 minutes to several hours.
In case that all kinds of problems may occur in any stages of Win10 upgrade, users are advised to backup important files to avoid unnecessary losses that may be brought. OneDrive and external hard drive are available for the backup since they have large capacity. Microsoft said that as part of the upgrade process, applications, files and settings will be transplanted and this explains why a backup is essential.

What will lose after windows 10 upgrade? Here is the answer: for users of Windows 7 Home Premium, Windows 7 Professional, Windows 7 Ultimate, Windows 8 Pro with Media Center and Windows 8.1 Pro with Media Center, they’ll say goodbye to Media Center after the upgrading to Windows 10 was finished. Microsoft plans to add its own DVD playback application to Win10 in order to replace Media Center. Besides, Gadget will be uninstalled and Solitaire, Minesweeper and Hearts will disappear from Windows 7.
Microsoft also declared that some applications installed by OEM manufacturers may be removed from Win10. It seems to indicate that some bloatware in users’ PC may disappear as well. What’s more, users’ antivirus software will be uninstalled and then reinstalled in upgrading process. But, if the antivirus software has expired, only the Windows Defender of Microsoft will be installed to system. Thus, users are supposed to check the antivirus software after system upgrading.
Well, what if users encounter abnormal performance and file loss problem after upgrading? Or system can’t even boot normally? Should they send their PC to professional serviceman to recover data back after OS crashed? Or they just can adopt a special tool to recover data after system crash on their own? Questions like those are lingering on users’ minds. To find answers, users should reading the following analysis and solutions.
Windows 10 Upgrade Problems
Problems emerged during upgrading process can be roughly divided into two types: troubles in new OS and failed to upgrade to Windows 10. Here, we’re going to talk about them in detail.Troubles in Windows 10: two main problems will be discussed now and corresponding solutions will be given to help users solve the problem.
1.After official version upgrade of Windows 10 has been completed, there is no sound.
2.Low disk space problem occurred in hard drive after Windows 10 upgrade is over.
Solutions to problem 1:
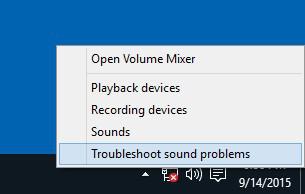
- Use the built-in Troubleshooting feature: right click the volume icon in the taskbar -> select “Troubleshoot sound problems” -> let program finish the problem checking and solving steps automatically.
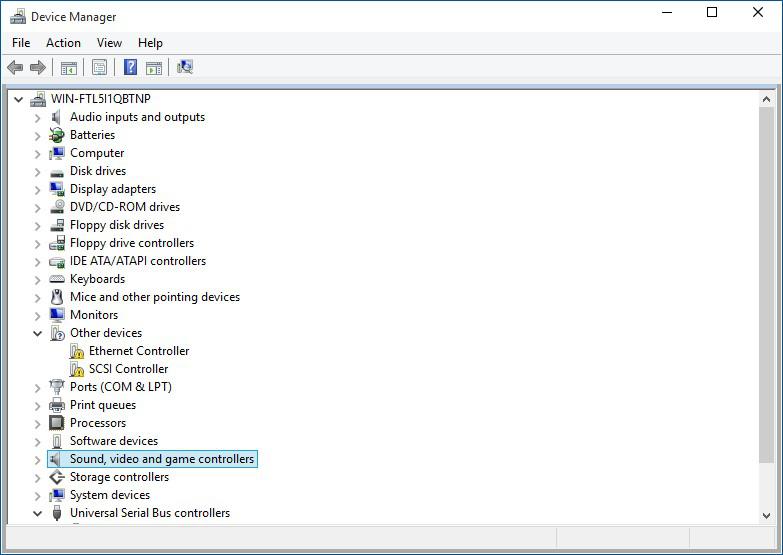
- Fix driver problem: users can search “Device Manager” in Cortana search bar and then select the first result to enter or right click on the start button and then choose “Device Manager” to enter. Afterwards, users need to find “Sound, video and game controllers” and click the arrow in the left side of it. Then, right click the audio card and choose “Update Driver Software…”. This method can solve the problem in most cases. However, if it doesn’t help, users can choose to uninstall the audio card and later scan for hardware changes to reinstall the audio card.
- Change default device setting: sometimes, Windows 10 has no sound because there’s problem in the settings of default audio device. In this case, users are able to right click the sound icon in the taskbar and choose “Playback devices” to check. If users find the default playback device is not “Speakers” or “Headset Microphones”, users can choose another device and set it as the default one.
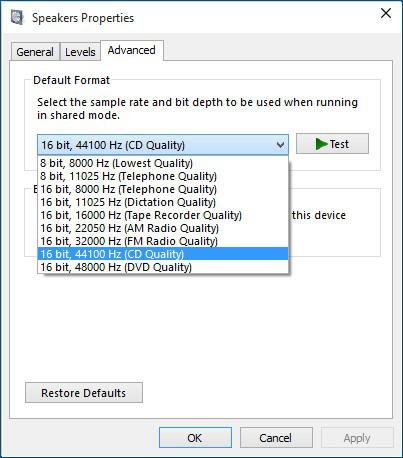
- Change default sound format: if above methods are useless for solving sound problem, users are suggested to give a shot to default sound format change. They can right click audio icon in taskbar -> choose “Sounds” -> select “Playback” -> right click the default device -> choose “Properties” -> select “Advanced” -> choose a suitable option from the pull-down menu of “Default Format”. And users can press “Test” next to the menu to check their choice.
Solutions to problem 2:
- Delete useless files and folders: the system drive (generally C drive) often saves lots of temporary data and system files. The increase of those files and folders greatly hold back computer running and responding speed. In order to improve this, a large number of users would like to delete useless files and folders. But the fear of resulting in system running problem stops users from doing so. Thus, we’d like to tell users that the Help files and Backup files in Windows folder are all tutorial files and update cache and can be deleted casually.
-
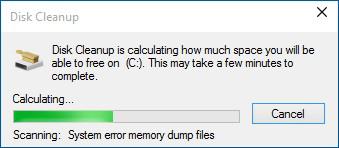 Activate system built-in Disk Cleanup feature: just double click “This PC” on desktop, right click Local Disk (C:), choose “Properties” and select “Disk Cleanup” to let disk cleanup process start and finish automatically. When it is over, users can choose to delete the found garbage and temporary files.
Activate system built-in Disk Cleanup feature: just double click “This PC” on desktop, right click Local Disk (C:), choose “Properties” and select “Disk Cleanup” to let disk cleanup process start and finish automatically. When it is over, users can choose to delete the found garbage and temporary files. - Employ third-party software: much third-party software on current market is equipped with system files cleanup function so as to help users determine which files they can clear and which they can not. In this way, users can avoid accidental deletion to some extent.
Windows 10 upgrade failed: though Microsoft Corporation simplifies the upgrade process as much as possible, Win10 upgrade is not always plain sailing. A variety of problems ensue, driving some users crazy. Black screen, blue screen, unlimited reboot, activation issue, missing file/error, boot failure and other problems may occur during the upgrading process, making it impossible for users to enter system successfully unless the problem is fixed. Under this circumstance, users would like to know how can they recover data after upgrade to Windows 10 failed.
- Black screen: the most possible reason for causing this phenomenon is the graphics driver problem. No matter users’ are adopting an N card, A card or I card, this problem may still occur. Users are advised to use the newest WHQL driver or other official drivers when the black screen problem really happens to them.
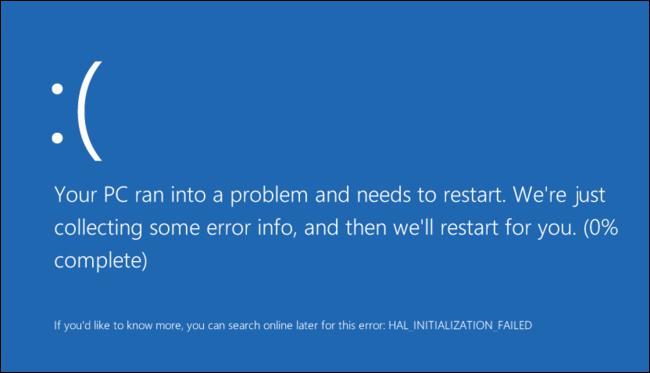
- Blue screen & unlimited reboot: the reasons for blue screen problem are relatively broad, but hardware driver compatibility issue is a common one. Among them, the most possible reason is also the graphics driver problem. Users can try to resolve the problem by disabling discrete graphics in safe mode (for dual graphics models) or uninstalling the graphics driver.
- Activation issue: the normal activation process should be like this; download the Windows 10 mirror which is strictly corresponding to current OS version -> backup all important files -> prepare the driver designed for Windows 10 -> unzip mirror file and get disk directory -> enter “Setup.exe” and install update according to prompts. After the upgrade was over, users are allowed to reset the system configuration by using the built-in reset feature. But remember, do not delete the “Windows.old” folder and “$Windows.~BT” folder until the reset step is finished.
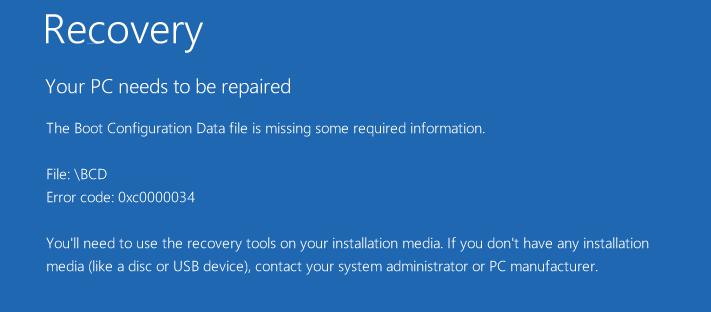
- Missing file/error: the safest solution to solving this problem is to re-download the upgrade mirror and then unzip it to start installation. Factors like virus invasion, software conflict and registry damage may all lead to the error information during upgrading to Windows 10.
- Boot failure: boot failure refers to the cases in which users are stuck in some stages of the booting process and not able to enter either system or data saved in hard drive. It can also be resulted from many reasons like virus attacks, system files loss and MBR damage.
What Are We Expected to Do after System Crash
According to US media reports, some consumers tried to upgrade to Windows10 but failed and caused computer can’t be used. They’re getting an error message, indicating that their computer has no system at present. Some people have met this problem before and some others may be stuck in it now. In the face of such problems, their common choice is sending the computers to store for a thorough check.The solution provided later by store working staff is turning off the computer immediately and trying to recover all data back after OS crashed with a special bootable data recovery tool. And Microsoft recommends that people experiencing such failure should contact Microsoft customer support representatives to get help. This can partially solve the problem at the price of increasing privacy leakage possibility.
Well, for users who’re willing to protect private data more safely, how to recover data from partition when there’s no OS on computer becomes the top priority. Considering this, we plan to introduce a safe and easy way to recover data after system crash – that is using MiniTool Power Data Recovery Boot Disk.
How to Recover Data Back after OS Crashed
The method for recovering data after OS crashed is basically the same with that for recovering data from hard drive when OS is running in good state. The biggest difference lies in that the former needs some preparatory steps in order to enter the main interface of data recovery tool.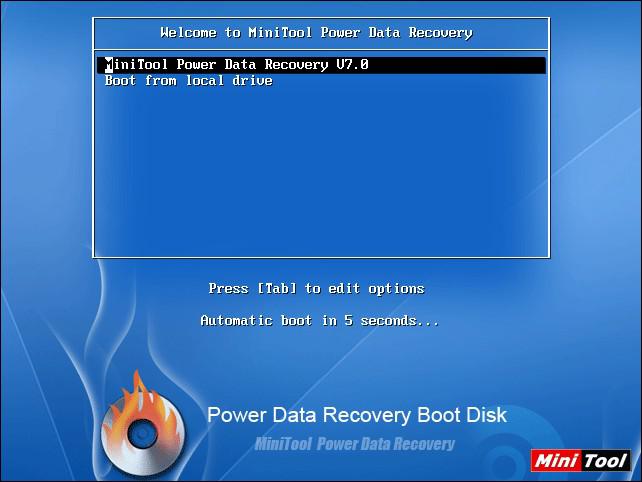
Step 1: get MiniTool Power Data Recovery Boot Disk and burn it into CD/DVD or USB flash drive. Then, insert it into or connect it to the computer with boot problem so as to use it as the bootable data recovery tool. Enter the BIOS interface (the access method varies from computer to computer) and change the startup settings to make computer boot from the bootable tool we’ve made.
Afterwards, save changes and exit from BIOS so as to start computer from MiniTool boot disk. When above interface shows up, users only need to keep the default choice by waiting for the automatic boot or confirming selecting it.
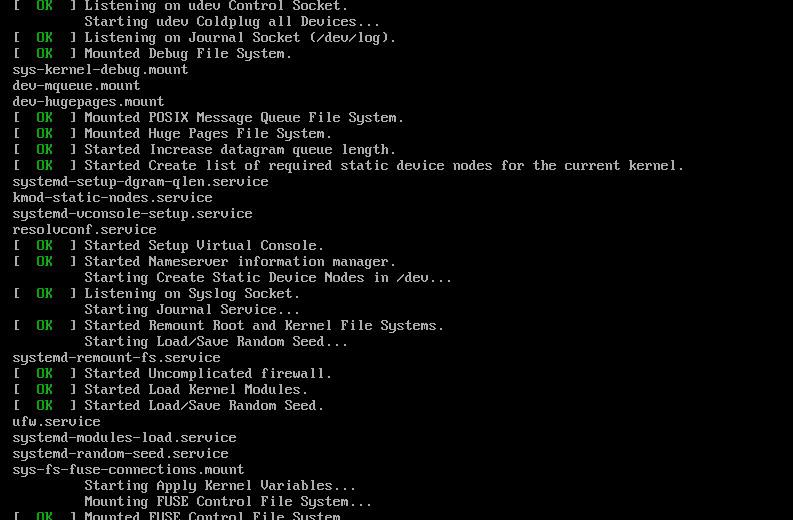
Step 2: the boot process will continue automatically until one prompt window appears, reminding users to connect removable disk to computer right away if they want to recover data into it. Just choose “OK” to go on if users have already finished this.
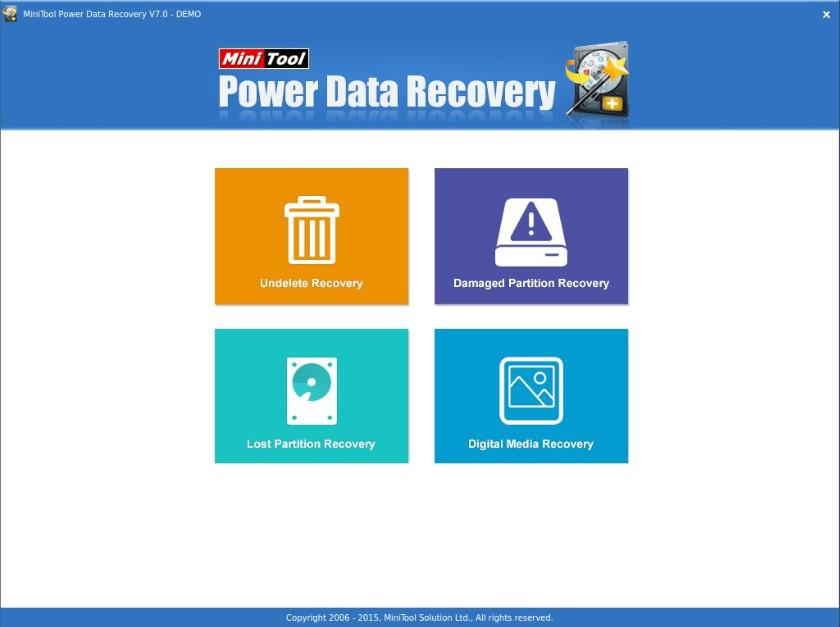
Step 3: users need to choose a suitable module to officially start to recover data back after OS crashed just like in other editions. Then, follow the detailed tips in each interface to carry out data recovery easily.
This is the end of data recovery from unbootable system. Please remember to recover data first no matter what situations you’re stuck in. This will always be the safest way to avoid data loss and minimize economic losses.
