Sind Sie mit einer Beschädigung des Dateisystems konfrontiert? Fragen Sie sich, wie Sie Daten von einem Laufwerk mit beschädigtem Dateisystem wiederherstellen können? Dieser Beitrag zeigt Ihnen, wie Sie gelöschte oder unzugängliche Dateien mit MiniTool Power Data Recovery wiederherstellen können.
Sind Sie jemals auf das Problem des beschädigten Dateisystems gestoßen? Wenn das Dateisystem beschädigt ist, können wir nicht mehr auf das Laufwerk und seine Daten zugreifen. Einige Benutzer machen sich darüber Sorgen, da sie nicht wissen, wie sie Daten von einem Laufwerk mit beschädigtem Dateisystem wiederherstellen können. Wenn das Dateisystem Ihres Laufwerks durch einen Festplattenabsturz oder aus anderen Gründen beschädigt wurde, brauchen Sie sich keine Sorgen zu machen. MiniTool Power Data Recovery, ein grünes, einfaches und professionelles Datenwiederherstellungsprogramm, kann Ihnen helfen, Daten von einer beschädigten Festplatte wiederherzustellen, ohne die Originaldaten zu beschädigen.
Bevor wir die Daten von einer unzugänglichen Festplatte wiederherstellen, zeigen wir Ihnen, was das Dateisystem ist.
Was ist das Dateisystem?
Wie wir wissen, wird das Dateisystem verwendet, um zu steuern, wie Daten gespeichert und abgerufen werden. Und Dateisysteme können auf zahlreichen Arten von Speichergeräten verwendet werden, die verschiedene Arten von Medien nutzen. Lesen Sie diesen Beitrag Eine kurze Einführung in das Dateisystem, um weitere Einzelheiten zu erfahren.
Wenn das Dateisystem beschädigt ist, können wir weder auf dieses Laufwerk noch auf seine Daten zugreifen. Ein echtes Beispiel wird hier gezeigt.
Externe HDD beschädigtes Dateisystem. Hallo! Ich brauche dringend Hilfe. Das Dateisystem meiner externen Festplatte ist beschädigt, und ich muss alle Daten wiederherstellen, da sich darauf meine College-Arbeiten befinden. Ich habe bereits CHKDSK ausgeführt und es ist immer noch beschädigt. Bitte helfen Sie mir, vielen Dank im Voraus. Ich denke, das Dateisystem ist NTFS. tomshardware.com
Symptome für ein beschädigtes Dateisystem
Wenn Sie versuchen, im Windows Explorer auf das Laufwerk mit einem beschädigten Dateisystem zuzugreifen, können die folgenden typischen Symptome auftreten:
- Die Datei oder das Verzeichnis ist beschädigt und kann nicht gelesen werden.
- Die Festplattenstruktur ist beschädigt und nicht lesbar.
- Auf dem Datenträger befindet sich kein erkanntes Dateisystem. Stellen Sie sicher, dass alle erforderlichen Dateisystemtreiber geladen sind und dass der Datenträger nicht beschädigt ist.
- Sie müssen den Datenträger formatieren, bevor Sie ihn verwenden können. Möchten Sie ihn jetzt formatieren?
Hier finden Sie eine Videoanleitung zur Behebung des Fehlers, dass der Datenträger nicht formatiert werden kann:
Schwerwiegender ist, dass Sie möglicherweise nicht auf dieses Laufwerk zugreifen oder es im Windows-Explorer sehen können, da der Windows-Computer das Dateisystem nicht erkennen kann oder das Laufwerk nicht zugewiesen wurde. Genauer gesagt haben Sie das Laufwerk mit dem Dateisystem ext2/3/4 formatiert, aber Sie können nicht auf dieses Laufwerk zugreifen, da Windows diese Dateisysteme nicht lesen kann; wenn Ihr Laufwerk aufgrund eines beschädigten Dateisystems nicht zugewiesen wird, können Sie es nicht sehen.
Als Nächstes sehen wir uns an, wie man mit MiniTool Power Data Recovery einfach und schnell Daten von einem Laufwerk mit beschädigtem Dateisystem wiederherstellen kann.
Kapitel 1. Verlorene Daten mit MiniTool Power Data Recovery wiederherstellen
MiniTool Power Data Recovery wurde entwickelt, um Daten von logisch beschädigten Partitionen, formatierten Partitionen, RAW-Partitionen, verlorenen Partitionen und so weiter wiederherzustellen. Unabhängig davon, ob die ursprüngliche Partition noch existiert, kann dieses Dateiwiederherstellungs-Tool helfen, nach verlorenen oder unzugänglichen Daten zu suchen.
Darüber hinaus unterstützt die Software die Wiederherstellung von Dateien von verschiedenen Speichermedien, von der internen Festplatte des Computers bis hin zu anderen Wechsellaufwerken wie externen Festplatten, USB-Sticks, SD-Karten usw. Neben der Beschädigung des Dateisystems funktioniert diese kostenlose Dateiwiederherstellungssoftware auch bei einer Vielzahl anderer Datenverlustsituationen, wie z. B. versehentliches Löschen, falsches Formatieren, Virusinfektion, Partitionsverlust usw.
Bevor Sie versuchen, Daten von einem Laufwerk mit beschädigtem Dateisystem wiederherzustellen, müssen Sie MiniTool Power Data Recovery herunterladen und installieren. Hier können Sie die kostenlose Version dieses Tools herunterladen, um 1 GB an Daten kostenlos wiederherzustellen.
MiniTool Power Data Recovery FreeKlicken zum Download100%Sauber & Sicher
Folgen Sie nun den untenstehenden Schritten, um Daten aus dem beschädigten Dateisystem wiederherzustellen.
Schritt 1. Starten Sie MiniTool Power Data Recovery und wählen Sie dann die zu scannende Festplatte aus.
Auf der Startseite dieses Tools zur Wiederherstellung von Dateien sehen Sie eine Liste der Partitionen (einschließlich der verlorenen Partitionen und des nicht zugeordneten Speicherplatzes), die auf allen Ihren Festplatten oder externen Geräten gefunden wurden. Für jede hier aufgelistete Partition zeigt MiniTool Power Data Recovery einige grundlegende Festplatteninformationen an, darunter den Laufwerksbuchstaben, das Dateisystem, die Kapazität und mehr.
Bewegen Sie den Mauszeiger auf die Zielpartition mit dem beschädigten Dateisystem und klicken Sie dann auf die Schaltfläche Scannen.
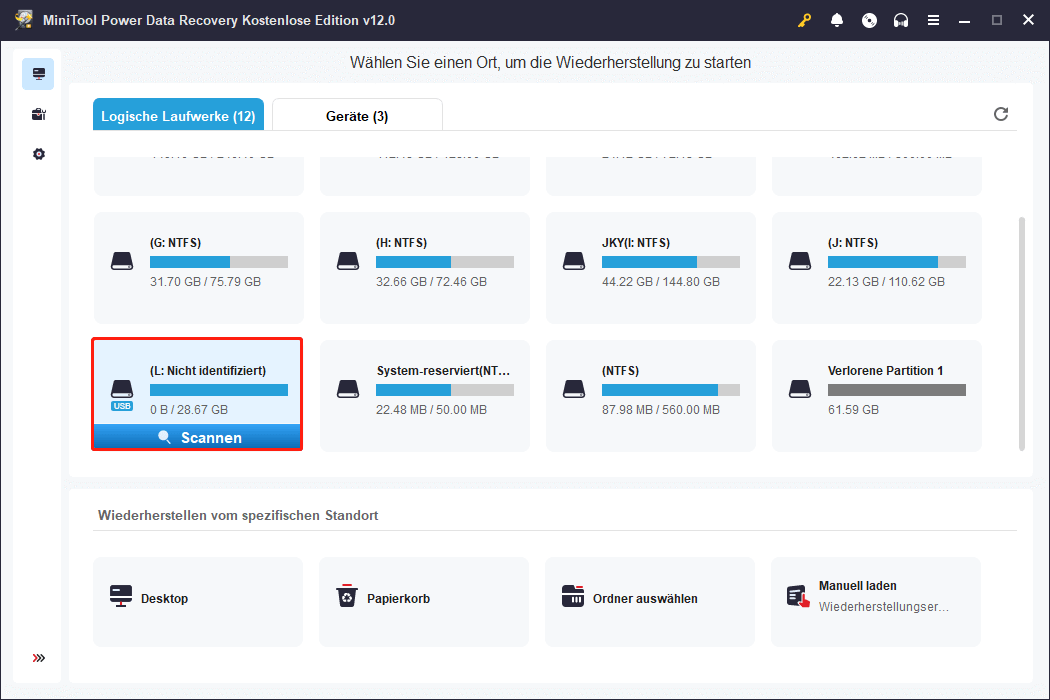
Schritt 2. Verwenden Sie mehrere nützliche Funktionen, um die benötigten Elemente zu finden.
Sobald der Scan abgeschlossen ist, ist es an der Zeit, die Elemente zu finden, die Sie wiederherstellen möchten. Diese sichere Datenwiederherstellungssoftware ist mit zahlreichen Funktionen ausgestattet, die Ihnen die Suche nach Dateien erleichtern. Hier sind die wichtigsten Funktionen, die Sie nutzen können.
- Pfad: Standardmäßig werden hier alle gefundenen Dateien auf der gescannten Festplatte in einer Baumstruktur angezeigt. Sie können jeden Ordner und Unterordner aufklappen, um die gesuchten Dateien zu finden.
- Typ: Dies ist eine Kategorieliste, in der Sie alle Dateien nach Dateityp geordnet finden können. Sie können die Kategorie Alle Dateitypen aufklappen und dann die gewünschten Dateien nach Dateityp suchen.
- Filtern: Mit dieser Funktion können Sie unerwünschte Dateien nach Dateigröße, Dateityp, Änderungsdatum und Dateikategorie herausfiltern. Sobald Sie die Filterkriterien festgelegt haben, werden nur noch die Dateien auf dem Bildschirm angezeigt, die der Filterregel entsprechen.
- Suchen: Auf der Seite mit den Suchergebnissen befindet sich ein Suchfeld. Sie können das Schlüsselwort des Dateinamens in das Suchfeld eingeben und die Eingabetaste drücken, um nach einer bestimmten Datei zu suchen.


Schritt 3. Zeigen Sie die Zieldateien in der Vorschau an und speichern Sie dann die ausgewählten Dateien an einem sicheren Ort.
Noch interessant ist, dass diese Software Ihnen eine Vorschau der gefundenen Dateien bietet, um die Wiederherstellung unerwünschter Dateien zu vermeiden. Sie können auf eine Datei doppelklicken, um sie in der Vorschau anzuzeigen. Alternativ können Sie die Zieldatei auswählen und dann auf die Schaltfläche Vorschau klicken, um eine Vorschau anzuzeigen. Beachten Sie, dass diese Software nur die Vorschau von Dateien unterstützt, die 2 GB oder weniger groß sind.

Sobald Sie bestätigt haben, dass die in der Vorschau angezeigte Datei die gewünschte ist, können Sie direkt auf die Schaltfläche Speichern klicken und einen sicheren Speicherort wählen. Sie können auch zuerst das Kontrollkästchen neben dem Dateinamen aktivieren, bis Sie alle benötigten Dateien ausgewählt haben, und dann auf Speichern klicken, um sie alle zu speichern.
Verwandter Beitrag: Wie man eine nicht zugeordnete Partition mit Daten wiederherstellt
Kapitel 2. Andere nützliche Methoden zur Wiederherstellung von Daten aus beschädigtem Dateisystem
An dieser Stelle werden sich einige Benutzer fragen, ob es noch andere Möglichkeiten gibt, Daten von einer unzugänglichen Festplatte wiederherzustellen. Die Antwort lautet natürlich: Ja.
1. Wenn Sie keine Zeit damit verbringen möchten, verlorene Daten selbst wiederherzustellen, können Sie sich an Datenrettungsunternehmen wenden, um Daten von einem Laufwerk mit beschädigtem Dateisystem wiederherzustellen. Das ist in der Tat eine effektive Lösung für die Wiederherstellung verlorener Daten. Allerdings müssen Sie hohe Gebühren für die Wiederherstellung zahlen. Außerdem müssen Sie das Risiko in Kauf nehmen, dass Ihre Privatsphäre bei der Wiederherstellung von Dateien verloren geht.
Wenn Sie dieses Risiko nicht eingehen wollen, können Sie MiniTool Power Data Recovery verwenden, die grüne, professionelle und einfach zu bedienende Datenwiederherstellungssoftware, die mit hoher Sicherheit ausgestattet ist, um eine sichere Datenrettung durchzuführen.
MiniTool Power Data Recovery FreeKlicken zum Download100%Sauber & Sicher
2. Wenn Sie eine Backup-Datei erstellt haben, können Sie Dateien direkt aus Ihren Backups wiederherstellen, ohne sich an Datenrettungsunternehmen oder eine Datenrettungssoftware zu wenden.
Die Wiederherstellung von Daten aus Sicherungsdateien könnte für jeden die beste Wahl sein. Allerdings müssen Sie alle benötigten Dateien im Voraus sichern. Und wenn Sie nicht wissen, wie Sie Dateien effektiv sichern können, können Sie MiniTool ShadowMaker ausprobieren, ein All-in-One-Backup-Tool für Windows OS. Damit können Sie innerhalb von 30 Tagen kostenlos Dateien, Festplatten und Systeme sichern.
MiniTool ShadowMaker TrialKlicken zum Download100%Sauber & Sicher
Kurz gesagt, wenn das Dateisystem beschädigt ist, haben Sie 3 Möglichkeiten, um verlorene Daten wiederherzustellen: Datenwiederherstellungstool, Datenrettungsunternehmen und Sicherungsdateien. Sie können je nach Ihren tatsächlichen Bedürfnissen eine geeignete Option auswählen, um Dateien von einem beschädigten Datenträger wiederherzustellen.
Wie man ein Laufwerk mit beschädigtem Dateisystem repariert
Nachdem Sie verlorene Daten von einem beschädigten Dateisystem wiederhergestellt haben, können Sie die folgenden Lösungen ausprobieren, um das Laufwerk zu reparieren und es wieder zu verwenden (hier nehmen wir Windows 10 als Beispiel).
1) Formatieren des Laufwerks
Sie können das Laufwerk mit dem NTFS/FAT32-Dateisystem formatieren.
Klicken Sie mit der rechten Maustaste auf die Schaltfläche Start und wählen Sie Datenträgerverwaltung. Klicken Sie mit der rechten Maustaste auf das Laufwerk, dessen Dateisystem beschädigt ist, und wählen Sie dann in der Dropdown-Liste die Option Formatieren. Geben Sie dann die Volumebezeichnung, das Dateisystem und die Größe der Zuordnungseinheit an, markieren Sie Schnellformatierung durchführen und klicken Sie auf die Schaltfläche OK, um den Formatierungsvorgang zu starten.

2) CHKDSK-Scan ausführen
CHKDSK ist ein Festplattenerkennungs- und Reparaturwerkzeug, das die Integrität des Dateisystems überprüft und logische Dateisystemfehler repariert. Sie können es verwenden, um die beschädigte Festplatte zu reparieren.
- Drücken Sie die Tastenkombination Windows + R, um das Fenster Ausführen aufzurufen.
- Geben Sie cmd in das geöffnete Feld ein und drücken Sie die Eingabetaste, um die Eingabeaufforderung zu erhalten.
- Geben Sie in der Eingabeaufforderung chkdsk /f [Laufwerksbuchstabe] ein und drücken Sie die Eingabetaste, wobei Sie [Laufwerksbuchstabe] durch den tatsächlichen Laufwerksbuchstaben ersetzen.
- Geben Sie exit ein und drücken Sie die Eingabetaste.
3) Erstellen einer neuen Partition
Wenn Ihre Festplatte nicht mehr zugewiesen ist, weil ihr Dateisystem beschädigt ist, müssen Sie zunächst die verlorenen Daten wiederherstellen und dann eine neue Partition auf diesem nicht zugeordneten Speicherplatz erstellen.
Sie können eine Partition mit der Datenträgerverwaltung oder dem kostenlosen Partition Manager MiniTool Partition Wizard erstellen. Sehen Sie, wie man eine Partition erstellt.
MiniTool Partition Wizard FreeKlicken zum Download100%Sauber & Sicher
Fazit
Wenn Ihr Dateisystem beschädigt ist, können Sie verlorene Daten einfach und schnell aus Sicherungsdateien wiederherstellen. Wenn es keine Sicherungsdatei gibt, können Sie MiniTool Power Data Recovery ausprobieren. Mit diesem Tool können Sie effektiv Daten von Laufwerken mit beschädigtem Dateisystem wiederherstellen, ohne die Originaldaten zu beeinträchtigen.
Wenn Sie Fragen bei der Verwendung der MiniTool-Software haben, wenden Sie sich bitte an das Support-Team unter [email protected].


Nutzerkommentare :