Warum verschwinden meine Dateien auf dem Desktop?
Desktop-Dateien verschwinden ab und zu, und die Suche nach dem Grund ist der Schlüssel zur Behebung des Problems und zur Verhinderung eines erneuten Auftretens. Wir haben mehrere mögliche Gründe zusammengefasst. Lesen Sie sie, und Sie werden mehr Informationen über dieses gängige Problem erhalten, sodass Sie die Desktop-Daten schneller wiederherstellen können.
- Versehentliche Löschung: Menschliches Versagen ist der häufigste Grund für den Verlust von Desktop-Dateien. Sie können Ihre Desktop-Dateien möglicherweise versehentlich löschen, indem Sie die Entf-Taste drücken oder diese Dateien in den Papierkorb ziehen.
- Fehlplatzierung: Das unbeabsichtigte Verschieben von Desktop-Dateien an andere Orte ist ebenfalls für das „Verschwinden“ von Desktop-Dateien verantwortlich, insbesondere auf einem unordentlichen Desktop. Auch das versehentliche Ziehen von Dateien in Ordner kann Ihnen daran hindern, sie schnell zu finden.
- Überschreiben: Wenn Sie dazu neigen, die Originaldatei direkt zu bearbeiten, ohne eine neue Kopie zu speichern, besteht das Risiko, dass Ihre Datei überschrieben wird. Dies ist tatsächlich problematisch, weil die meisten Datenwiederherstellungstools auf dem Markt die Wiederherstellung überschriebener Dateien nicht unterstützen.
- Systemfehler: In einigen Fällen verschwinden Ihre Desktop-Dateien vielleicht, wenn Systemfehler oder -störungen vorliegen. Dies kann auf Dateisystemprobleme oder Softwarefehler zurückzuführen sein.
- Versteckte Dateien: Dateien können aufgrund von Systemeinstellungen oder Malware ausgeblendet sein, sodass sie scheinbar verloren gegangen sind.
- Netzwerkproblem: Wenn einige von Ihren Desktop-Dateien in der Cloud oder auf den Netzlaufwerken gespeichert sind, kann eine schlechte Netzwerkverbindung zu Problemen mit der Synchronisierung oder der Konnektivität führen, wodurch Dateien temporär verschwinden. In diesem Fall müssen Sie nur eine gute Netzwerkverbindung aufrechterhalten, um eine Desktop-Datenwiederherstellung durchzuführen.
- Beschädigung von Dateien: Manchmal können Ihre Dateien beschädigt werden, was durch verschiedene Faktoren wie plötzliche Stromausfälle, Hardwarefehler oder unsachgemäßes Herunterfahren verursacht werden kann. In diesem Fall verschwinden Ihre Dateien oder sind unzugänglich.
- Fehlmarkierung durch Antivirenprogramme: In bestimmten Fällen können Antivirenprogramme Ihre Dateien fälschlicherweise als Bedrohungen kennzeichnen und sie unter Quarantäne stellen oder sogar löschen.
Wie kann man die Desktop-Dateiwiederherstellung unter Windows durchführen
Weg 1: Überprüfen Sie, ob die Dateien/Ordner versteckt sind
Wenn Sie feststellen, dass die Desktop-Dateien verschwunden sind, sollten Sie vor allem überprüfen, ob sie ausgeblendet sind. Menschlicher Fehler, Einstellungen von Ordner und Malware-Infektion können dazu führen, dass Desktop-Dateien verschwinden sind. In der Regel können Sie die Dateien im Datei-Explorer einblenden.
Schritt 1. Drücken Sie Win + E, um Datei-Explorer zu öffnen.
Schritt 2. Auf der Registerkarte Ansicht aktivieren Sie die Option Ausgeblendete Elemente. Dann gehen Sie zum Desktop und prüfen Sie, ob die benötigten Dateien angezeigt werden. Wenn Ihre sich Dateien in einem Desktop-Ordner befinden, überprüfen Sie diesen Ordner.
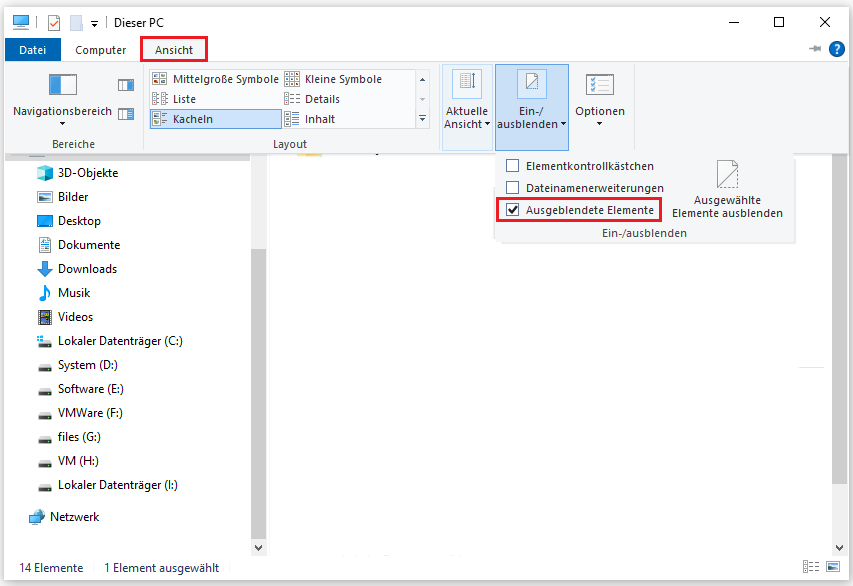
Falls die Option Ausgeblendete Elemente nicht angezeigt wird oder nicht funktioniert, können Sie die entsprechenden Lösungen in diesem Beitrag finden: Gelöst – Windows 10 versteckte Dateien anzeigen geht nicht.
Weg 2: Zeigen Sie Desktopsymbole an
Es gibt eine weitere Situation, in der Sie nichts auf dem Desktop sehen können. Beeilen Sie sich nicht mit der Wiederherstellung von Desktop-Dateien, da dies kein Dateiverlust ist. Diese Situation tritt auf, wenn Sie fälschlicherweise alle Symbole auf dem Desktop als unsichtbar festlegen. Und sie kann leicht behoben werden.
Klicken Sie mit der rechten Maustaste auf einen beliebigen leeren Bereich auf Ihrem Desktop. Wenn das Popup-Fenster erscheint, klicken Sie auf Ansicht und aktivieren Sie anschließend die Option Desktopsymbole anzeigen. Danach sollten Ihre Desktopsymbole, -Dateien und -Ordner angezeigt werden.
Lesen Sie auch: 9+ Lösungen: Lautstärketasten auf der Tastatur funktionieren nicht unter Windows 11/10.
Weg 3: Legen Sie Ordner als ausgeblendet und schreibgeschützt fest (betrifft Dateien, die nicht in Ordnern angezeigt werden)
In bestimmten Fällen kann die Inkonsistenz zwischen den Attributen des Ordners und den Dateien im Ordner dazu führen, dass Ihre Dateien nicht angezeigt werden. Diese Situation tritt selten vor, ist aber verwirrend für viele Menschen. Lesen Sie weiter, um zu erfahren, wie Sie das Problem beheben können.
Schritt 1. Öffnen Sie den Zielordner und aktivieren Sie auf der Registerkarte Ansicht die Option Ausgeblendete Elemente. Dann schließen Sie den Ordner.
Schritt 2. Klicken Sie mit der rechten Maustaste auf den Zielordner und wählen Sie Eigenschaften aus.
Schritt 3. Im Popup-Fenster klicken Sie auf die Registerkarte Allgemein, markieren Sie die Kontrollkästchen vor Schreibgeschützt (betrifft nur Dateien im Ordner) und Versteckt und klicken Sie dann auf Übernehmen und OK, um die Änderungen zu speichern.

Schritt 4. Öffnen Sie erneut das Eigenschaftenfenster des Zielordners und deaktivieren Sie die Option Versteckt. Schließlich wählen Sie Übernehmen und OK.
Weg 4: Suchen Sie nach Dateien
Auf einem schlecht organisierten Desktop ist es schwer, bestimmte Dateien zu finden. Wenn Sie Desktop-Dateien nicht finden, aber nicht sicher sind, ob sie verloren gegangen sind, versuchen Sie, nach ihnen zu suchen.
- Öffnen Sie Dieser PC und gehen Sie zur Registerkarte Ansicht, um die Option Ausgeblendete Elemente zu wählen.
- In der oberen rechten Ecke finden Sie ein Suchfeld. Geben Sie den Namen der Zieldatei ein und die Suche nach Ihrer Datei beginnt dann.
Die Verwendung des Suchfelds kann effektiv sein, wenn Sie versuchen, bestimmte Dateien zu finden. Wenn Sie jedoch nach mehreren Dateien suchen, wird der gesamte Prozess mühsam und zeitaufwendig. Daher wird empfohlen, Ihre Dateien regelmäßig zusammenzustellen.
Lesen Sie auch: Dateien ohne Administratorrechte kopieren und sichern – so geht’s.
Weg 5: Setzen Sie Desktop-Ordner auf Standardeinstellungen zurück
Einigen Berichten zufolge führt das versehentliche Zusammenführen des Desktop-Ordners mit anderen Ordnern zu unnötiger Unordnung auf dem Desktop. Dies kann dazu führen, dass Desktop-Dateien schwer zu finden, verloren oder sogar überschrieben werden.
Um dieses Problem zu beheben, können Sie Ihre Desktop-Ordner auf Standardeinstellungen zurücksetzen.
Schritt 1. Öffnen Sie den Datei-Explorer, navigieren Sie zu C:/Users/<username> und erstellen Sie danach einen neuen Ordner namens Desktop, wenn kein Desktop-Ordner vorhanden ist.
Schritt 2. Öffnen Sie Ausführen, indem Sie Win + R drücken, geben Sie dann regedit ein und drücken Sie die Eingabetaste.
Schritt 3. Im Registrierungs-Editor gehen Sie zum folgenden Pfad:
Computer\HKEY_CURRENT_USER\SOFTWARE\Microsoft\Windows\CurrentVersion\Explorer\User Shell Folders
Schritt 4. Doppelklicken Sie auf Desktop, geben Sie C:\Users\<username>\Desktop unter Wert ein und klicken Sie anschließend auf OK.
Danach wird Ihr Desktop in den Standardzustand zurückversetzt, und Sie müssen Sie die erforderlichen Dateien aus dem zusammengeführten Ordner auf den Desktop kopieren.
Verwandter Artikel: 3 Methoden: Datei-Explorer auf Standardeinstellungen zurücksetzen.
Weg 6: Stellen Sie Dateien aus dem Papierkorb wieder her
Wenn Sie die erforderlichen Dateien immer noch nicht finden können, nachdem Sie die obigen Schritte ausgeführt haben, können Sie den Papierkorb überprüfen. Es kann sein, dass Sie die Desktop-Dateien versehentlich gelöscht oder in den Papierkorb verschoben haben.
Öffnen Sie den Papierkorb und zeigen Sie die Dateiliste an, um zu überprüfen, ob sich die erforderlichen Dateien befinden. Sobald Sie die Zieldateien finden, halten Sie die Strg-Taste gedrückt und wählen Sie Ihre benötigten Dateien aus, dann rechtsklicken Sie darauf und wählen Sie Wiederherstellen aus dem Kontextmenü, um die Desktop-Dateien wiederherzustellen.
Weg 7: Stellen Sie Dateien aus Backups wieder her
Diese Methode eignet sich für diejenigen, die die Gewohnheit haben, Dateien regelmäßig zu sichern. Um Dateien zu sichern, gibt es zahlreiche Möglichkeiten, z. B. das Kopieren von Dateien auf andere interne Laufwerke oder externe Speichergeräte, das Hochladen von Dateien in Cloud-Dienste, die Verwendung einer professionellen Datensicherungssoftware usw. Abhängig von der Sicherungsmethode haben Sie unterschiedliche Möglichkeiten zur Wiederherstellung verlorener Dateien. Beispielsweise können Sie Dateien von anderen Laufwerken übertragen, Dateien von Cloud-Laufwerken auf das lokale Speichergerät herunterladen oder Dateien mit der entsprechenden Backup-Software wiederherstellen.
Lesen Sie auch: Dateien von PC zu PC ohne Internet übertragen – 4 Wege.
Weg 8: Führen Sie eine Desktop-Dateiwiederherstellung mit dem Datenrettungstool durch
Es ist einfach und effektiv, Dateien vom Desktop mit einem Datenwiederherstellungstool wiederherzustellen. Dazu empfehlen wir Ihnen, MiniTool Power Data Recovery zu nutzen.
Als professionelles Datenwiederherstellungstool unterstützt MiniTool Power Data Recovery die meisten Dateisysteme und Dateitypen und ist bei Benutzern beliebt. Es ermöglicht Ihnen, Dateien in vielen Datenverlustsituationen wiederherzustellen, darunter versehentliches Löschen von Dateien, Festplattenbeschädigung, Festplattenformatierung usw. Noch wichtiger: Es bietet eine Option, den Desktop separat zu scannen, wodurch Sie die Ergebnisse des Dateiscannens schnell erhalten können.
Zusätzlich zur Wiederherstellung von Desktop-Dateien eignet sich MiniTool Power Data Recovery ebenfalls zur Wiederherstellung von Daten von SD-Karten, aus dem Papierkorb, von HDDs, SSDs, externen Festplatten und so weiter.
Jetzt können Sie diese kostenlose Datenrettungssoftware herunterladen und bis zu 1 GB Dateien gratis wiederherstellen.
MiniTool Power Data Recovery FreeKlicken zum Download100%Sauber & Sicher
Schritt 1. Starten Sie MiniTool Power Data Recovery.
Schritt 2. Alle Ihre Partitionen werden auf der Registerkarte Logische Laufwerke angezeigt. Auf der Registerkarte Geräte sehen Sie alle Speichergeräte, die mit Ihrem Computer verbunden sind. Platzieren Sie den Cursor auf einer Partition oder einem Gerät, und die Schaltfläche Scannen erscheint. Klicken Sie darauf, um das Scannen zu starten. Darüber hinaus können Sie einen spezifischen Speicherort scannen, indem Sie eine Option im Abschnitt Wiederherstellen vom spezifischen Standort wählen. Um Desktop-Dateien wiederherzustellen, wählen Sie Desktop zum Scannen aus.
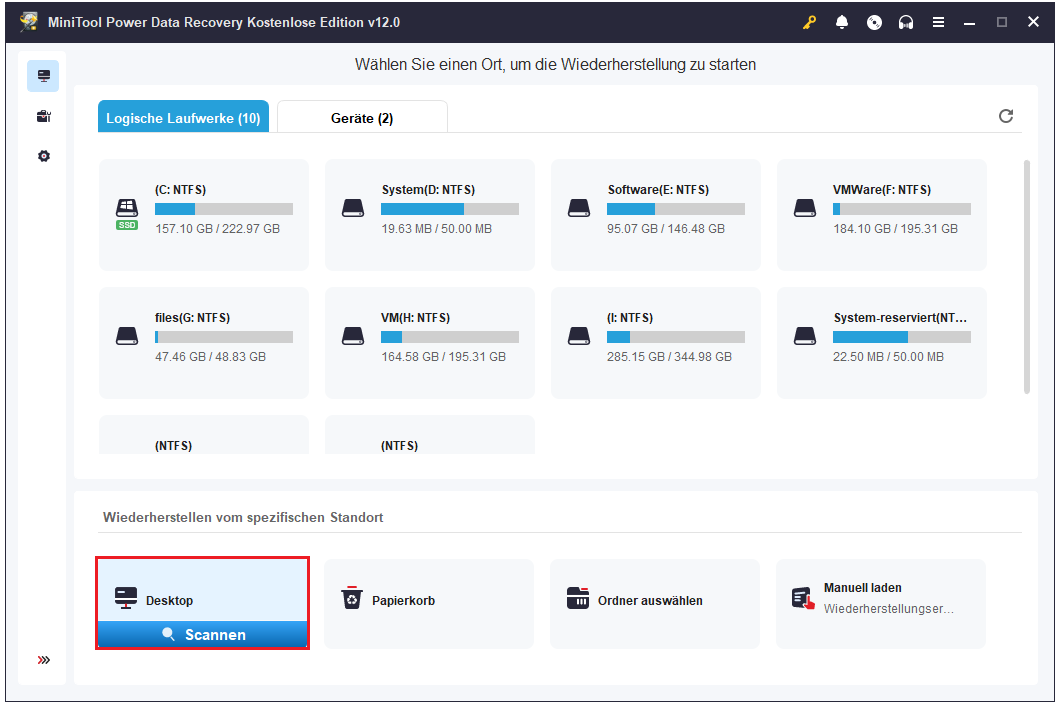
Schritt 3. Das Scannen kann einige Zeit in Anspruch nehmen und Sie müssen daher geduldig sein. Die Restlaufzeit wird in der unteren linken Ecke angezeigt.
Sobald das Scannen abgeschlossen ist, können Sie beginnen, die wiederherzustellenden Dateien auszuwählen. Um die Auswahl schneller zu machen, können Sie die Funktion Typ nutzen, um Ihre benötigten Dateien nach Dateityp anzuzeigen.
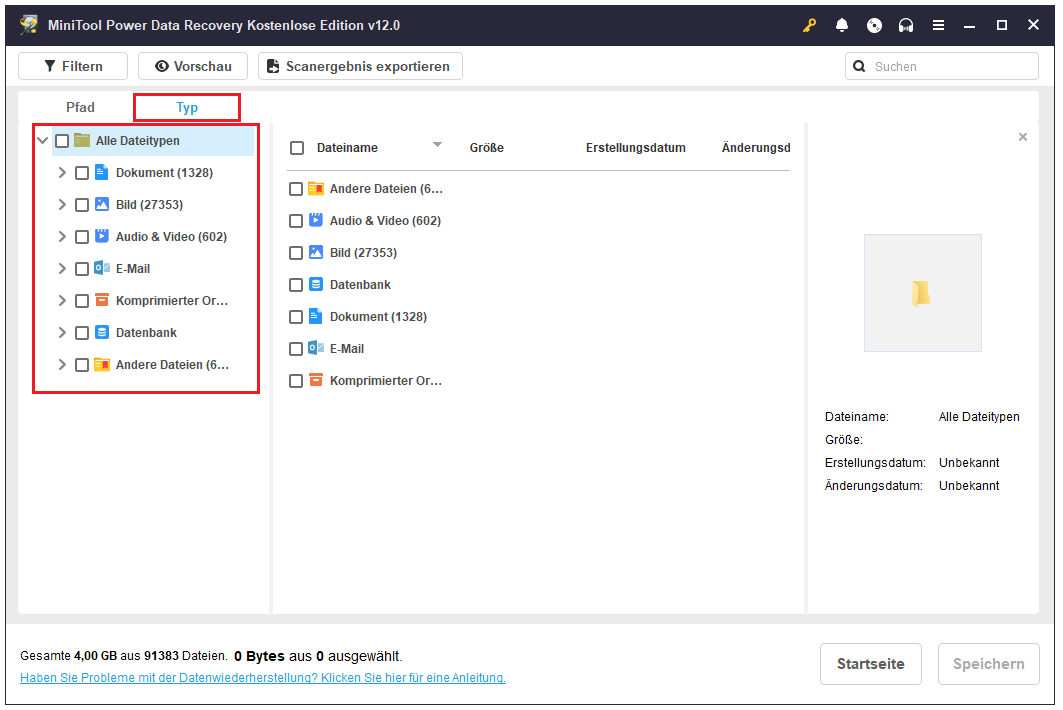
Alternativ können Sie das Suchfeld verwenden, um Ihre Dateien genau zu finden, indem Sie die Namen der Dateien eingeben und dann die Eingabetaste drücken.

Außerdem können Sie die Dateien in der Vorschau anzeigen, um zu überprüfen, ob es sich um die benötigten Dateien handelt. Die Vorschau der meisten Dateitypen wird unterstützt, darunter Dokumente, Bilder, Audio und Videos.
Schritt 4. Nachdem Sie alle Dateien ausgewählt haben, die Sie wiederherstellen möchten, müssen Sie einen Speicherort auswählen. Beachten Sie, dass die wiederhergestellten Dateien nicht auf dem Desktop gespeichert werden sollten, da dies zum Überschreiben von Daten führen kann. Außerdem empfehlen wir Ihnen, die wiederhergestellten Dateien nicht auf dem Laufwerk C zu speichern, da die Dateien auf dem Systemlaufwerk aufgrund von einem Systemfehlern, einer Vireninfektion oder einer Neuinstallation des Systems leicht verloren gehen können.
Nach der Desktop-Dateiwiederherstellung können Sie prüfen, ob alle benötigten Dateien wiederhergestellt wurden.
Kann ich den Standort des Desktops ändern?
Die Antwort ist ja. Der Standardort ist C:\Users\<Your Username>\Desktop, aber Sie können den Standort des Desktops anpassen.
- Drücken Sie Win + E, um den Datei-Explorer zu öffnen.
- Klicken Sie mit der rechten Maustaste auf Desktop und wählen Sie Eigenschaften aus.
- Gehen Sie zur Registerkarte Pfad, klicken Sie auf Mehr… und wählen Sie dann einen neuen Standort aus.
Nachdem Sie die obigen Schritte ausgeführt haben, wird der Standort des Desktops auf den von Ihnen ausgewählten Ort geändert.
Tipps zur Erhöhung der Erfolgsquote bei der Datenrettung & zur Vermeidung sekundären Datenverlusts
Nachdem Sie gelernt haben, wie Sie eine Wiederherstellung von Desktop-Dateien durchführen können, müssen Sie auch wissen, wie Sie die Erfolgsquote bei der Datenwiederherstellung verbessern und sekundären Datenverlust vermeiden können.
- Wenn eine Festplatte oder ein Speichergerät ungewöhnliche Geräusche macht oder Anzeichen für physische Beschädigungen zeigt, schalten Sie es sofort aus.
- Sobald die Daten auf einem Laufwerk verloren gegangen sind, müssen Sie sofort aufhören, neue Daten darauf zu schreiben.
- Sichern Sie regelmäßig Daten auf verschiedenen lokalen Geräten oder in Cloud-Diensten.
- Stellen Sie sicher, dass Ihre Hardware in gutem Zustand ist und richtig funktioniert, und verwenden Sie keine abnormale oder beschädigte Hardware.
- Verwenden Sie professionelle Datenwiederherstellungstools wie MiniTool Power Data Recovery, MiniTool Partition Wizard usw.
- Stellen Sie Dateien regelmäßig zusammen und speichern Sie unterschiedliche Dateien in entsprechenden Ordnern.
- Stellen Sie sicher, dass das Antivirenprogramm und die Firewall ordnungsgemäß funktionieren, um den Computer vor Malware- und Virenangriffen zu schützen.
- Halten Sie Ihren Computer in gutem Zustand und vermeiden Sie, den Computer längere Zeit zu verwenden, wenn er überhitzt ist.
- Lernen Sie Standard-Computeroperationen und ändern Sie die Dateiattribute nicht.
Zusammenfassung
Der Verlust von Desktop-Dateien tritt häufig auf und hat oft viele Gründe. Wenn Sie die Gewohnheit haben, Ihre Dateien regelmäßig zu sichern, ist der Umgang mit dem Verlust von Desktop-Dateien ein Kinderspiel für Sie. Eine robuste Datenwiederherstellungssoftware wie MiniTool Power Data Recovery ist sehr hilfreich bei der Wiederherstellung von Desktop-Dateien.


Nutzerkommentare :