Mit der Veröffentlichung und Entwicklung von Windows 11 ist Windows 10 nicht mehr das neueste Betriebssystem, um Microsoft hat die Unterstützung für einige Versionen von Windows 10 eingestellt. Dennoch ist Windows 10 bei den Nutzern weiterhin beliebt und hat den größten Marktanteil. Solange Ihr Computersystem die folgenden Anforderungen erfüllt, können Sie Windows 10 installieren, um sein stabiles System und seine umfangreichen Funktionen zu nutzen.
Hardwareanforderungen für Windows 10:
- Prozessor: Taktfrequenz von GHz oder höher
- Speicher: mindestens 1 GB für 32-Bit-System; mindestens 2 GB für 64-Bit-System
- Festplattenspeicher: nicht weniger als 16 GB für 32-Bit-System; nicht weniger als 20 GB für 64-Bit-System
- Grafik: DirectX 9 mit einem Treibermodell von WDDM 1.0 oder höher
- Monitor: 800*600 Pixel
Microsoft ruft die Nutzer dazu auf, wichtige Dateien zu sichern, um Problem in jeder Phase des Windows 10-Upgrades zu vermeiden und unnötige Verluste zu verhindern. Darüber hinaus sagte Microsoft, dass als Teil des Upgrade-Prozesses Anwendungen, Dateien und Einstellungen migriert werden, sodass ein Backup unerlässlich ist.
Nach (oder während) der Aktualisierung einer alten Systemversion auf Windows 10 können jedoch immer noch eine Reihe von Problemen auftreten, darunter Datenverlust und Systemabstürze. Lesen Sie weiter, um mehr über häufige Probleme und entsprechende Lösungen zu erfahren.
Häufige Problem beim Windows 10-Upgrade
Probleme, die während des Upgrade-Prozesses auftreten, lassen sich grob in zwei Kategorien einteilen: Schwierigkeiten mit dem neuen Betriebssystem und das Scheitern des Upgrades auf Windows 10. Hier werden wir sie im Detail besprechen.
Schwierigkeiten in Windows 10: Zwei Hauptprobleme werden jetzt besprochen, und entsprechende Lösungen werden bereitgestellt, um den Nutzern zu helfen, diese Probleme zu lösen.
Nach Abschluss des offiziellen Upgrades auf Windows 10 gibt es keinen Ton.
Ein Problem mit wenig Speicherplatz trat auf der Festplatte auf, nachdem das Windows 10-Upgrade abgeschlossen war.
Lösungen für keinen Ton unter Windows 10
Die integrierte Fehlerbehebungsfunktion verwenden: Rechtsklicken Sie auf das Lautstärkesymbol in der Taskleiste -> wählen Sie „Soundprobleme behandeln“ -> lassen Sie das Programm die Problemprüfung und -behebung automatisch abschließen.
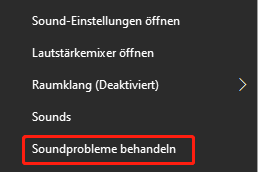
Treiberprobleme beheben: Nutzer können „Geräte-Manager“ in der Cortana-Suchleiste suchen und dann das erste Ergebnis auswählen, um den Geräte-Manager zu öffnen, oder mit der rechten Maustaste auf die Start-Schaltfläche klicken und „Geräte-Manager“ wählen, um einzutreten. Danach müssen Nutzer „Audio-, Video- und Gamecontroller“ finden und auf den Pfeil links davon klicken. Dann mit der rechten Maustaste auf die Soundkarte klicken und „Treiber aktualisieren…“ wählen. Diese Methode kann das Problem in den meisten Fällen lösen. Wenn dies jedoch nicht hilft, können Nutzer die Soundkarte deinstallieren und später nach Hardwareänderungen suchen, um die Soundkarte neu zu installieren.
Standardgerät-Einstellung ändern: Manchmal hat Windows 10 keinen Ton, weil es ein Problem mit den Einstellungen des Standard-Audiogeräts gibt. In diesem Fall können Nutzer mit der rechten Maustaste auf das Lautstärkesymbol in der Taskleiste klicken und „Wiedergabegeräte“ wählen, um die Einstellungen zu überprüfen. Wenn Nutzer feststellen, dass das Standard-Wiedergabegerät nicht „Lautsprecher“ oder „Headset-Mikrofone“ ist, können sie ein anderes Gerät wählen und es als Standardgerät festlegen.
Standard-Soundformat ändern: Wenn die oben genannten Methoden nicht helfen, das Tonproblem zu lösen, wird Nutzern empfohlen, einen Versuch mit einer Änderung des Standard-Soundformats zu unternehmen. Sie können mit der rechten Maustaste auf das Lautstärkesymbol in der Taskleiste klicken -> „Sounds“ wählen -> „Wiedergabe“ auswählen -> mit der rechten Maustaste auf das Standardgerät klicken -> „Eigenschaften“ wählen -> „Advanced“ auswählen -> eine geeignete Option aus dem Dropdown-Menü „Standardformat“ wählen. Nutzer können „Test“ neben dem Menü drücken, um ihre Auswahl zu überprüfen.
Lösungen für wenig Speicherplatz unter Windows 10
Unnötige Dateien und Ordner löschen: Das Systemlaufwerk (in der Regel Laufwerk C) speichert oft viele temporäre Daten und Systemdateien. Die Zunahme dieser Dateien und Ordner beeinträchtigt erheblich die Geschwindigkeit des Computerbetriebs und der Reaktionsfähigkeit. Um dies zu verbessern, löschen viele Nutzer unnötige Dateien und Ordner. Die Angst, dadurch Probleme beim Systembetrieb zu verursachen, hält jedoch viele davon ab. Daher möchten wir den Nutzern mitteilen, dass die Hilfedateien und Sicherungsdateien im Windows-Ordner lediglich Tutorialdateien und Update-Caches sind und bedenkenlos gelöscht werden können.
Die integrierte Datenträgerbereinigungsfunktion des Systems aktivieren: Doppelklicken Sie einfach auf „Dieser PC“ auf dem Desktop, klicken Sie mit der rechten Maustaste auf Lokaler Datenträger (C:), wählen Sie „Eigenschaften“ und anschließend „Bereinigen“, um den Bereinigungsprozess zu starten und automatisch abzuschließen. Nach Abschluss können die gefundenen Müll- und temporären Dateien gelöscht werden.
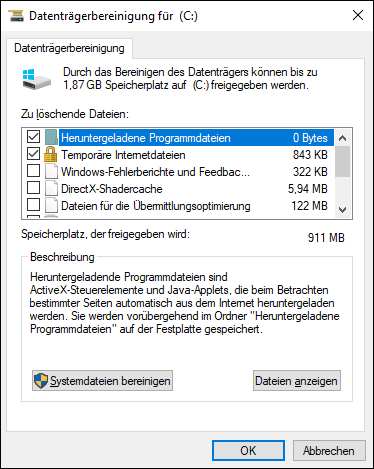
Drittanbieter-Software verwenden: Viele Drittanbieter-Softwareprodukte auf dem aktuellen Markt verfügen über Funktionen zur Bereinigung von Systemdateien, die den Nutzern helfen, zu bestimmen, welche Dateien sie löschen können und welche nicht. Auf diese Weise können Nutzer versehentliches Löschen in gewissem Maße vermeiden.
Andere Probleme:
Windows 10-Upgrade fehlgeschlagen: Obwohl Microsoft den Upgrade-Prozess so einfach wie möglich gestaltet hat, verläuft das Windows 10-Upgrade nicht immer reibungslos. Eine Vielzahl von Problemen tritt auf und bringt einige Nutzer zur Verzweiflung. Schwarzer Bildschirm, blauer Bildschirm, endloser Neustart, Aktivierungsprobleme, fehlende Dateien/Fehlermeldungen, Bootfehler und andere Probleme können während des Upgrade-Prozesses auftreten, sodass Nutzer das System nicht erfolgreich betreten können, es sei denn, das Problem wird behoben. In diesem Fall möchten die Nutzer wissen, wie sie eine Datenwiederherstellung nach einem Betriebssystemabsturz durchführen können.
Schwarzer Bildschirm: Der wahrscheinlichste Grund für dieses Phänomen ist ein Problem mit dem Grafiktreiber. Unabhängig davon, ob Nutzer eine N-Karte, A-Karte oder I-Karte verwenden, kann dieses Problem dennoch auftreten. Nutzern wird empfohlen, den neuesten WHQL-Treiber oder andere offizielle Treiber zu verwenden, wenn das Problem des schwarzen Bildschirms auftritt.
Blauer Bildschirm & endloser Neustart: Die Ursachen für das Problem des blauen Bildschirms sind relativ vielfältig, aber Probleme mit der Hardwaretreiber-Kompatibilität sind häufig. Unter diesen ist auch hier der wahrscheinlichste Grund ein Problem mit dem Grafiktreiber. Nutzer können versuchen, das Problem zu lösen, indem sie die dedizierte Grafik im abgesicherten Modus deaktivieren (für Modelle mit zwei Grafikkarten) oder den Grafiktreiber deinstallieren.
Aktivierungsprobleme: Der normale Aktivierungsprozess sollte wie folgt aussehen; laden Sie das Windows 10-Image herunter, das streng mit der aktuellen Betriebssystemversion übereinstimmt -> sichern Sie alle wichtigen Dateien -> bereiten Sie den für Windows 10 entwickelten Treiber vor -> entpacken Sie die Image-Datei und erhalten Sie das Festplattenverzeichnis -> öffnen Sie „Setup.exe“ und installieren Sie das Update gemäß den Anweisungen. Nach Abschluss des Upgrades können die Nutzer die Systemkonfiguration mit der integrierten Zurücksetzungsfunktion zurücksetzen. Denken Sie jedoch daran, den Ordner „Windows.old“ und den Ordner „$Windows.~BT“ nicht zu löschen, bis der Zurücksetzungsprozess abgeschlossen ist.
Fehlende Datei/Fehlermeldung: Die sicherste Lösung für dieses Problem besteht darin, das Upgrade-Image erneut herunterzuladen und dann zu entpacken, um die Installation zu starten. Faktoren wie Virenbefall, Softwarekonflikte und Registry-Schäden können alle zu Fehlermeldungen während des Upgrades auf Windows 10 führen.
Bootfehler: Ein Bootfehler bezieht sich auf Fälle, in denen Nutzer in bestimmten Phasen des Boot-Prozesses hängen bleiben und weder auf das System noch auf die auf der Festplatte gespeicherten Daten zugreifen können. Dies kann ebenfalls viele Ursachen haben, wie z. B. Virenangriffe, Systemdateiverlust und MBR-Schäden.
Was sollen wir nach einem Systemabsturz tun
Laut Berichten von US-Medien versuchten einige Verbraucher, auf Windows 10 zu aktualisieren, scheiterten jedoch, und der Computer war nicht mehr nutzbar. Sie erhalten eine Fehlermeldung, die darauf hinweist, dass auf ihrem Computer derzeit kein System vorhanden ist. Einige Leute haben dieses Problem schon einmal erlebt, und andere könnten gerade darin stecken. Angesichts solcher Probleme ist es ihre übliche Wahl, den Computer zur gründlichen Überprüfung in ein Geschäft zu bringen.
Die später von den Ladenmitarbeitern bereitgestellte Lösung besteht darin, den Computer sofort auszuschalten und zu versuchen, die Datenwiederherstellung nach einem Betriebssystemabsturz mit einem speziellen bootfähigen Datenwiederherstellungstool durchzuführen. Microsoft empfiehlt, dass Personen, die auf solche Fehler stoßen, sich an den Kundensupport von Microsoft wenden, um Hilfe zu erhalten. Dies kann das Problem teilweise lösen, allerdings zum Preis eines erhöhten Risikos von Datenschutzverletzungen.
Für Nutzer, die ihre privaten Daten sicherer schützen möchten, hat die Wiederherstellung von Daten von einer Partition ohne Betriebssystem auf dem Computer oberste Priorität. In Anbetracht dessen planen wir, eine sichere und einfache Möglichkeit zur Wiederherstellung von Daten nach einem Systemabsturz vorzustellen – die Verwendung von MiniTool Power Data Recovery.
Wie man Daten nach einem Betriebssystemabsturz wiederherstellt
MiniTool Power Data Recovery ist ein professionelles und umweltfreundliches Datenwiederherstellungstool für Windows 11/10/8/7. Es eignet sich hervorragend für die Wiederherstellung von Daten von SD-Karten, HDDs, SSDs, USB-Laufwerken, SD-Karten und mehr. Das Tool ist besonders gut darin, mit verschiedenen Datenverlustsituationen umzugehen, einschließlich versehentlichem Löschen, Virusinfektionen, Festplattenbeschädigungen und anderen.
Für die Datenwiederherstellung bei einem abgestürzten Betriebssystem verfügt diese Software über eine Bootable Edition, die mit der Bootable Media Builder-Funktion ausgestattet ist. Diese Funktion hilft Ihnen, ein bootfähiges USB-Laufwerk zu erstellen. Beachten Sie, dass der Bootable Media Builder nicht in der kostenlosen Version dieser Software enthalten ist.
Die Methode zur Wiederherstellung von Daten nach einem Betriebssystemabsturz ähnelt im Wesentlichen der Wiederherstellung von Daten von einer Festplatte, wenn das Betriebssystem in einem guten Zustand läuft. Der größte Unterschied besteht darin, dass für erstere einige Vorbereitungsschritte erforderlich sind, um die Hauptschnittstelle dieses Datenwiederherstellungstools zu erreichen.
Vorbereitungen:
- Bereiten Sie ein USB-Laufwerk vor, das keine wichtigen Dateien enthält (das USB-Laufwerk wird während der folgenden Schritte formatiert).
- Bereiten Sie einen funktionierenden Computer vor.
- Laden Sie die kostenlose Version von MiniTool Power Data Recovery herunter und aktualisieren Sie sie auf eine Vollversion.
MiniTool Power Data Recovery FreeKlicken zum Download100%Sauber & Sicher
Schritt 1: Starten Sie die registrierte Version von MiniTool Power Data Recovery, klicken Sie auf das Bootable Media Builder-Symbol und folgen Sie den Anweisungen auf dem Bildschirm, um ein bootfähiges USB-Laufwerk zu erstellen.
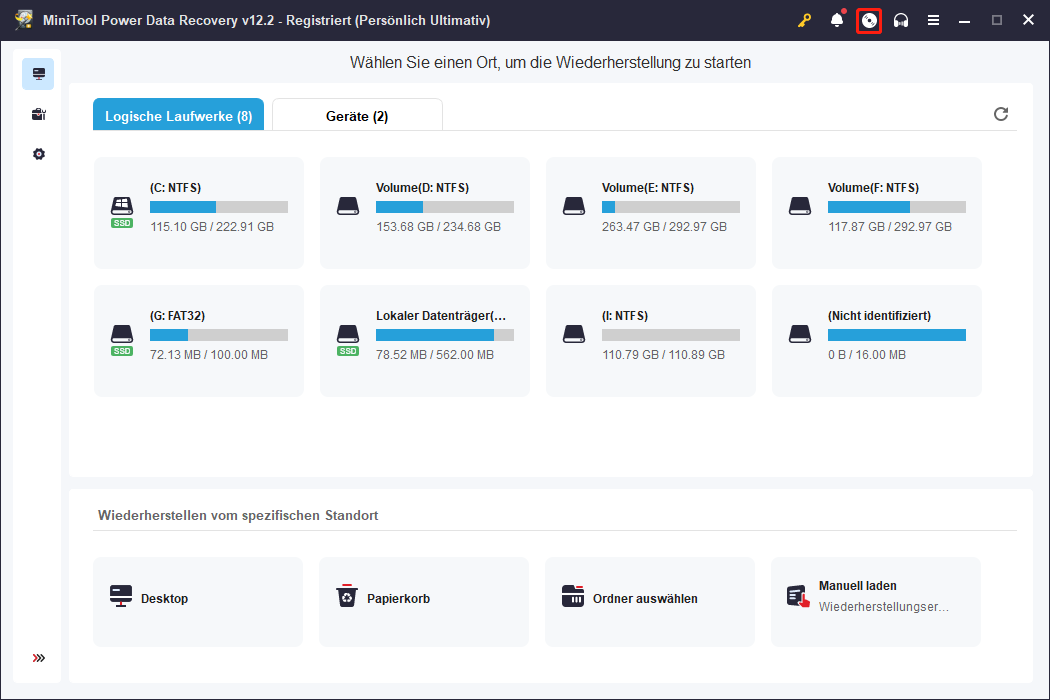
Nachdem dies abgeschlossen ist, stecken Sie das bootfähige Laufwerk in den Computer mit einem Startproblem, um es als bootfähiges Datenwiederherstellungstool zu verwenden. Öffnen Sie dann die BIOS-Oberfläche (die Zugriffsmethode variiert je nach Computer) und ändern Sie die Startkonfiguration so, dass der Computer vom erstellten bootfähigen Tool startet.
Starten Sie anschließend Ihren Computer von der MiniTool-Bootdiskette und öffnen Sie MiniTool Power Data Recovery gemäß den Anweisungen auf Ihrem Bildschirm.
Schritt 2: Sobald Sie die Hauptoberfläche dieses Wiederherstellungstools sehen, wählen Sie das Ziellaufwerk aus, von dem Sie Daten wiederherstellen möchten, und klicken Sie auf Scannen. Da Sie eine saubere Neuinstallation durchführen müssen, können Sie auf die Registerkarte Geräte wechseln, um die gesamte Festplatte zu scannen und alle benötigten Dateien wiederherzustellen.
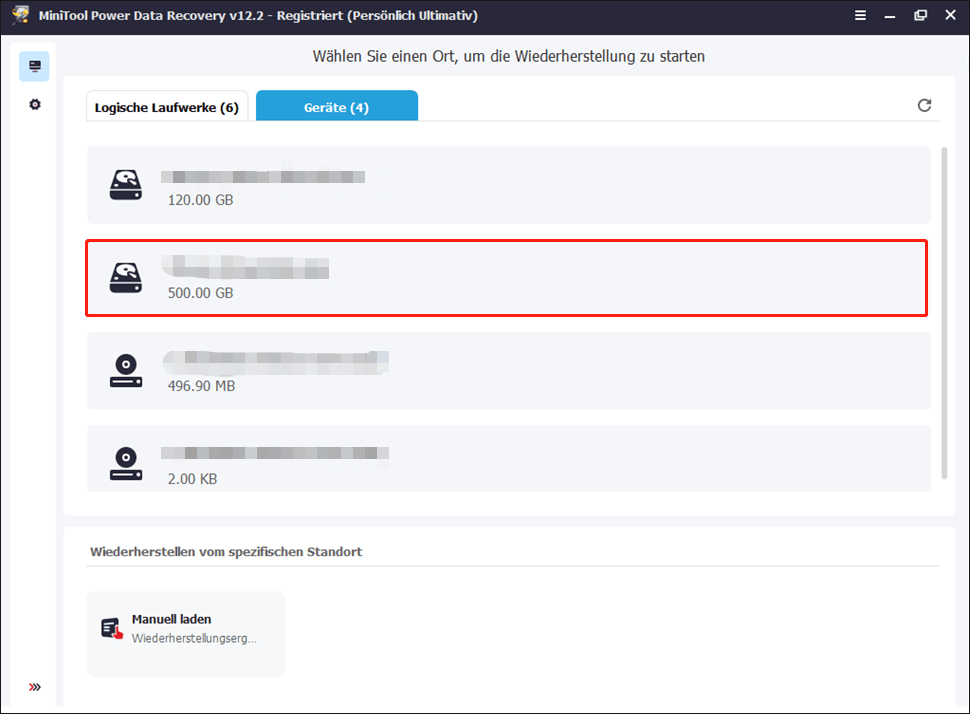
Schritt 3: Nach Abschluss des Scans können Sie damit beginnen, die benötigten Dokumente, Bilder, Videos, Audiodateien usw. aus den Scanergebnissen zu finden und anzukreuzen. Während dieses Prozesses können Sie die Filtern– und Suchen-Funktionen verwenden, um die Dateisuche zu vereinfachen und zu beschleunigen.
Mit der Filtern-Funktion können Dateien nach Dateityp, Dateigröße, Änderungsdatum und Dateigröße gefiltert werden. Die Suchen-Funktion ermöglicht es Ihnen, nach einem bestimmten Element zu suchen, indem Sie den Dateinamen in das Suchfeld eingeben und die Eingabetaste drücken.
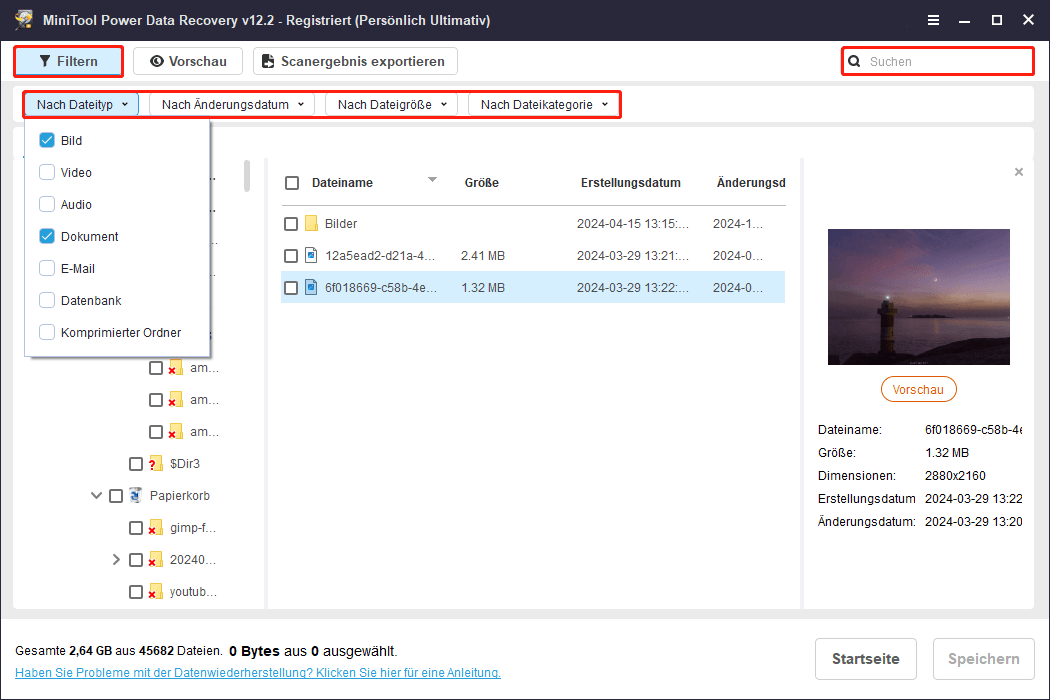
Schritt 4: Um die Genauigkeit der wiederhergestellten Dateien sicherzustellen, wird empfohlen, diese vor dem Speichern in der Vorschau anzuzeigen. Eine Vielzahl von Dateien, darunter Dokumente, Videos, Audiodateien, Fotos und mehr, kann in der Vorschau angezeigt werden. Um eine Datei in der Vorschau anzuzeigen, doppelklicken Sie einfach darauf.
Schritt 5: Nachdem Sie alle gewünschten Elemente gefunden und ausgewählt haben, klicken Sie auf Speichern und wählen Sie einen Speicherort auf Ihrem Wechseldatenträger, um die wiederhergestellten Daten zu speichern.
Hier geht es darum, wie man Daten nach einem Systemabsturz wiederherstellt.
Zusammenfassung
Zusammenfassend stellt dieser Beitrag mehrere Probleme vor, die nach einem Upgrade auf Windows 10 auftreten können, sowie eine Anleitung, wie man eine Datenwiederherstellung nach einem Betriebssystemabsturz mit MiniTool Power Data Recovery wiederhergestellt durchführen kann.
Wenn Sie auf Probleme bei der Verwendung der MiniTool-Datenwiederherstellungssoftware stoßen, wenden Sie sich bitte an das Support-Team unter [email protected].


Nutzerkommentare :