Es kann sehr frustrierend sein, wenn die Meldung „Es sind keine vorherigen Versionen vorhanden“ erscheint, wenn Sie versuchen, eine Datei oder einen Ordner auf eine vorherige Version wiederherzustellen. In diesem Beitrag zeige ich Ihnen, wie Sie verlorene Dateien mit der besten Datenrettungssoftware wiederherstellen und das Problem der fehlenden vorherigen Versionen effektiv beheben können.
Warum erscheint die Meldung „Es sind keine vorherigen Versionen vorhanden“ in Windows 10/11
Die Funktion „Vorgängerversionen wiederherstellen“ ist eine wichtige Windows-Funktion, mit der Sie vorherige Versionen von Dateien oder Ordnern wiederherstellen können, die versehentlich gelöscht oder geändert wurden. Manchmal erhalten Sie jedoch die Meldung „Es sind keine vorherigen Versionen vorhanden“, wenn Sie versuchen, eine Datei wiederherzustellen.

Dieser Fehler bedeutet in der Regel, dass Windows keine Sicherungen oder vorherigen Versionen der Datei oder des Ordners finden kann, die Sie wiederherstellen möchten. Es gibt viele mögliche Gründe für diese Meldung, darunter deaktivierte Dateiversionsverlauf, die Datei, die nicht in den Sicherungen enthalten ist, oder der Volume Shadow Copy-Dienst, der ausgeschaltet ist.
Nun, da Sie die möglichen Ursachen verstehen, sollten Sie sofort die entsprechenden Einstellungen oder Dienste aktivieren, um sicherzustellen, dass die Funktion „Vorgängerversionen wiederherstellen“ ordnungsgemäß funktioniert? Eigentlich lautet die Antwort nein. Wenn die Datei bereits verloren, gelöscht oder beschädigt ist, wird das Aktivieren des Dateiversionsverlaufs nur Dateien sichern, die in Zukunft erstellt oder geändert werden, nicht die verlorenen.
Daher sollten Sie, wenn Sie auf „Es sind keine vorherigen Versionen vorhanden“ stoßen, als ersten Schritt eine kostenlose Datenwiederherstellungssoftware verwenden, um die verlorenen oder gelöschten Dateien wiederherzustellen. Sobald die Datenwiederherstellung abgeschlossen ist, können Sie den Dateiversionsverlauf aktivieren, um die Dateien zu sichern und ähnliche Probleme in Zukunft zu vermeiden.
Eine Alternative Methode zur Wiederherstellung von Dateien, wenn keine vorherigen Versionen vorhanden
Da es viele Datenwiederherstellungstools gibt, ist die Auswahl eines zuverlässigen und effektiven Tools entscheidend. MiniTool Power Data Recovery ist ein professionelles und benutzerfreundliches Wiederherstellungstool, das Ihnen dabei helfen kann, verlorene Dateien mit nur wenigen einfachen Schritten zurückzuholen. Egal, ob Ihre Dateien versehentlich gelöscht wurden, aufgrund einer Formatierung der Festplatte verloren gingen oder nach einem Systemabsturz, einer Virusinfektion usw. verschwunden sind – diese Software bietet eine leistungsstarke Lösung. Sie kann Ihr Speichergerät nach allen Arten von Dateien durchsuchen und Ihnen helfen, sie wiederherzustellen, bevor sie dauerhaft überschrieben werden.
Dank seiner umfassenden Kompatibilität kann es die Wiederherstellung gelöschter Fotos, Dokumente, Videos, Audiodateien usw. von internen oder externen Festplatten, Solid-State-Laufwerken und Wechseldatenträgern übernehmen. Die unterstützten Dateisysteme umfassen FAT12, FAT16, FAT32, exFAT, NTFS und mehr.
MiniTool Power Data Recovery bietet eine kostenlose Version, mit der Sie bis zu 1 GB verlorener oder gelöschter Daten ohne Kosten wiederherstellen können. Wenn Sie mehr Daten wiederherstellen müssen, können Sie auf eine kostenpflichtige Version upgraden, um unbegrenzte Wiederherstellungen durchzuführen. Dies macht es zu einer idealen Option, wenn Sie die Software erst testen möchten, bevor Sie sie kaufen.
MiniTool Power Data Recovery FreeKlicken zum Download100%Sauber & Sicher
Klicken Sie jetzt auf die grüne Schaltfläche oben, um MiniTool Power Data Recovery Free herunterzuladen, und befolgen Sie dann die folgenden Schritte, um Ihre Dateien wiederherzustellen.
Schritt 1. Starten Sie MiniTool Power Data Recovery und gelangen Sie zur Hauptoberfläche. Hier sehen Sie alle erkannten Laufwerkspartitionen auf Ihrem Computer. Wählen Sie das Laufwerk aus, auf dem sich Ihre verlorenen Dateien befanden, und klicken Sie dann auf die Schaltfläche Scannen. Die Software beginnt mit dem Scannen der ausgewählten Partition nach verlorenen, gelöschten oder vorhandenen Dateien.
Alternativ können Sie im Abschnitt Wiederherstellen vom spezifischen Standort den Desktop, den Papierkorb oder einen bestimmten Ordner auswählen, um gezielt nach Dateien zu suchen.

Die Scan-Dauer hängt von der Größe und dem Zustand des Laufwerks ab. Um die besten Scan-Ergebnisse zu erzielen, wird empfohlen, den gesamten Prozess automatisch abwarten zu lassen.
Schritt 2. Sobald der Scan abgeschlossen ist, können Sie die gefundenen Dateien nach Dateipfad oder Dateityp durchsuchen, die Suchergebnisse filtern, nach bestimmten Dateien suchen und sie vor der Wiederherstellung in der Vorschau anzeigen. Ich werde erklären, wie Sie diese Aufgaben nacheinander erledigen können.
- Pfad: Diese Kategorie listet die meisten gefundenen Dateien basierend auf ihrer ursprünglichen Ordnerstruktur auf. Wenn Sie sich erinnern, wo sich die verlorene Datei befand, können Sie durch die Ordnerstruktur navigieren, um sie leicht zu finden.
- Typ: Wenn Sie sich nicht sicher sind, wo sich die Datei genau befand, oder wenn Sie einen bestimmten Dateityp wiederherstellen möchten, können Sie in diesen Abschnitt gehen und Dateien nach Typ durchsuchen. Dateien werden in Kategorien wie Dokumente, Bilder, Videos, Audio, Archive usw. gruppiert, was die Suche erleichtert.

- Filtern: Diese Funktion ist besonders nützlich, wenn Sie mit einer großen Anzahl von Suchergebnissen zu tun haben. Sie können die Suchergebnisse nach bestimmten Kriterien wie Dateityp, Dateigröße, Änderungsdatum und Dateikategorie eingrenzen.
- Suchen: Wenn Sie sich an den genauen Dateinamen oder einen Teil davon erinnern, können Sie ihn in die Suchleiste eingeben und die Eingabetaste drücken, um die Datei schnell zu finden. Wenn Sie eine Dateiendung eingeben, filtert die Software außerdem sofort alle Elemente in diesem Dateiformat.

Vorschau: Bevor Sie eine Datei wiederherstellen, können Sie sie durch Doppelklick in der Vorschau anzeigen, um sicherzustellen, dass sie intakt und nicht beschädigt ist. Diese Funktion unterstützt verschiedene Dateitypen, darunter Dokumente, Fotos, Videos und mehr. Wenn die Datei korrekt geöffnet wird und in Ordnung aussieht, können Sie sie direkt aus dem Vorschaufenster wiederherstellen.
Schritt 3. Klicken Sie auf die Schaltfläche Speichern in der unteren rechten Ecke, und wählen Sie dann einen sicheren Speicherort aus, um die wiederhergestellten Dateien zu speichern. Speichern Sie die wiederhergestellten Dateien nicht an dem Ort, an dem sie ursprünglich gespeichert waren, um eine Überschreibung der Daten zu vermeiden.
Drei Möglichkeiten zur Behebung des Fehlers „Es sind keine vorherigen Versionen vorhanden“
Um zukünftigen Datenverlust zu vermeiden und sicherzustellen, dass die Funktion „Vorgängerversionen wiederherstellen“ richtig funktioniert, müssen die zugrunde liegenden Ursachen behoben werden.
Im nächsten Abschnitt werde ich einige effektive Möglichkeiten vorstellen, um das Problem „Es sind keine vorherigen Versionen vorhanden“ zu beheben, die Ihnen helfen, Dateiversionen effizienter wiederherzustellen und zu verwalten.
Methode 1. Dateiversionsverlauf aktivieren
Der Dateiversionsverlauf sichert Ihre Dateien automatisch und ermöglicht die Wiederherstellung vorheriger Versionen. Falls er nicht aktiviert ist, erscheint die Meldung „Es sind keine vorherigen Versionen vorhanden“. So aktivieren Sie den Dateiversionsverlauf.
1. Stellen Sie sicher, dass eine externe Festplatte an Ihren Computer angeschlossen ist oder ein Netzwerkspeicherort eingerichtet ist, an dem Sie Ihre Backups speichern möchten.
2. Drücken Sie die Tastenkombination Windows + I, um die Einstellungen zu öffnen. Wählen Sie Update & Sicherheit aus, und wechseln Sie dann zur Registerkarte Dateisicherung.
3. Klicken Sie im Abschnitt Dateisicherung im rechten Bereich auf Laufwerk hinzufügen und wählen Sie die angeschlossene Festplatte aus, um Ihre Dateien zu sichern.
4. Klicken Sie auf die Schaltfläche Weitere Optionen, um die Sicherungshäufigkeit zu konfigurieren oder Sicherungsordner/ -dateien hinzuzufügen/ zu entfernen. Klicken Sie dann auf Jetzt sichern, um den Sicherungsvorgang zu starten.
5. Aktivieren Sie die Option Meine Dateien automatisch sichern.

Danach können Sie Dateien mit dem Dateiversionsverlauf oder mit der Funktion „Vorgängerversionen wiederherstellen“ wiederherstellen.
Methode 2: Volume Shadow Copy-Dienst aktivieren
Volume Shadow Copy ist ein Dienst auf Windows-Computern, der Schattenkopien von Volumes für Backups und andere Zwecke verwaltet und implementiert. Wenn dieser Dienst deaktiviert ist, kann dies zu Sicherungsfehlern führen, sodass keine vorherigen Sicherungsversionen verfügbar sind. Daher sollten Sie ihn auf automatisch aktivieren einstellen.
1. Öffnen Sie die Dienste-Verwaltung über die Windows-Suchleiste.
2. Scrollen Sie nach unten, suchen Sie Volumeschattenkopie und doppelklicken Sie darauf. Wählen Sie im neuen Fenster unter Starttyp die Option Automatisch aus. Klicken Sie anschließend auf Starten, um den Dienst zu aktivieren.
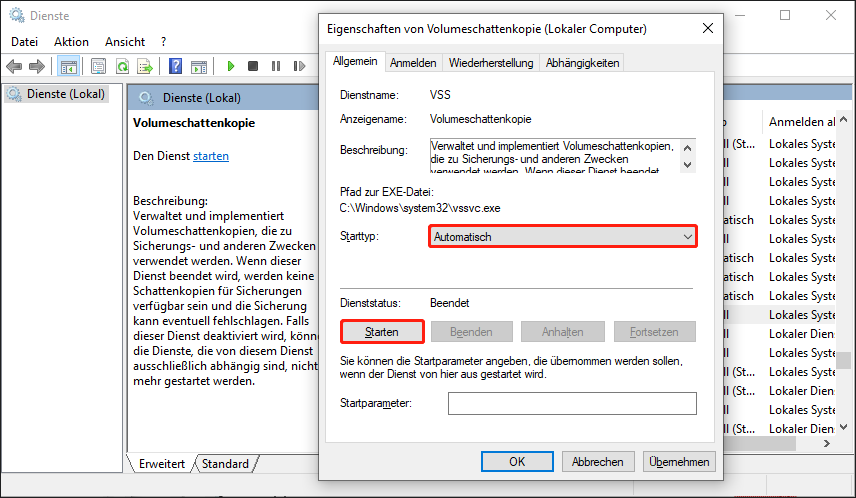
3. Klicken Sie auf Übernehmen > OK, um die Einstellungen zu speichern.
Möglichkeit 3: Windows-Sicherung und -Wiederherstellung verwenden
Neben dem Dateiversionsverlauf bietet Windows eine weitere Sicherungsoption – Windows-Sicherung und -Wiederherstellung. Damit können Sie nicht nur Datei- und Ordnersicherungen, sondern auch Systemabbild-Sicherungen erstellen. So aktivieren Sie sie.
1. Öffnen Sie die Systemsteuerung über das Windows-Suchfeld.
2. Zeigen Sie alle Elemente als große oder kleine Symbole an und wählen Sie Sichern und Wiederherstellen (Windows 7).
3. Klicken Sie im rechten Bereich auf Sicherung einrichten und konfigurieren Sie die Sicherungsoptionen.
Eine alternative Sicherungslösung – MiniTool ShadowMaker
Eine einzelne Sicherungsmethode birgt oft Risiken, wie z. B. den Fehler „Es sind keine vorherigen Versionen vorhanden“. Die Verwendung mehrerer Sicherungsmethoden kann diese Risiken effektiv reduzieren und die Integrität und Sicherheit Ihrer Daten gewährleisten. MiniTool ShadowMaker ist eine empfohlene alternative Sicherungslösung.
Im Vergleich zum Dateiversionsverlauf bietet es mehr Kontrolle über Sicherungen, flexiblere Sicherungsoptionen und leistungsstärkere Wiederherstellungsfunktionen. MiniTool ShadowMaker unterstützt nicht nur die Sicherung von Dateien und Ordnern, sondern erstellt auch eine vollständige Sicherung des gesamten Systems. Diese umfassende Sicherungsmethode gewährleistet die vollständige Wiederherstellung des Betriebssystems, der Anwendungen, der Einstellungen und mehr.
Darüber hinaus bietet dieses Tool eine Testversion, die die kostenlose Nutzung der meisten Funktionen für 30 Tage ermöglicht. Laden Sie die Testversion kostenlos herunter und starten Sie eine Datei- oder Systemsicherung.
MiniTool ShadowMaker TrialKlicken zum Download100%Sauber & Sicher
1. Starten Sie MiniTool ShadowMaker und klicken Sie auf Testversion beibehalten, um fortzufahren.
2. Wenn Sie die Hauptoberfläche dieses Backup-Tools sehen, gehen Sie über die linke Menüleiste zum Bereich Sichern.
- QUELLE bezieht sich auf die Dateien, Ordner, Partitionen oder Festplatten, die Sie sichern möchten. Klicken Sie auf Ordner und Dateien, um einzelne Dateien oder ganze Ordner auszuwählen. Klicken Sie auf Datenträger und Partitionen, um Partitionen oder komplette Festplatten für das Backup auszuwählen.
- ZIEL ist der Speicherort für das Backup. Sie können eine andere lokale Festplatte, eine externe Festplatte oder freigegebene Ordner im selben Netzwerk als Ziel auswählen.

3. Klicken Sie auf Optionen, um das Sicherungsschema und Zeitplaneinstellungen zu konfigurieren. Sie können eine vollständige, inkrementelle oder differenzielle Sicherung einrichten. Die Zeitplaneinstellungen umfassen täglich, wöchentlich, monatlich oder beim An- oder Abmelden.

4. Klicken Sie auf Jetzt sichern, um die Sicherung zu starten.
Fazit
Zeigt Word/Excel keine vorherigen Versionen an und erscheint die Meldung „Es sind keine vorherigen Versionen vorhanden“? Dies kann daran liegen, dass der Dateiversionsverlauf deaktiviert ist oder andere Gründe vorliegen. In diesem Fall können Sie die beste Datenwiederherstellungssoftware, MiniTool Power Data Recovery, verwenden, um Dateien wiederherzustellen.
MiniTool Power Data Recovery FreeKlicken zum Download100%Sauber & Sicher
Danach können Sie den Dateiversionsverlauf oder andere Funktionen aktivieren, um die Funktionalität von „Vorgängerversionen wiederherstellen“ wiederherzustellen.
Falls Sie Fragen oder Probleme bei der Verwendung von MiniTool-Produkten haben, zögern Sie nicht, das Support-Team unter [email protected] zu kontaktieren.



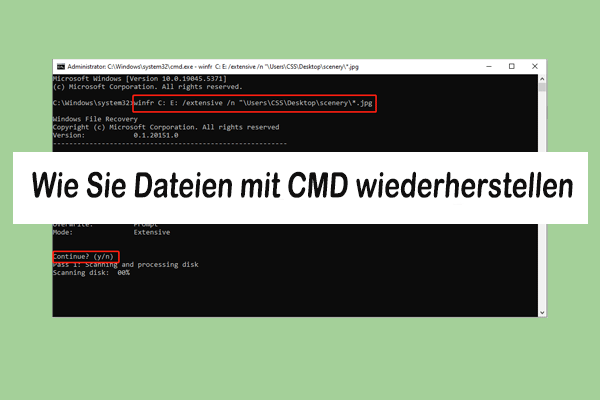
Nutzerkommentare :