Why You See There Are No Previous Versions Available Windows 10/11
“Restore previous versions” is an important feature in Windows that allows you to recover the earlier versions of files or folders that may have been accidentally deleted or changed. However, sometimes when trying to restore a file, you may encounter the message “there are no previous versions available”.

This error typically means that Windows cannot find any backups or historical versions of the file or folder you are trying to recover. There are many possible reasons for this message, including File History being disabled, the file not being included in backups, or the Volume Shadow Copy service being turned off.
Now that you understand the possible causes, should you immediately enable the related settings or services to ensure the “Restore previous versions” feature works properly? Actually, the answer is no. If the file is already lost, deleted, or damaged, enabling File History will only back up the files that are created or modified in the future, not the lost ones.
Therefore, when encountering “there are no previous versions available”, the first step you should take is to use free data recovery software to recover the lost or deleted files. Once data recovery is completed, you can enable File History to back up the files to prevent similar issues in the future.
An Alternative Way to Recover Files When There Are No Previous Versions Available
Since there are many data recovery tools available, choosing a reliable and effective one is crucial. MiniTool Power Data Recovery is a professional and user-friendly recovery tool that can help you retrieve lost files with just a few simple steps. Whether your files were accidentally lost due to accidental deletion, disk formatting, or disappeared after a system crash, virus infection, and more, this software provides a powerful solution. It can scan your storage device for all kinds of files and help you recover them before they are permanently overwritten.
With broad compatibility, it can recover deleted photos, documents, videos, audio, etc. from internal or external hard drives, solid-state drives, and removable disks. The supported file systems include FAT12, FAT16, FAT32, exFAT, NTFS, and so on.
MiniTool Power Data Recovery offers a free edition that allows you to recover up to 1 GB of lost or deleted data without any cost. If you need to recover more data, you can upgrade to a paid edition for unlimited recovery. This makes it an ideal option if you want to try the software before committing to a purchase.
MiniTool Power Data Recovery FreeClick to Download100%Clean & Safe
Now, click the green button above to download MiniTool Power Data Recovery Free, and then follow the steps below to recover your files.
Step 1. Launch MiniTool Power Data Recovery and get its main interface. Here, you can see all detected disk partitions on your computer. Choose the drive where your lost files were stored and then click the Scan button. The software will begin scanning the selected partition for lost, deleted, or existing files.
Also, you can select the Desktop, the Recycle Bin, or a specific folder to scan for files individually in the Recover From Specific Location section.

The scanning time depends on the drive size and condition. To get the best scan results, it is recommended to wait for the whole process to be completed automatically.
Step 2. Once the scan is complete, you can browse the found files by file path or file type, filter the scan results, search for specific files, and preview them before recovery. I will explain how to complete these tasks one by one.
- Path: This category list organizes most of the found files based on their original folder structure. If you remember where the lost file was stored, you can navigate through the folder structure to locate it easily.
- Type: If you are unsure about the exact file location or you need to recover a certain type of file, you can go to this section and browse files by type. It groups files into categories such as documents, pictures, videos, audio, archives, and so on, making it easier to find what you need.

- Filter: This feature is especially useful when dealing with a large number of scan results. It allows you to narrow down the scan results based on specific criteria, such as file type, file size, file modified date, and file category.
- Search: If you remember the exact file name or part of it, you can type it in the search bar and press Enter to quickly locate the file. Moreover, if you input a file extension, the software will also filter all the items in that file format immediately.

Preview: Before recovering a file, you can double-click on it to preview it so as to ensure it is intact and not corrupted. This feature supports various file types, including documents, photos, videos, and more. If the file opens and looks correct, you can recover it directly from the preview window.
Step 3. Click the Save button in the lower right corner, and then you are required to choose a safe file storage location to store the recovered files. Do not store the recovered items at the location where they were originally stored in case of data overwriting.
Three Ways to Fix There Are No Previous Versions Available
To prevent future data loss and ensure the “Restore previous versions” feature works properly, you need to address the underlying causes of this issue.
In the next section, I will introduce several effective ways to fix the “there are no previous versions available” issue, helping you restore and manage file versions more efficiently.
Way 1. Enable File History
File History automatically backs up your files, allowing you to restore previous versions if they are lost or damaged. As mentioned before, if you have not enabled File History yet, the “there are no previous versions available” will appear. Here you can see how to enable File History.
Step 1. Make sure an external drive is connected to your computer or a network location is set up where you wish to store your backups.
Step 2. Press the Windows + I key combination to open Settings. Select Update & Security, and then go to the Files backup tab.
Step 3. Under the Files backup section in the right panel, hit Add a drive and choose the connected disk to back up your files.
Step 4. Click the More options button to configure the backup frequency, or add/remove backup folders/files. Then click Back up now to start the backup process.
Step 5. Turn on Automatically back up my files.

After that, you can restore files with File History or by using “Restore previous versions”.
Way 2. Start Volume Shadow Copy Service
Volume Shadow Copy is a service on Windows computers that manages and implements volume shadow copies for backup and other purposes. If it is disabled, it may cause backup failures, resulting in no available historical backup versions. Therefore, you can set it to be automatically enabled.
Step 1. Open Services by using the Windows search box.
Step 2. Scroll down to find and double-click Volume Shadow Copy. In the new window, select the Automatic option for the Startup type, and then click Start.

Step 3. Click Apply > OK to save this setting.
Way 3. Use Windows Backup and Restore
In addition to File History, Windows provides another backup option – Windows Backup and Restore. It can create not only file and folder backups but also system image backups. Follow the steps below to enable it.
Step 1. Use the Windows search box to open the Control Panel.
Step 2. View all items by large or small icons, and then choose Backup and Restore (Windows 7).
Step 3. In the right panel, click Set up backup and configure the backup options.
Another File Backup Solution – MiniTool ShadowMaker
A single backup method often has some potential risks, such as the error “there are no previous versions available”. Using multiple backup methods can effectively reduce these risks and ensure the integrity and security of your data. MiniTool ShadowMaker is a recommended alternative data backup solution.
Compared with File History, it provides more backup control, more flexible backup options, and more powerful recovery capabilities. MiniTool ShadowMaker not only supports the backup of files and folders but also creates a complete backup of the entire system. This comprehensive backup method ensures the complete recovery of the operating system, applications, settings, and more.
Furthermore, this tool provides you with a trial edition, which supports free use of most features within 30 days. Download the trial edition for free and start a file or system backup.
MiniTool ShadowMaker TrialClick to Download100%Clean & Safe
Step 1. Launch MiniTool ShadowMaker, and click Keep Trial to continue.
Step 2. When you see the main interface of this backup tool, go to the Backup section from the left menu bar.
- SOURCE refers to the source of the files or folders, partitions, or disks you want to back up. You can click Folders and Files to select individual files or entire folders or click Disk and Partitions to select partitions or disks to back up.
- DESTINATION is where you want to store the backup. You can select another local disk, an external hard disk, or shared folders in the same network as the destination.

Step 3. Click the Options button in the bottom right corner to enable and configure the Backup Scheme and Schedule Settings. You can set up a full backup, incremental backup, or differential backup. The backup intervals include daily, weekly, monthly, or when log on or log off.

Step 4. Click Back Up Now to start the backup.
Bottom Line
Is Word/Excel not showing previous versions with the “there are no previous versions available” message? It may be because the File History feature is disabled or for other reasons. In this case, you can use the best data recovery software, MiniTool Power Data Recovery, to recover files.
MiniTool Power Data Recovery FreeClick to Download100%Clean & Safe
After that, you can enable File History or other features to restore the functionality of the “Restore previous versions” feature.
If you have any confusion or problems when using MiniTool products, please do not hesitate to contact the support team at [email protected].


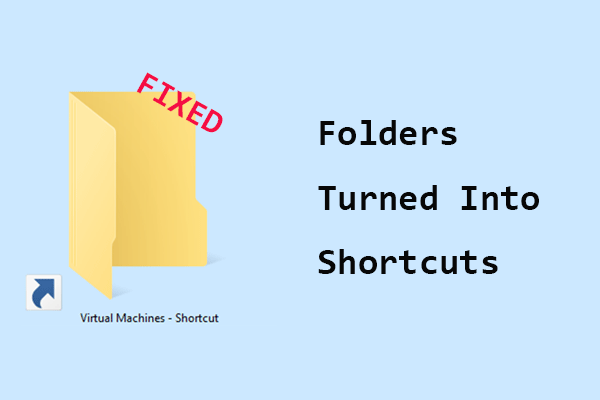
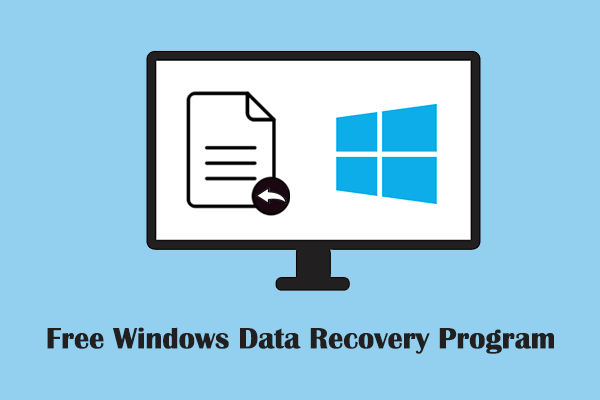
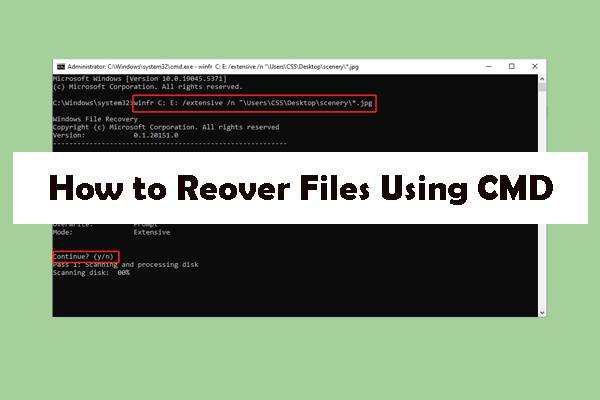
User Comments :