Phenomenon: Folders Turned Into Shortcuts
During the daily use of the Windows PC, many users often face various challenges that may affect the computer experience or even disrupt the workflow. One of the common problems is that folders turned into shortcuts mysteriously. Are you one of them suffering from this dilemma? This issue may occur not only on the local computer but also on external hard drives or removable disks, preventing you from accessing the original files.
Understanding the root cause of this phenomenon and learning effective solutions to restore shortcut files are essential for data security and computer maintenance. First, I would like to introduce the reasons that may cause your folders to become shortcuts.
Why Did Your Folder Become a Shortcut
First of all, a folder becoming a shortcut may be caused by manual modification of the folder option settings or file attributes. If this possibility is excluded, the remaining culprits are typically viruses and malicious scripts or software.
The viruses usually hide the original folder and generate a shortcut file with the same name. If you do not notice this problem and double-click the folder to open it, the virus will spread or perform more serious destructive operations. In addition, some malicious adware or bundled software may also tamper with your file attributes and turn the folder into a shortcut file. These viruses or malicious scripts may affect your computer through USB drives, email attachments, phishing websites, or unsafe downloads.
How to convert shortcut file to original file? You can use the following solutions.
How to Fix Folders Turned Into Shortcuts
Way 1. Show Hidden Folders or Files
The virus may mark the original folders as system files and then hide them, causing you to think that your folders or files are lost. At this time, you can make the original folders or even the entire drive that was hidden by the virus visible by adjusting the File Explorer options settings. Follow the steps below to complete this task.
Step 1. Use the Windows search box to search for the Control Panel, and then open it.
Step 2. Select Appearance and Personalization > File Explorer Options.
Step 3. Untick these two options:
- Hide empty drives
- Hide protected operating system files (Recommended)

Step 4. Click Apply and OK sequentially to save the change.
Now the hidden folders should be displayed and appear translucent. You can right-click the target items, select Properties, and then untick the Hidden box to unhide them.
Way 2. Use the Attrib Command Line
Alternatively, you can use the Attrib command line to change the file attributes to restore hidden files and folders. This method is especially suitable for folders that have become shortcuts. Follow the instructions below.
Step 1. Type cmd in the Windows search box. Right-click Command Prompt from the search result and choose Run as administrator.
Step 2. If you receive the User Account Control alert, select Yes to continue.
Step 3. In the command line window, type attrib -h -r -s /s /d drive letter:\*.* and press Enter. Be aware that you need to replace the drive letter with the actual one. For example, if you need to restore shortcut files on the G drive, you need to type attrib -h -r -s /s /d G:\*.*.

Moreover, the following command can remove special attributes such as read-only and hidden from files and folders and delete the autorun.inf file. In addition, a new autorun.inf folder will be created and encrypted to prevent it from tampering.
First, in the Command Prompt window, type drive letter: (replace it with the real one) and press Enter to access the target drive.
Second, type the following command lines one by one, and press Enter after each command:
- attrib -r -a -s -h /s /d
- del /f /s /q *.inf
- mkdir autorun.inf\Kill……..\
- attrib +r +a +s +h autorun.inf /s /d
Way 3. Perform a Virus Scan
In addition to the above methods of restoring your shortcut files, a more direct way to deal with viruses is to use antivirus software to detect and kill them. Antivirus software can not only remove viruses but also prevent the restored files from being infected again. You can use the built-in Windows Defender to perform a full disk scan.
Step 1. Right-click the Start button on the taskbar and select Settings to open it.
Step 2. Select Update & Security > Windows Security > Virus & threat protection.
Step 3. In the right panel, click Scan options.
Step 4. Select Full scan (or another preferred scan method), and then click Scan now.

Of course, if there is another reliable and secure shortcut virus remover, you can run it to scan the computer and kill the viruses.
Way 4. Delete Suspicious Startup Entries
You can also use the registry to find suspicious startup items that turn your folders into shortcuts, and then remove it.
First, right-click the Start button and choose Run. Type regedit and press Enter to open the Registry Editor.
Second, in the top address bar, type the following location and press Enter:
Computer\HKEY_CURRENT_USER\SOFTWARE\Microsoft\Windows\CurrentVersion\Run
Check the startup items listed in the right panel to see if there are any suspicious ones. If so, delete them.
Folders Returned but Files Are Deleted – How to Recover Files
In many cases, after the shortcut virus is removed, the folder icon returns to normal but the files inside may have been deleted or damaged. In this case, how can you restore your original files? You can refer to the following methods.
Method 1. Check the Recycle Bin
The Recycle Bin is a location used to store files deleted from internal disks, including the Desktop, the Documents folder, the Pictures folder, and so on. So, you can first go to the Recycle Bin to check whether the lost files are there. If yes, you can drag and drop them to a new location. Also, you can use the Ctrl key on your keyboard to select all wanted files, then right-click on them and choose Restore to restore them to the original locations.
Method 2. Use the Backup Files
If the wanted files are not in the Recycle Bin, you can recall whether there is a backup file. If yes, you can restore the items from the backup.
Method 3. Utilize MiniTool Power Data Recovery
If neither the Recycle Bin nor the backup files work for you, then you can only turn to professional and free data recovery software. One reliable option is MiniTool Power Data Recovery. This tool is designed to help you recover files lost or deleted due to various reasons, such as virus attacks, hard drive failures, file system corruption, and more. Supported file storage devices include hard drives, solid-state disks, USB flash drives, memory cards, and more.
With its user-friendly interface and powerful recovery algorithms, MiniTool Power Data Recovery can effectively scan your storage device and retrieve files that seem to be permanently lost, offering a high chance of restoring your valuable data. Additionally, you do not need to worry about whether it will harm your files or disks, as it only reads the files and does not modify file attributes or content, ensuring 100% secure data recovery.
Now, download the free edition of this recovery tool, and use it to recover 1 GB of files without paying a cent.
MiniTool Power Data Recovery FreeClick to Download100%Clean & Safe
Step 1. Scan the drive/location where the lost files should exist.
When the installation process is complete, launch MiniTool Power Data Recovery to get its main interface. Now you can select the drive from which you need to recover files and click Scan to start scanning. Besides, you can choose to scan the Desktop, the Recycle Bin, or a specific folder individually so as to achieve a more targeted scan.
Here I select the Desktop to scan:

Step 2. Utilize built-in features to locate the wanted files.
After scanning, there are usually a large number of files listed in the scan result window. I will explain to you how can you locate the needed files faster.
By default, all files are displayed under the Path tab, organized by their file paths. Some files will maintain their original names and structure, while others may have lost their original organization and could be found in the RAW Files folder. You can navigate through the folders layer by layer to locate the files you need and then tick the checkboxes in front of their file names.
Alternatively, you can go to the Type section, where files are categorized by their type, such as images, audio, documents, and more. This option is ideal if you are looking to recover a specific type of file.

To make the deleted file recovery process faster and more efficient, this software is also equipped with built-in Filter and Search capabilities. Using the Filter feature, you can sort the listed files by attributes such as file type, file modification date, file size, and file category, helping you find the most relevant files faster. The Search function allows you to search for specific file names from the scan results, saving you time if you know exactly what you are looking for.

Step 3. Preview the located files and save them.
To ensure accurate data recovery and save the recovery capacity consumed, it is recommended to preview the found files before saving them. Most types of files can be previewed without restrictions, and some file types need to be no larger than 100 MB. You can easily preview a file by double-clicking on it.
Finally, ensure that all the files you want to recover are ticked, and then click the Save button. Afterward, you will be asked to select a directory to store the recovered files, and you should do as you are told to start the recovery process.

This is all the information on how to recover deleted files after shortcut virus removal.
Useful Tips to Prevent Shortcut Virus
An ounce of prevention is worth a pound of cure. To prevent shortcut viruses from infecting your computer again and causing data to be hidden or even lost, you can take the following preventive measures:
Tip 1: Update your operating system and antivirus software in a timely manner.
The former ensures that you get timely fixes for known security vulnerabilities, and the latter helps detect and block shortcut viruses effectively.
Tip 2: Be careful with removable disks such as USB flash drives.
USB flash drives are the main way shortcut viruses spread, so you should try to avoid inserting USB flash drives containing important files into public computers.
Tip 3: Be careful when managing your files.
When you find that a file has become a shortcut, do not click it casually so as to avoid further virus infection.
Tip 4: Back up files.
Forewarned is forearmed. Having backup files is the most direct and risk-free way to pull you out of the cage of data loss or file corruption. I recommend that you use multiple backup methods for particularly important files to prevent any accidents. For example, manually copying files to an external hard drive or uploading them to a cloud drive are both feasible methods.
In addition, I also recommend you use MiniTool ShadowMaker (30-day free trial) to make a file backup because it is extremely professional and simple Windows backup software. It supports backing up especially large amounts of data such as files, folders, partitions, disks, systems, etc. to image files. Furthermore, it provides an automatic backup function to avoid the risk of forgetting to back up and ensure that your files are always protected.
Download the software and follow this MiniTool ShadowMaker file backup guide to safeguard your files.
MiniTool ShadowMaker TrialClick to Download100%Clean & Safe
Closing Words
How to fix folders turned into shortcuts on Windows? Simply follow this step-by-step guide and then you can easily restore shortcut files and remove the shortcut viruses.
If you encounter any problems or have any feedback about MiniTool products, please do not hesitate to send an email to the support team via [email protected].



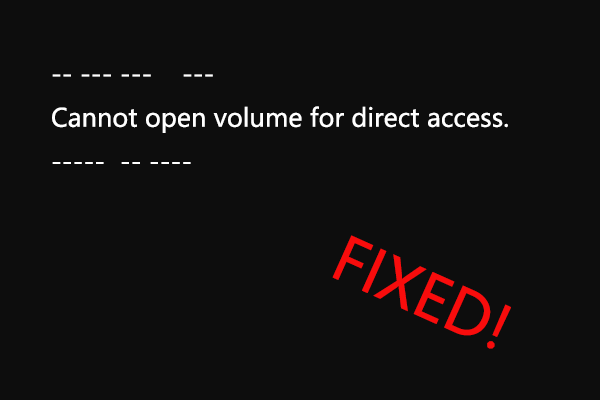
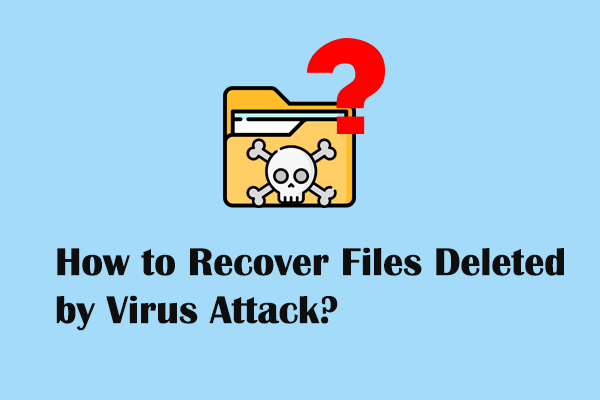
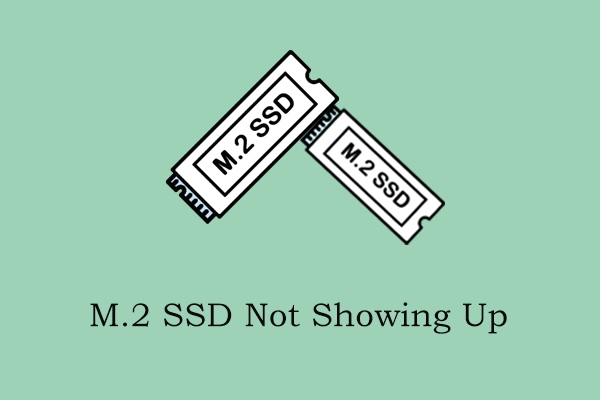
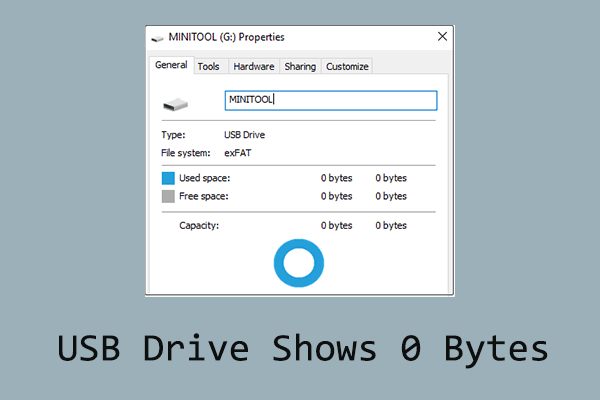
User Comments :