Error Message: CHKDSK Cannot Open Volume for Direct Access
“I need help with my USB. I recently wanted to convert one of my MKV files into MP4 and suddenly the USB was removed from my PC. I tried fixing it with CMD CHKDSK but when I do that there’s an error “Cannot open volume for direct access”. I can’t restore data because when USB is plugged it literally froze my PC and Disk Management can’t even load up. Can I do something or do I lose my whole data?”reddit.com
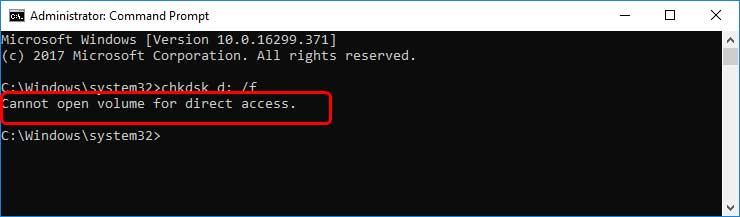
As the user mentioned above, CHKDSK cannot open volume for direct access is an error message that appears when you run the CHKDSK command in Command Prompt to check and repair a disk. In addition, if you have previously set a disk or partition to be checked for errors the next time the system starts, this error may pop up directly when the system reboots. Moreover, if you have configured Windows to run CHKDSK on startup, you may also see this error when your computer starts up.
When the CHKDSK cannot open volume for direct access error appears, it usually not only means that CHKDSK cannot continue to repair the disk, but also that you cannot access the files and folders on the disk through File Explorer. Even worse, according to many users’ feedback, the disk will not show normal partitions and attributes in the Disk Management interface. This completely prevents you from accessing and backing up files on the disk.
Why does this error occur? Continue reading.
Why Does the CMD Cannot Open Volume for Direct Access Error Appear
Based on many actual examples, before the CHKDSK cannot open volume for direct access external drive/internal disk/USB drive error occurs, the disk has probably experienced a sudden power outage, abrupt removal, software installation or file transfer interruption, etc. Various problems may occur during these processes, leading to the occurrence of this error message.
- Some third-party applications or services are occupying the disk which is checked by CHKDSK, making CHKDSK unable to access the disk.
- Third-party antivirus software installed on the computer is interfering with the normal operation of CHKDSK.
- The file system of the disk may have been damaged and cannot be recognized normally by CHKDSK.
- The physical components of the disk are damaged, such as the read/write heads, circuit boards, or other mechanical parts.
In addition to understanding the cause of the problem and determining where the problem lies, it is more important to repair the disk so that you can regain access to your files and use the disk again to store or transfer more data. Here are the most likely useful solutions to the problem that CHKDSK cannot access the disk partition directly. You can try them one by one.
How to Fix Cannot Open Volume for Direct Access CHKDSK
MiniTool ShadowMaker TrialClick to Download100%Clean & Safe
Fix 1. Run CHKDSK in Safe Mode
To verify whether the error is caused by interference from third-party software or services, you can boot Windows into safe mode and then run CHKDSK. Safe mode is a specially developed troubleshooting mode that only loads key system components and the most basic drivers. Third-party startup items and services will not run automatically in this mode. How to run CHKDSK in safe mode?
Step 1. Press the Windows + R key combination to open the Run box.
Step 2. Input msconfig in the input box and hit Enter.
Step 3. In the System Configuration window, go to the Boot tab. Tick the boxes of Safe boot > Network and click OK to start Windows in safe mode with networking.
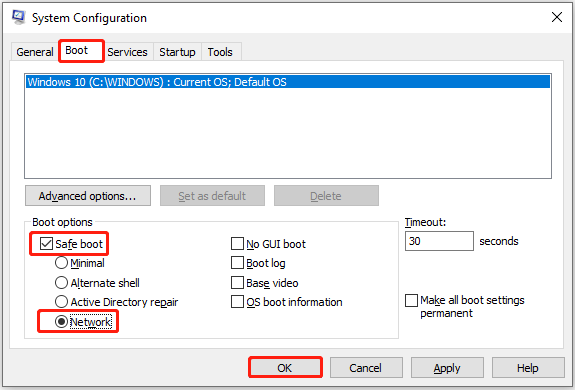
Step 4. After the system reboots, you can run the CHKDSK again to repair your disk and verify if it can be completed successfully.
Fix 2. Disable Third-party Services & Uninstall Antivirus
If CHKDSK works fine in safe mode, it is likely that a third-party application or service is occupying the process, especially if you have recently installed any third-party applications. You can check your computer to find these programs or services, especially antivirus software or disk management tools, and then disable or uninstall them.
How to disable a service:
Step 1. Press the Windows + R key combination, then type services.msc in the text box and press Enter.
Step 2. Right-click the target service and choose Properties.
Step 3. Expand the Startup type drop-down list and choose Disabled.
Step 4. Click Apply and OK sequentially to make this change take effect.
How to uninstall a program:
Step 1. Use the Windows search box to open the Control Panel.
Step 2. In the top right corner, choose Category from the View by drop-down list.
Step 3. Click Uninstall a program under Programs.
Step 4. Right-click the target application and choose Uninstall.
Fix 3. Recover Files & Format the Disk
If after trying the approaches above, you still get the CHKDSK cannot open volume for direct access error and cannot view your files, you may consider retrieving your files first of all and then formatting the disk to remove all files and recreate a new file system.
In the following sections, I will show you how to recover files from an inaccessible drive and how to format your disk in different ways.
Process 1. Recover Files From Corrupted Disk
To recover files from your disk, you can download free data recovery software, MiniTool Power Data Recovery, to check whether it can detect your drive. Only if the disk can be recognized by the recovery software, it will be possible to recover your files.
MiniTool Power Data Recovery FreeClick to Download100%Clean & Safe
MiniTool Power Data Recovery is a secure file restore tool that is designed for Windows 11/10/8.1/8 to recover all types of files. It is fully compatible with all file storage devices, including internal or external HDDs/SSDs, USB flash drives, SD cards, memory cards, and more.
Regardless of what the disk status is, as long as it can be recognized by the software, the tool can deeply scan the file system and find all existing files and deleted items that have not been overwritten by new data. For instance, it can help recover files from damaged partitions, restore data from unrecognized USB drives, recover files from RAW drives, and so on.
You don’t have to worry about excessive financial expenses caused by data recovery, because MiniTool Power Data Recovery Free Edition allows scanning and previewing files for free, and supports the recovery of 1 GB files without any cent.
Now, launch the installed MiniTool file restore tool to start secure data recovery.
Step 1. When you enter the main interface of this tool, you are defaulted to the Logical Drives recovery module. Here you will see all partitions connected to your computer, including existing partitions, lost partitions, and unallocated space on internal or external disks.
If you have many partitions on your computer, it may be difficult to determine which partition to scan for files. So, you can go to the Devices tab where all disks are displayed and select to scan the entire disk. Locate and select the target disk based on disk brand and storage space, and click the Scan button on it.

Step 2. It may take some time to complete the scanning. To guarantee the scan effects, it is highly recommended to wait patiently until it is automatically finished instead of stopping it midway. Once the scan completes, it has been detected and listed all your existing, lost, and deleted files on the selected disk.
To find the files you want to recover from a large number of files, you can make use of the following features built into the software.
- Path: Under this tab, you will see many files listed in a tree structure. What you should do is expand each folder until you locate the wanted items. Note that some files may lose their original file structure and file name due to file system errors or other reasons. Make sure to check the checkbox next to the file name after locating it to avoid having to browse for it again later.
- Type: Switching to this tab, you will find that all files are listed by file type and even specific file format under All File Types. This suits you most when you need to recover certain types of files, such as recovering photos, documents, videos, emails, and so on.

- Filter: You may have noticed that there is a Filter button in the top menu bar. It is used to filter out unwanted files by file type, file modification date, file size, and file category. Click the Filter option, expand each category, and configure all required filter settings. This will ensure that only files matching the filter criteria are displayed.
- Search: This feature assists you in locating files that have retained their original names. Simply input a partial or full file name into the search box and press Enter to initiate the search for a specific file.

Preview: It is worth emphasizing that this software supports free file preview, which is effective for most types of files and has no file size limit. But some file types must not exceed 100 MB to be previewed. You can preview a file by double-clicking it or selecting it and clicking Preview.

Step 3. Finally, click the Save button in the lower right corner. Then you will be asked to select a directory to store the recovered files. Just choose a safe location as what is told and click OK.
Process 2. Format the Disk for Further Use
Now I will show you how to format the problematic disk to a normal state so that you can use it to store files in the future. Typically, disk formatting can be easily done by using File Explorer or Disk Management. Simply right-click the disk partition and choose Format, then fill in the required information and start the format.
However, you may be unable to format the disk from File Explorer or Disk Management when the CHKDSK cannot open volume for direct access error occurs. If so, you can use professional partition management software, MiniTool Partition Wizard, to complete the format.
This tool excels at various disk operations, including formatting disks, wiping disks, cloning hard drives, converting between MBR and GPT, and so on. The Format Partition feature is free to use. Click the button below to get it installed and try it out.
MiniTool Partition Wizard FreeClick to Download100%Clean & Safe
Step 1. On the home page of this partition magic, select the target partition and choose Format Partition from the left menu bar.
Step 2. In the new window, set up the partition label, file system, and cluster size for the selected partition and click OK.
Step 3. Preview the format effect, and if it is satisfying, click the Apply button in the lower left corner to apply the change.
Final Thoughts
In a word, when faced with the CHKDSK cannot open volume for direct access error, you can start Windows in safe mode and run CHKDSK again or disabling/uninstalling third-party services or applications. Also, you can recover files from the problematic disk and then format it.
MiniTool provides 24/7 technical support. If you encounter any problems or have any questions while using MiniTool products, please do not hesitate to contact the support team directly via [email protected] to get professional and detailed help.


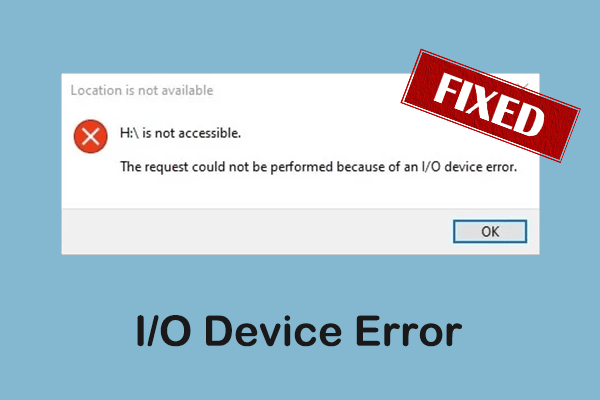
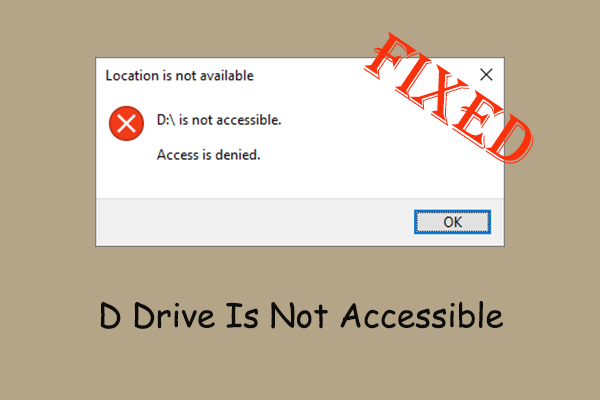


User Comments :