Most data storage devices contain multiple partitions to keep the stored files well organized. In daily use, you may encounter diverse partition-related errors, such as partition missing, invalid partition table, and others. Here, we focus on the damaged partition on your device, introducing you to how to recover files from damaged partition and how to fix the corrupted partition. If you require further information, just keep reading.
Part 1. Why Does a Partition Become Damaged/Corrupted
A damaged partition on a hard drive, USB drive, SD card, or other data storage device refers to an area where the stored data cannot be accessed and no data can be written to this area by the operating system. This is a common problem in any digital device.
It is crucial to recover files from damaged partitions and identify the underlying causes of the damaged partition to safeguard against future corruption. This part lists several factors that can corrupt a partition:
- Human errors: For ordinary computer users, improper operations happen from time to time. Improper formatting or forced removal of devices may corrupt the partition on the device.
- Broken partition table: Defined as a data structure, a partition table describes how the hard disk is partitioned. Globally Unique Identifier Partition Table (GPT) and Master Boot Record (MBR) scheme are the most common partition tables. When the partition table gets corrupted, the partition is damaged and data becomes inaccessible meanwhile.
- Power outages: A power cut will interrupt all the tasks on your computer, which might cause unterminated tasks to be lost and result in operating system issues, such as damaged partitions.
- Bad sectors: When there are bad sectors detected on a partition, data that was stored there cannot be read and the partition may become damaged even worse. Bad sectors can be caused by physical and logical errors on your device. Physically bad sectors usually can’t be repaired, nor can data be read or written. Logical bad sectors can be fixed with Windows-embedded utilities or third-party software. When logical bad sectors are repaired, the partition on the device can be used again.
- Virus infection: Viruses and malware spread through your computer, causing data corruption or leakage. Furthermore, they can damage partitions and the operating system, which may prevent you from using the device as usual.
- Etc.
Inaccessible data is one of the distinct signs of a damaged partition. Additionally, be careful when encountering some other symptoms of a corrupted partition, including partition loss, bad device performance, a blue screen of death, and more.
With that basic knowledge, you can keep reading to learn how to recover data from corrupted partition.
Part 2. How to Recover Files from Damaged Partition
As for damaged partition file recovery, professional data recovery tools are the optimal option. Different from unintentionally deleted files, data stored in the damaged or corrupted partition is inaccessible and requires expertise to recover. However, improper operations might cause corruption to spread. It is urgent to salvage data with reliable assistance.
MiniTool Power Data Recovery stands out from other file recovery tools owing to its robust embedded features and wide compatibility with data storage devices. This data recovery service scans and recovers types of files that are lost due to mistaken deletion, partition corruption, device failure, virus infection, etc.
MiniTool Power Data Recovery is able to recover files from damaged partition, regardless of whether it is located on the internal/external hard drive, USB drive, SD card, memory stick, or other devices that can be detected by Windows.
You can click on the download button below to get MiniTool Power Data Recovery Free on your computer and follow the tutorial below to start damaged partition file recovery.
MiniTool Power Data Recovery FreeClick to Download100%Clean & Safe
Step 1. Launch the software to scan the damaged partition.
If the damaged or corrupted partition is on an external device, you need to connect the device to the computer first. Launch the software to enter the main interface, ensuring that the device is recognized by MiniTool Power Data Recovery. If not, reconnect the device or click on the Refresh button.
- Logical Drives: This section displays all the detected partitions on your computer. You can hover the mouse over the damaged partition and click Scan. The problematic partition is usually shown as an unidentified partition in this section.
- Devices: If the damaged or corrupted partition is the only partition of the device, you can switch to the Devices tab to scan the whole drive directly.
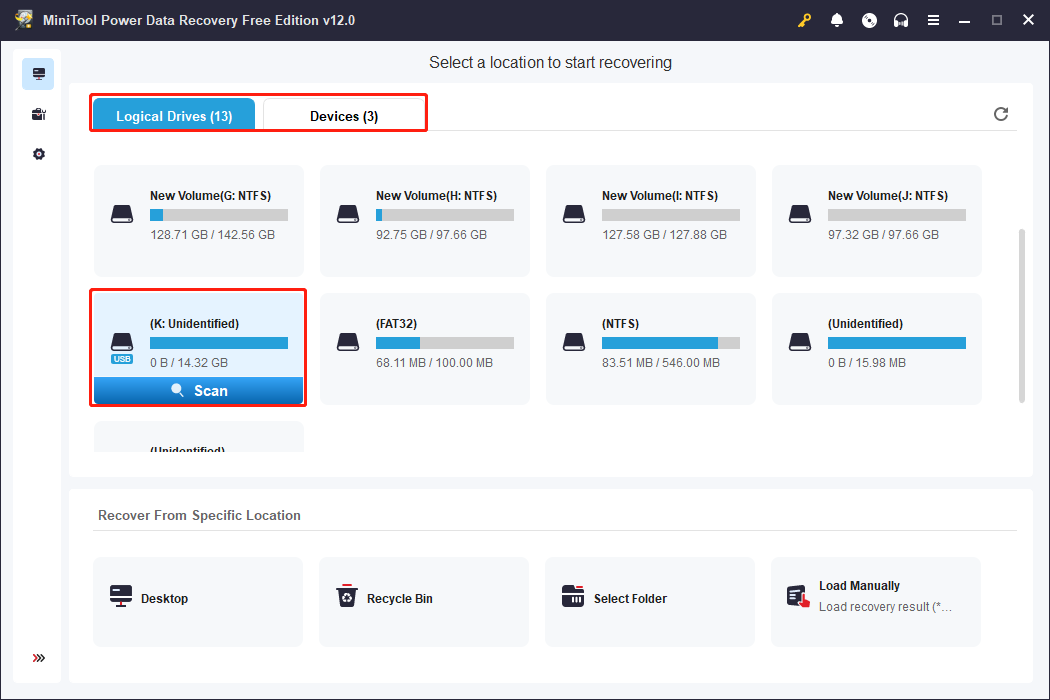
The scan process lasts for a few minutes, depending on the disk capacity and file size. In order to find all the lost files on this partition, do not interrupt the scan process.
Step 2. Locate files that need to be restored with multiple features.
Files are listed on the result page during the scan process. You can expand folders under the Path tab to find the lost files. When the scan process is completed, utilize the other four functions to quickly screen the target files.
- Filter: Clicking on the Filter button on the top toolkit, you can set the filter conditions in the submenu. Tick the appropriate options according to the required items.
- Type: Files under the Type tab are assorted by their types and file formats. You can expand a classification, such as Document, Picture, Video & Audio, and others, in order to identify a particular file format.
- Search: When you need to recover a certain file, the Search feature plays a vital role. Type the file name into the search bar and press Enter to do a quick preliminary filter. You can input the complete name or a partial name into the box. Apart from this, when searching with a file extension, this software will locate all the files with the same file format.
- Preview: The Preview function enables you to view file content before restoring it. Documents, pictures, videos, audio, and other files are supported by this feature. You can jump to this page to see the specific supported file type.
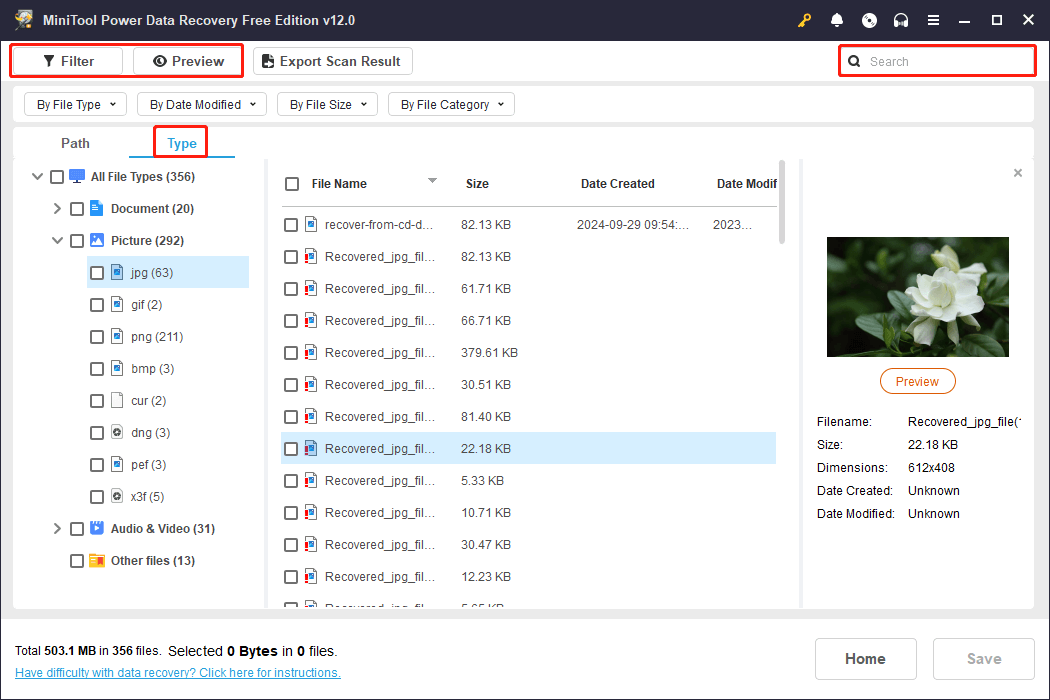
Step 3. Choose a proper restore destination.
Once files are ascertained, you should tick them and click the Save button at the bottom right. In the prompt window, choose an appropriate path to save those files.
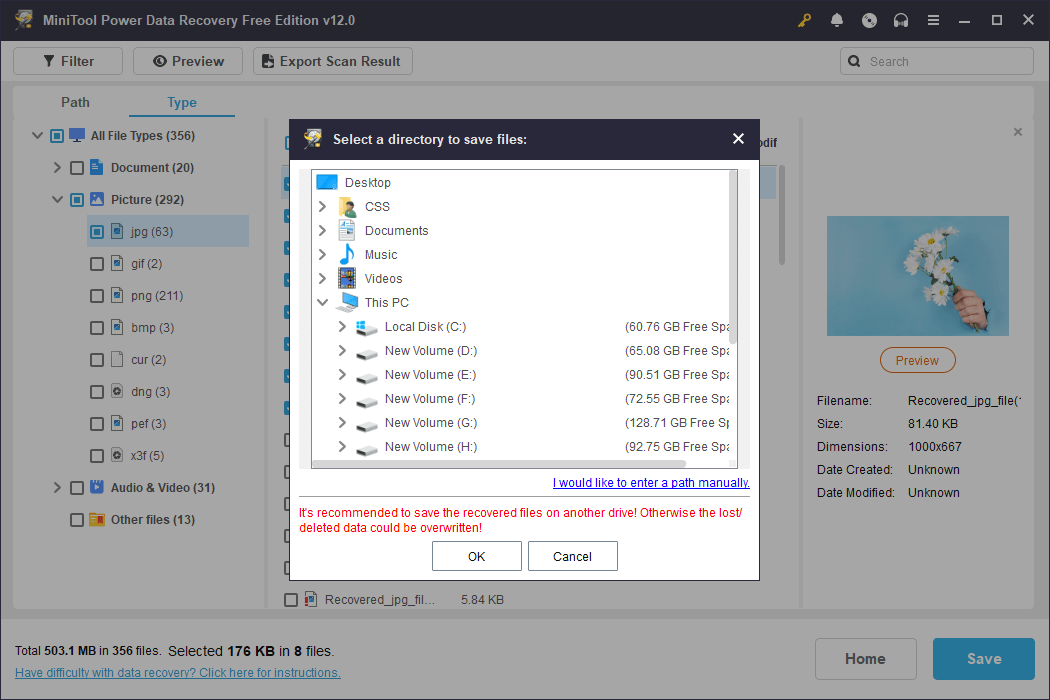
A notification window will appear when the damaged partition file recovery ends. Close the software and head to the chosen destination to check those recovered files. I’d like to remind you that the free edition of MiniTool Power Data Recovery contains only 1GB of free data recovery capacity.
Files more than 1GB cannot be retrieved using the free edition, nevertheless, several advanced editions are available without such a limit. You can visit the MiniTool Store to select an appropriate one or head to the License Comparison page to learn the functions of different editions.
MiniTool ShadowMaker TrialClick to Download100%Clean & Safe
Part 3. Fix the Corrupted Partition on the Hard Drive
After recovering files from a damaged partition, it is imperative to repair the corrupted partition in order to reuse the disk space. But how to fix a corrupted partition? Can you repair the damaged partition by yourself? The answer is exactly yes. Here are some feasible approaches that can be manipulated easily and make sense.
Fix 1. Run the CHKDSK Command
CHKDSK, referred to as checkdisk, is a command line utility that can be used to verify the file system integrity and repair disk errors. This utility can be used via Command Prompt or File Explorer on all Windows versions. The following steps explain how to execute this CHKDSK command in Command Prompt.
Step 1. Press Win + R to launch the Run window.
Step 2. Type cmd into the dialog and press Shift + Ctrl + Enter to run Command Prompt as administrator.
Step 3. Type CHKDSK X: /f /r and hit Enter. Please replace X with the actual drive letter of the damaged partition.
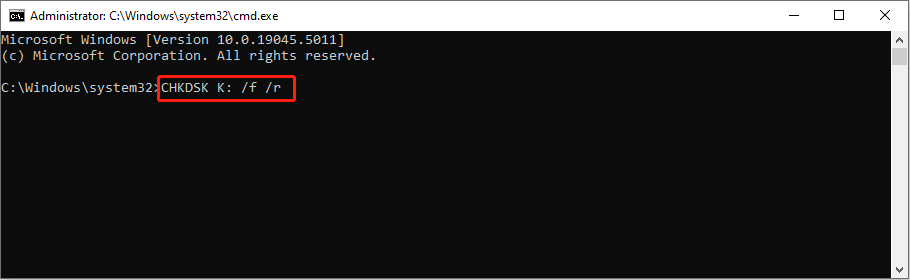
Afterward, an overview of the disk check will be displayed in the Command Prompt window. If any bad sectors on this disk are detected, they will be marked as unusable and the operating system will skip those sectors in daily use.
Fix 2. Rebuild MBR
As a type of boot sector, MBR contains crucial information about disk partitions and the operating system. The partition may turn to damage due to the broken MBR. In this case, rebuilding the MBR can tackle the issue.
>> For removeable devices:
Step 1. Connect the device to your computer. Download and install MiniTool Partition Wizard on your computer.
MiniTool Partition Wizard FreeClick to Download100%Clean & Safe
Step 2. Launch the software. In the main interface, locate the external device and right-click on it.
Step 3. Choose Rebuild MBR from the context menu.
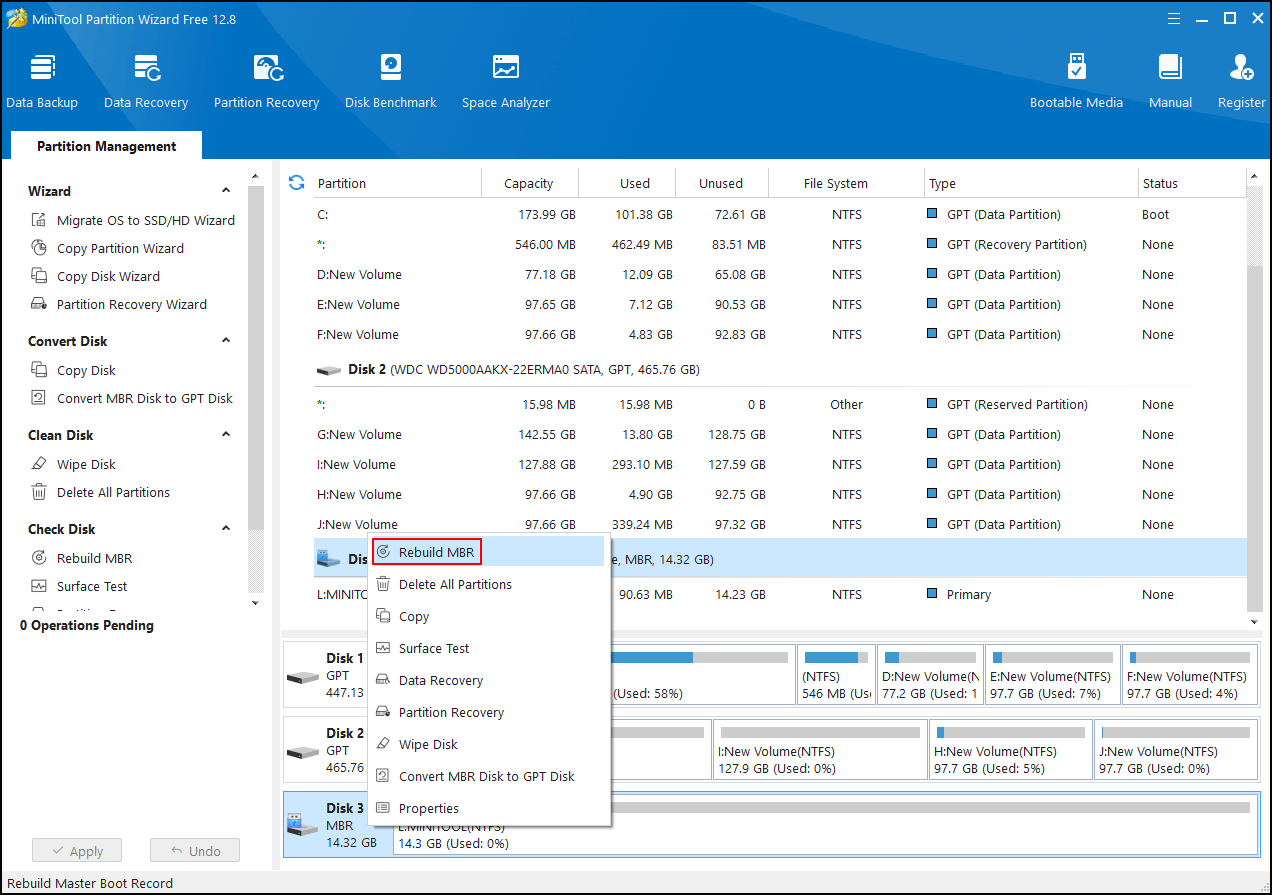
Step 4. Click Apply to complete the suspending process.
>> For unbootable Windows system:
When the computer contains a damaged MBR, it most likely fails to boot up properly, coming with error messages like Operating System not found, error loading operating system, etc. In this situation, you can rebuild MBR with the help of Windows installation media.
Step 1. Connect a USB drive to a well-performing computer and create a Windows installation media under the instructions of this post.
Step 2. Plug the USB drive into the unbootable computer and make it boot from the USB drive.
Step 3. Click Repair your computer in the Windows installation interface.
Step 4. Navigate to Troubleshoot > Advanced options > Command Prompt.
Step 5. When the Command Prompt window launches, you need to type the following command lines and hit Enter at the end of each command.
- bootrec /fixmbr
- bootrec /fixboot
- bootrec /scanos
- bootrec /rebuildbcd
Afterward, you should remove the installation media and let the computer boot with its operating system. Check if the computer can boot up normally.
Fix 3. Format the Partition
The last solution is formatting the problematic partition, which will delete all files and enable a fresh start. Although this operation resolves almost all disk errors, you are advised to recover files from corrupted partition first to prevent secondary damage to data.
MiniTool Power Data Recovery FreeClick to Download100%Clean & Safe
>> Format the damaged partition in File Explorer:
Step 1. Press Win + E to open File Explorer.
Step 2. Select This PC at the left sidebar and right-click on the damaged partition on the right pane.
Step 3. Choose Format from the context menu. You need to set the file system and volume label in the following window and click Start to format the partition.
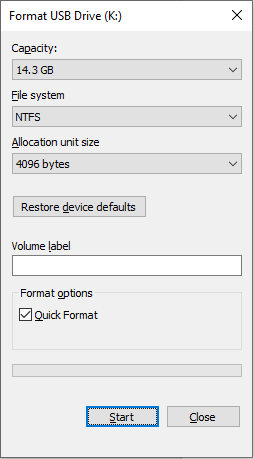
>> Format the corrupted partition in Disk Management:
In case the partition is not showing up in File Explorer, you should format the corrupted partition in Disk Management.
Step 1. Right-click on the Windows logo and choose Disk Management.
Step 2. Locate and right-click on the partition and select Format.
Step 3. Configure information about this partition, including file system, volume label, and allocation unit size. Click OK.
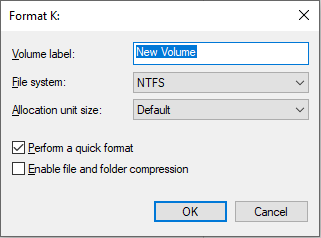
>> Format the damaged partition using MiniTool Partition Wizard:
It is possible for you to encounter some formatting errors, for instance, Windows was unable to complete the format. Try to complete the formatting task by using the third-party partition manager, MiniTool Partition Wizard.
MiniTool Partition Wizard FreeClick to Download100%Clean & Safe
Step 1. Launch the software and locate the damaged partition on the main interface.
Step 2. Select the partition and choose Format Partition on the left side pane. Modify the necessary settings in the prompt window and click OK.
Step 3. You can preview the partition status after the operation. When ensuring no mistake operations, click Apply to complete the suspending process.
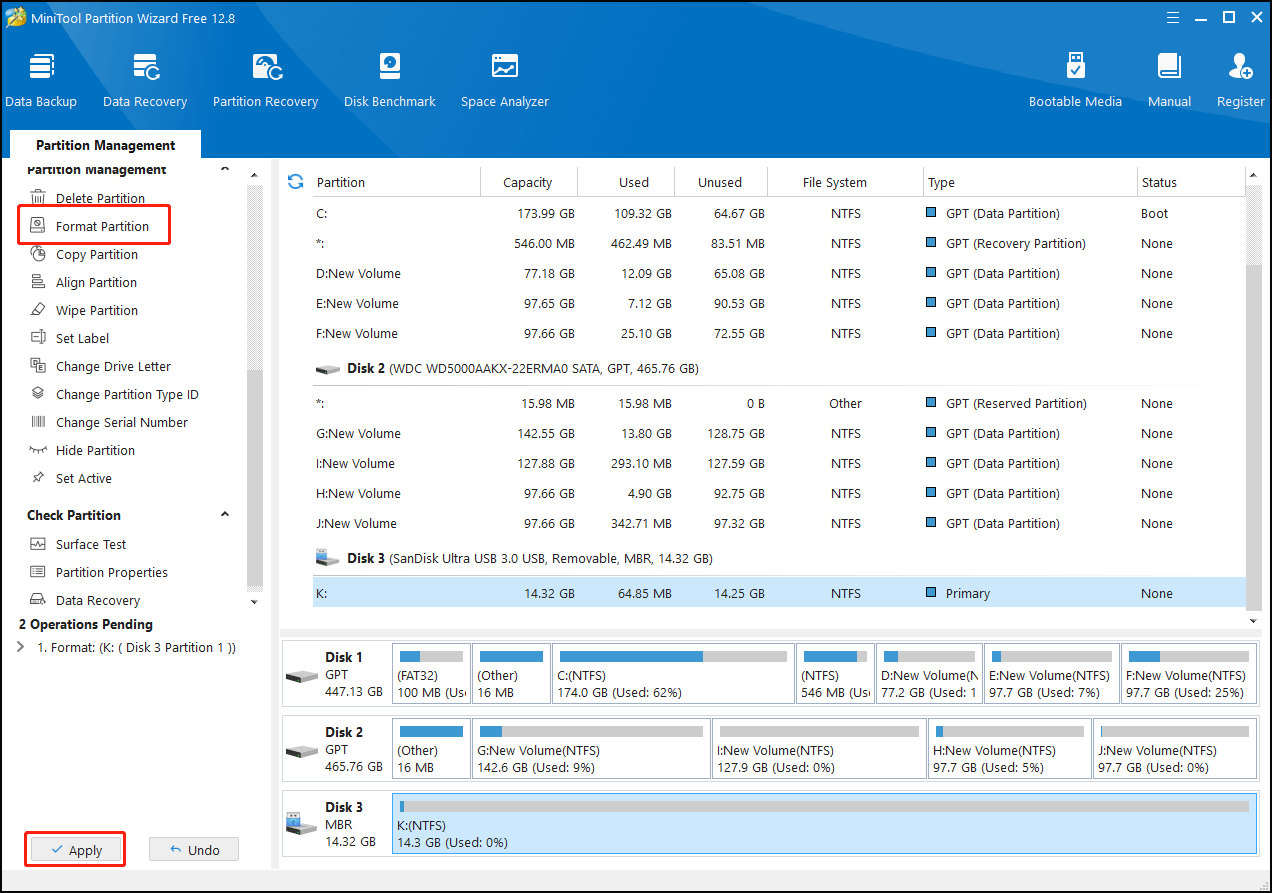
Part 4. Final Words
A corrupted partition is a tough issue for most computer users. Fortunately, this post shares you with practical solutions to recover files from damaged partition with MiniTool Power Data Recovery and repair a corrupted one.
Please remember to back up crucial files periodically to guard against data loss. If you have any problem using MiniTool software, feel free to let us know via [email protected].


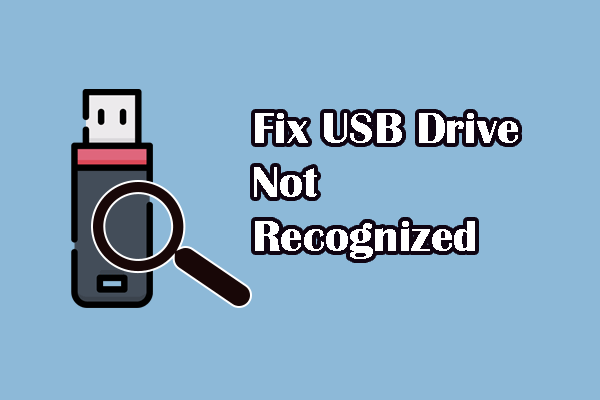


User Comments :