Different Scenarios for Western Digital External Hard Drive Data Recovery
Western Digital (WD) produces several series of external hard drives in different models. These external hard drives usually have high storage capacity, fast data transfer speed, and strong durability, thereby being popular among users. However, there are many posts about WD external hard drive data recovery in major forums. We have summarized the common data loss scenarios as follows.
1. File Deletion
The most common situation is that the files in the disk are directly deleted due to keyboard jams or careless human operation. In this case, the file system only marks the files as deleted and considers the original space as available, but does not actually erase the data. In this scenario, WD data recovery is easy as long as you do not write new data to the original space.
2. Hard Disk Failures
Another situation different from direct file deletion is data loss due to disk problems. No matter how excellent the external hard drive is, it may encounter problems due to mechanical wear, human operation errors, virus attacks, etc., which may cause the disk data to be inaccessible or even lost. When the disk cannot be accessed normally or has been damaged, Western Digital data recovery is not so easy.
In this case, you need to seek help from secure data recovery services like MiniTool Power Data Recovery.
MiniTool Power Data Recovery FreeClick to Download100%Clean & Safe
Next, we will show you how to recover data from WD external hard disk under different data loss situations, as well as how to repair your WD hard drive when it fails to work.
How to Recover Data From WD External Hard Disk
Way 1. Check the Recycle Bin (for Accidental Deletion)
As we all know, Windows has a Recycle Bin directory specifically for storing files deleted from the computer’s internal hard drives. Files located in the Recycle Bin can be easily restored to any location on your PC. Not only internal disks but external hard drives also send deleted files to their own Recycle Bin, which makes WD data recovery easy to operate.
- Double-click the Recycle Bin icon on your desktop to open it.
- Find the required files from the file list, then right-click on them, and choose the Restore button. In this way, the selected files will be restored to their original location. If you prefer to store them in another location, you can simply drag and drop them to the target location.

Way 2. Use WD Digital Data Recovery Service
The above method is applicable to recover accidentally deleted files when the WD external disk is working normally. If your files are inaccessible or deleted due to disk failures, the Recycle Bin recovery cannot help. Under this circumstance, you can consider participating in the WD Data Recovery Plan to recover your files.
Specifically, many Western Digital products, such as My Passport, My Book, etc., have a data recovery plan. If your product complies with relevant requirements, you can submit a lab data recovery attempt request to Ontrack and then send your device to them for data recovery. For the detailed procedures, you need to contact their customer support.
Way 3. Utilize MiniTool Power Data Recovery
You may wonder: Besides sending my device to WD, can I recover the data myself? Of course, you can. In the market, there are a large number of free data recovery software designed to recover files from various data storage media. MiniTool Power Data Recovery is the most recommended one which provides you with flexible file recovery controls, optimal recovery results, and extremely low cost.
MiniTool Power Data Recovery is strongly adaptable to popular file storage devices. For instance, you can use it to perform WD external hard drive data recovery, SanDisk file recovery, Seagate hard drive restoration, Canon digital camera photo recovery, and so on.
Moreover, it supports a diversity of file loss situations, from direct file deletion to file loss caused by file system corruption, virus infection, power outages, and more. It works well on almost all Windows versions, including Windows 11, 10, 8.1, and 8.
For the first time using MiniTool Power Data Recovery to perform WD external hard drive data recovery, you can download and install its free edition. This edition allows you to recover 1 GB of files for free.
MiniTool Power Data Recovery FreeClick to Download100%Clean & Safe
Now, follow the instructions below to get your data back.
Step 1. Connect the Western Digital external hard disk to your computer via a USB port.
Step 2. Launch MiniTool Power Data Recovery Free. Then its main interface will be displayed along with all the hard drive partitions on your computer under the Logical Drives section. What you should do is to find and select the target WD hard disk partition which is marked with a USB icon and hit the Scan button to start scanning for deleted files.

There are also two other options you can opt to scan for deleted files.
- Devices: Under this category list, all connected hard disks on your computer are displayed. If you want to scan files in multiple partitions of the entire disk at once, you can go to this tab and select the whole disk to scan.
- Recover From Specific Location: In this section, you will be able to scan the external hard disk Recycle Bin or a specific folder individually for deleted files. This is a good option to reduce the scanning time.
No matter which option you choose, you need to wait patiently until the scan process is completed automatically to get the optimal scan results.
Step 3. After scanning, you can expand each folder under Path to locate the desired files. Depending on the hard disk condition, most of the found files will likely retain their original names and file hierarchies. Moreover, there is another category list where all found items are classified by file type and data format – Type. You can move on to this tab to browse through all the files and find the needed ones.

Furthermore, the Filter and Search features are also helpful for narrowing down the file list. The former enables you to set up filtering rules including file type, file modification date, file size, and file category to filter out unnecessary files. The latter allows you to search for a specific file with its partial or complete file name.

Since the free edition of this data restore tool has a 1 GB data recovery capacity limit, it is vital to ensure the accuracy of the recovered files. Here the Preview feature is of great help. It can help preview almost all kinds of files for free. To preview a file, simply double-click on it, or select it and hit the Preview button.

Step 4. Finally, go back to the scanning results window and check whether all needed files are ticked. If so, hit the Save button in the bottom right corner and then choose a desired location different from the original one to store them. Note that the files exceeding the first 1 GB size won’t be recovered until you upgrade the software to an advanced edition.
How to Fix WD External Hard Drive Not Working
After recovering files using the WD external hard drive data recovery software MiniTool Power Data Recovery, some of you may need some methods to repair the damaged disk in order to restore the normal function of the disk. For this requirement, we have collected some effective and simple disk repair approaches for your reference.
Fix 1. Check the Disk for File System Errors
Disk failures are often caused by file system errors. Multiple ways can be used to check and repair a corrupted or damaged file system. Here we will introduce two methods to you.
Method 1. Use the Error-Checking Tool
Windows is equipped with a built-in error-checking tool designed to detect and repair errors related to disk file systems. Here are the steps to run it.
Step 1. Make sure the WD external hard drive is well connected to your computer. Then press the Windows + E key combination to access File Explorer.
Step 2. Go to the This PC section from the left menu bar, and then right-click your disk and choose Properties.
Step 3. Switch to the Tools tab, and then hit the Check button.

Method 2. Use MiniTool Partition Wizard
MiniTool Partition Wizard is a professional all-in-one partition manager. It also has the ability to verify file system integrity and repair file system errors. If the repair process in File Explorer fails, you can use this free partition magic to repair your disk for free.
MiniTool Partition Wizard FreeClick to Download100%Clean & Safe
Step 1. Launch MiniTool Partition Wizard to get its home page.
Step 2. Select the partition you need to check for file system errors, then scroll down the left toolbar and choose Check File System.
Step 3. In the pop-up window, opt to check for file system errors only or check and fix detected errors. After that, hit Start and wait for the process to complete.

Fix 2. Format the External Hard Disk
Disk formatting is a process of removing all files on the disk and reallocating the disk space. Formatting your disk is a good choice to repair hard drive logical errors including file system failures. If you have recovered the needed files, you can now format the disk for reuse.
It is easy to format an external hard drive in File Explorer:
- In File Explorer, right-click the WD disk and choose Format.
- Next, specify the needed parameters including file system, allocation unit size, etc., tick the Quick Format option, and then hit Start.

Also, you can employ MiniTool Partition Wizard to format your disk with ease. The Format Partition feature in this partition management tool is free to use.
MiniTool Partition Wizard FreeClick to Download100%Clean & Safe
Fix 3. Create a New Partition
Sometimes your WD external hard drive may become unallocated and not show up in Windows Explorer, thereby being unable to store files. In this case, as long as you have recovered files from unallocated space, you can feel free to create new partitions on the disk for data storage.
You can easily partition an external hard drive from Disk Management or by using MiniTool Partition Wizard.
Related Post: Fix External Hard Drive Shows Unallocated and Recover Data
How to Prevent WD External Hard Drive Data Loss/Disk Corruption
In addition to recovering files from Western Digital external hard drive, taking measures to prevent data loss or disk corruption from happening again is also important for keeping data integrity and disk functioning. Listed below are some preventative measures for your reference.
- Always make copies of your files to another external hard drive or cloud storage space. In case of data loss, you can easily restore your data from backup files.
- Set a password for your external hard disk or significant files to prevent unauthorized access or random data deletion and disk formatting.
- Use hard drive temperature monitor software to track the disk temperature to prevent data loss or disk damage caused by continued high temperature.
- Do not insert your disk into an untrusted computer or other digital device in case of virus infection or data leakage.
- Use the Safely Remove Hardware and Eject Media option while removing your external hard disk.
- Reduce the frequent plugging and unplugging of your external hard disk to extend its lifespan.
- Keep your hard drive away from moisture, open flames, and dust to reduce the risk of disk damage.
- Choose a quality external hard drive that has strong durability and reliability.
Bottom Line
To sum up, with MiniTool Power Data Recovery at hand, you can easily complete WD external hard drive data recovery without worrying about the safety of the original files and the storage device. Also, by following the approaches listed above, you should be able to restore your corrupted disk to a functioning state. What’s more, the outlined preventative tips can help you protect your disk and data.
If you encounter any errors or have any questions while using MiniTool software, please send an email to [email protected] for assistance.



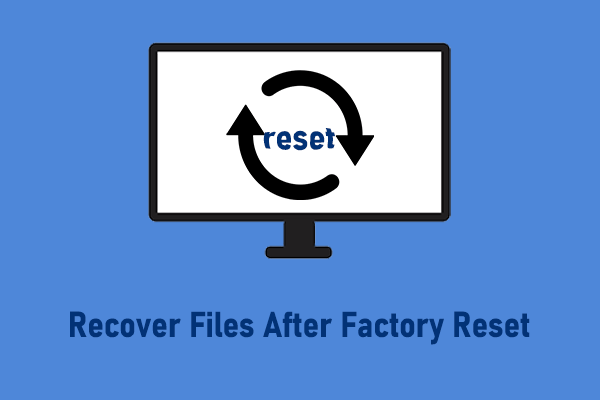
User Comments :