One of the biggest advantages of an external hard drive when compared to an internal hard drive lies in its portability. Users can carry an external hard drive with them whenever and wherever they want. In this way, data and applications saved in this removable hard drive are always available as long as users can access the computer.
However, the portability and easy access also increases the possibility of damage occurring on the external hard drive. For instance, the external hard drive not showing up, files not appearing on the external hard drive, or the external hard drive becoming corrupted.
When you are in the face of a dead external hard drive, you may easily get into panic. How to recover files from dead external hard drive would be the thing that you’ll think of when you have important files stored here. Otherwise, you may choose to just reformat the hard drive to try to make it work right.
This is right.
We mean if important files are included in the dead external hard drive, you are strongly suggested to recover data firstly with MiniTool Power Data Recovery (a wonderful hard drive recovery service that enjoys a high reputation). We’ll tell you how to recover data from external hard drive without formatting in following content. When hard drive data recovery is completed and you get all the data you want to recover, you can try all sorts of ways to fix the dead drive for further data storage.
Besides, we’ll tell you the following things:
- Some external hard drives becoming dead phenomena and corresponding tips for fixing them;
- Common causes that are “responsible for” turning a good external hard drive into a dead one;
- Things to notice to decrease the possibility of dead external hard drives;
- Basic characteristics of the external hard drive.
Be relaxed, all the steps to recover data from dead/corrupted/crashed hard drives and all the related information are easy to master.
How to Recover Files From Dead External Hard Drive
Check out the video below to learn how to recover data from an external hard drive on Windows:
Here are the actionable steps on how to recover files from dead external hard drive with MiniTool Power Data Recovery. It is a secure Windows data restore tool that is designed to recover files from diverse storage media, including external hard drives, USB drives, SD cards, CDs/DVDs, and more.
Regarding external hard drive file recovery, this software is not only good at handling dead external hard disks but also excels at handling the following situations.
- The external hard drive is not working.
- The external hard drive file system is damaged.
- The external hard drive shows the I/O device error.
- The external hard drive becomes unallocated.
- …
If this is your first time using it, you can download MiniTool Power Data Recovery Free and then install it on your computer to enjoy 1 GB of free data recovery.
MiniTool Power Data Recovery FreeClick to Download100%Clean & Safe
Now, you should connect the dead external hard drive to your computer and run the software to go to its main interface.
Here all partitions on the external hard drive should be displayed under the Logical Drives section. You are required to select the target one where the files you want to recover should exist, and then click Scan. If the partitions on the external hard drive are lost or deleted, you need to select the lost partition/unallocated space to scan.
Alternatively, you can go to the Devices tab and select the entire external hard drive to scan instead of scanning a specific volume.

After that, this software will start to scan the selected partition/disk for lost and existing files. to guarantee the scan effect, you are suggested to wait patiently until the full scan is completed.
Next, you can start to find and select the needed files with the help of the Filter and Search features.
Filter: Since there are usually a large number of files displayed on the scan result page, it may be difficult for you to locate the needed ones quickly. Therefore, you can make use of the Filter feature to filter out files by file type, file size, file modification date, and file category.

Search: This feature is of great help when you want to search for a specific file or folder. To achieve this goal, you have to type correct and sequential file name keywords in the search box in the upper right corner and press Enter.
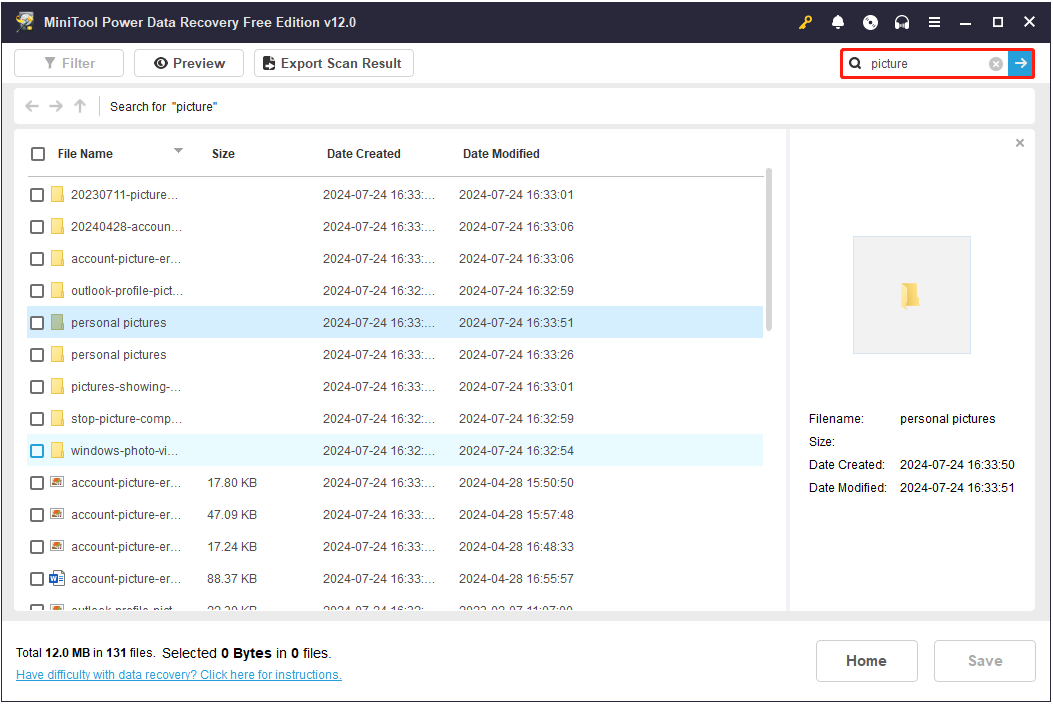
Moreover, for the accuracy of the recovered files, you can preview the target items before recovering them. How to preview a file? Just double-click on it or select it and hit the Preview button. Note that only files no larger than 2 GB in size are supported to preview.

Finally, check again to see if all the files you want to restore are checked. If so, click the Save button. After that, a new window will pop up, requiring you to select a location to store the recovered files. Just do it.
The free edition of this software only can help recover 1 GB of data. To break this limitation, you should upgrade it to an advanced edition. The software is available in several advanced editions for both personal and commercial use. You can choose a preferred one according to its License Comparison.
If you would like to recover files from dead external hard drive on a Mac, please turn to Stellar Data Recovery for Mac instead.
Data Recovery for MacClick to Download100%Clean & Safe
Problem: Can’t See External Hard Drive in Computer
It is a common case that users can’t see their external hard drive after connecting it to the computer. And at this time, most people will think that their external hard drive is dead. But please don’t rush to put aside your external hard drive. The following tips in different situations may be able to help fix the problem.
There are 5 possible causes for such a problem.
Cause 1: System or System Built-in Drivers Problem
Problems occurring in the system or system built-in drivers may be the reason why the removable drive is not shown in the computer after connection. If you’re entering this, please try the following steps:
1. Boot into safe mode by pressing F8 (or other buttons) while starting the computer; exit the safe mode and choose to restart or shut down the system and now users can enter the normal mode. In this process, the registry may be repaired.
2. If the problem persists, please use the built-in system restoration function to restore the system to the last known good configuration.
3. If the problem also persists, please adopt the system repair disc: open a command prompt, input “SFC /SCANNOW” and press Enter, and then insert the original system disk repair disc. After that, the system will automatically compare and repair.
4. If the problem persists, please enter the BIOS and set CD-ROM as the first boot device. Afterward, insert the system setup disk and press R to select the repair install function.
Cause 2: Improper CMOS Parameter Settings
CMOS parameter settings may need to be changed on your computer. For users who never used USB external devices, even if they have properly installed the driver, the problem – the system does not detect USB hard drives may also appear.
The direct reason for causing this problem is that the motherboard’s CMOS default port is closed. To fix it, users need to reboot, enter the CMOS settings window, and set “Assign IRQ For USB” as “Enable” in the “PNP / PCI CONFIGURATION” column.
Cause 3: Power Shortage Problem
An unstable or insufficient power supply is also a possible cause. If the external power supply is not enough for the normal working of the external hard drive, it may easily become inaccessible in the computer due to power shortage. In this case, users had better choose a device that is powered directly by Alternating Current.
Cause 4: USB Data Line Failure
USB data line failure is a commonly seen problem. If the USB data line used to connect the external hard drive to the computer is broken inside, there’s no way users can access it on the computer.
Besides, if the standard of the computer USB interface is different from that of the external hard drive interface, the drive also can’t be recognized. So please try to replace the failed data line with a new one to fix this problem permanently.
Cause 5: Drive Letter Conflict
Drive letter conflict could be a mysterious reason that most users are not aware of. To put it more simply, this means the driver letter that belongs to an external hard drive has already been taken by one of the computer’s local drives. Under this circumstance, users are supposed to make use of Disk Management or third-party tools like MiniTool Partition Wizard to change the drive letter of the external hard drive.
MiniTool Partition Wizard FreeClick to Download100%Clean & Safe
In addition to the above cases, an external hard drive also can become dead. For instance:
- physical damage like bad sector and scratches;
- logical damage like accidental formatting and virus attacks.
They can let an external hard drive fail to work normally.
How to Protect Your External Hard Drive From Damage
Here are some things that you should pay much attention to to protect your external hard drive well. Otherwise, measures must be taken to recover files from dead external hard drives as soon as possible. So, you are suggested to notice the following aspects.
Hard Drive Cable Issue
The first thing you should notice is the cable issue of the external hard drive. The USB cable connected to the hard drive is used as the data transmission line and the power supply line. There will be an obvious increase in resistance and data interference if the cable is too long, thus letting the hard drive fail to work properly. So we may say that the USB cable should be as short as possible. In addition to the original configuration of the cable, no extension cord should be connected.
What’s more, users should choose the USB interfaces on the back side of the chassis, which are fixed directly on the motherboard, rather than the ones on the front side of it, which are connected to the front panel by the motherboard through a section of a wire.
Power Supply Issue
The second thing that should be noticed is the power supply. For an external hard drive, whose capacity is over 10GB, the mere power supply provided through a USB cable is far from enough, and hard drive failures may be caused by insufficient power supply. At this time, an external auxiliary power supply (DC stabilized power supply) becomes very necessary.
Hot Swap Capability
The last thing we’d like to mention here is the Hot Swap capability. Though the external hard drive adopted USB interface gives support for Hot Swap, you need to be careful when using this function.
In the user process, especially when you’re running Windows Me/2000/XP, you need to make sure that the USB interface has been properly closed and the USB hard drive has been properly unplugged from the computer before they take action to unplug the USB cable (they can click on the USB interface flag next to date mouse to disable it). Otherwise, serious damage may be brought to the external hard drive running at an extremely fast speed due to a sudden power outage.
5 Basic Characteristics of External Hard Drive
As a convenient and widely used mobile data storage device, an external hard drive has its own features that may be similar to or different from other drives. Here, we’re going to talk about 5 obvious characteristics of external hard drives.
Feature 1 – Large Capacity
Large in capacity: equipped with a capacity that is larger than that of common flash drives, external hard drives are a highly cost-effective mobile storage product. When the price of a large-capacity flash drive was only preliminary accepted by users, the price of the external hard drive is within the acceptable price range since it provides them with greater storage capacity and convenience.
Hence, the external hard drive is regarded as an upgraded version of flash memory products like USB flash drives.
Feature 2 – Small Size
Small in size: in general, the external hard drive dimension can be divided into three types – 1.8 inches, 2.5 inches, and 3.5 inches. Among them, the 2.5-inch removable drive can be used as a notebook hard drive. It is featured with a small volume and lightweight, so it is easy to carry around and this is especially convenient for users who need to use big business files frequently but want to guarantee security at the same time. In addition, there is often no external power supply for the 2.5-inch external hard drive.
However, the 3.5-inch external hard drive’s volume is relatively large and the portability is limited, so it is often used as a desktop computer hard drive. Besides, the 3.5-inch external hard drive generally comes with an external power supply and cooling fan.
Feature 3 – Fast Speed
Fast in speed: according to statistics, most external hard drives use USB, IEEE1394, or eSATA interface, which can provide fast data transmission speed. However, the disk data transfer speed is still subject to the interface speed limit to a certain extent.
In particular, when users try to transfer large amounts of data on USB1.1 interface specification products, they must be patient enough. Compared to USB1.1 interface, USB2.0, USB3.0, IEEE1394, and eSATA interface are much better.
See Also: 3 Easy Ways on How to Test External Hard Drive Speed
Feature 4 – Convenient Usage
Convenient to use: as far as we know, the mainstream PC is basically equipped with a USB function; the motherboard usually offers 2 to 8 USB ports and some monitors will also provide a USB adapter. In short, the USB interface has become essential for PC use.
In most versions of Windows OS, users do not need to install a driver to use the USB interface. This “plug and play” feature is fascinating. Yet, for external hard drives whose capacity is over 160GB, an external power supply is needed and this restricts its portability greatly.
Feature 5 – Great Reliability
Enhancement in reliability: data security has always been the thing that mobile hard drive users are most concerned about, and it is also regarded as an important criterion for people to measure the performance of such products. Similar to a laptop hard drive, an external hard drive often adopts a silica platter.
Compared to aluminum platter, silica platter is believed to be more durable and have larger capacity and better reliability. And the integrity of data saved on it has been greatly improved. Besides, the silica platter is equipped with a shock-proof function, so that when severe vibration is detected, the platter will be stopped automatically and the magnetic head will be reset to a safe area to avoid platter damage.
Summary
Reading here, you must know the exact way to recover files from dead external hard drive and fix the drive not detect problem. We hope you’ll never have such a problem. But when an accident occurs all of a sudden, please apply the skills you’ve learned here to the actual situation immediately.


User Comments :