This post puts forward a couple of practical solutions to help you resolve the situation where your USB drive shows 0 bytes in File Explorer. Also, this article reveals how to recover files with the best data recovery software when your USB drive shows no space.
Phenomenon: USB Drive Shows 0 Bytes in File Explorer
As one of the most commonly used data storage devices, USB drives play an important role in work and entertainment. However, when your USB drive shows 0 bytes in disk properties in File Explorer, it usually means that the computer cannot correctly identify the drive or there is an error in the drive file system. This will cause you to lose access to your USB disk.

This situation can be caused by a variety of factors, and the common causes range from connection problems to failures with the USB drive itself.
- The current USB port is damaged or there is a hardware compatibility issue with your drive.
- The USB drive’s file system is damaged or cannot be recognized by Windows due to virus attacks, violent removal, power outages, etc.
- The disk is not formatted correctly, causing the drive not to display properly.
- The USB disk has physical damage, resulting in recognition errors.
I will categorize the “USB drive shows 0 bytes” issue into two common scenarios and provide appropriate solutions for each.
Case 1. USB Drive Shows RAW in Disk Management
This is the most frequent scenario where the USB drive appears as 0 bytes in disk properties in File Explorer but shows as RAW in Disk Management. When attempting to access the drive through File Explorer, you will receive messages such as “You need to format the disk before you can use it” or “The volume does not contain a recognized file system”.
In this case, you should first try to insert the USB drive on a different computer and USB port to verify whether it is a problem with the USB drive itself or with the computer or USB port.
If the problem persists after trying the basic troubleshooting steps above, it usually means that the file system of the USB drive is corrupted or there is no valid file system of the USB disk. Under this circumstance, you have to format the disk so as to create a new file system for the USB drive.
However, as we all know, formatting will delete all the files on the USB disk. Therefore, before formatting, you need to recover your files first. Of course, if there is no data on the disk that needs to be kept, just skip to the second step to format the disk.
First Step: Recover Files From 0-byte USB Drive
How can you recover files when you are unable to access the USB drive from either File Explorer or Disk Management? With MiniTool Power Data Recovery, the best free data recovery software in hand, recovering data from a RAW USB drive becomes straightforward.
MiniTool Power Data Recovery can perform a deep scan of the entire disk or partition, not just the parts with known file systems, including those areas that are not recognized properly. Whether it is the files that have been deleted or data that is still stored on the USB drive but cannot be accessed because the disk has become RAW, this software can find them and give you the opportunity to reselect a location to save them.
A variety of data types can be recovered by this comprehensive tool, including documents, photos, videos, audio, emails, archives, databases, and so on. It’s worth noting that this software provides a free edition, allowing for comprehensive file previews at no cost and offering up to 1 GB of free data recovery. Now, click the button below to get the free edition installed, and then launch it to start secure data recovery.
MiniTool Power Data Recovery FreeClick to Download100%Clean & Safe
Step 1. Make sure the problematic USB drive is properly connected to your computer. Also, ensure that you have launched MiniTool Power Data Recovery and got its main interface from which you can see many disk partitions listed.
Move your mouse cursor to the USB drive (marked with a USB icon) from which you need to recover files and click the Scan button to start the scanning process.

Step 2. Once the full scan is completed, it is time to start browsing through the listed files and locate the needed ones from the scan results. In order to help you simplify this process and find all the files you need to recover faster, I will introduce several important features of this software in detail. You can choose the functions that suit you according to the actual situation.
- Path: This is the default location where all found files are displayed. Files are listed layer by layer in a large tree file structure. However, depending on how your USB disk became RAW, many files may have lost their original structure and names and are displayed uniformly under RAW Files.
- Type: This category is next to Path and allows you to browse the files by file type (Document, Picture, Audio & Video, E-mail, etc.) and specific file format (docx, xlsx, ppt, pdf, jpg, png, mp4, mp3, and more).
In addition, you can right-click any file in the file display area on the right and switch the file display mode between Change to List View and Change to Thumbnail View. Displaying files in thumbnail mode is very meaningful for video and photo recovery.

What if you want to view files by both file type and file path? The Filter feature is perfect for you. It allows you to filter specific file types and set other required filtering conditions, including file size, file last edit date, and file category. Of course, it is recommended that you set all the conditions at once before starting to locate the target files to avoid repeated operations.

The Search feature uses the keyword you input in the search box to find files and folders whose names contain that keyword. Note that files whose original file names have been lost due to file system errors or other reasons cannot be searched by this method.
In addition, once you find the file you want to save from the search results, you need to tick the checkbox in front of the file name and click the Save button in the lower right corner of the page to complete the saving. The software currently does not support keeping the file checked after exiting the search page.

Preview: Previewing files before recovery is an important step to avoid recovering files that cannot be opened or are meaningless. This software allows free preview of most files without restrictions. Some file types need to be no larger than 100 MB to be previewed. Either simply double-clicking on a file or selecting it first and then clicking Preview can preview a file.
Step 3. Finally, I believe you have selected all the files you want to recover. Then, click Save from the lower right corner, choose a safe location separate from the original USB drive, and click OK to store the ticked items.
When the files are recovered, you can go to the selected location from File Explorer to view and use the recovered files.
Second Step: Format the USB Drive for Further Use
After rescuing your files, you can follow the prompt to format the disk for future use. To format it, simply click the Format disk button when you see the error message “You need to format the disk before you can use it”.

In the pop-up window, select an appropriate file system, allocation unit size, and type a volume label (optional). To speed up the formatting process, you need to select Quick Format. If you prefer a thorough scan and repair of the disk, along with complete and permanent file removal, leave Quick Format unchecked. Finally, click Start and wait until the process is completed.
Case 2. USB Drive Shows No Media in Disk Management
Another scenario where the USB drive shows 0 bytes is that the disk is shown as No Media in Disk Management. When you try to access the disk from File Explorer, it says “Please insert a disk into USB Drive X”. If you right-click on the disk and choose to format it, you will get a pop-up saying “There is no disk in drive X. Insert a disk, and then try again”.

What should you do when your USB drive or pen drive shows 0 bytes and cannot be formatted in File Explorer? Here are some possible solutions you can try to rectify the problem.
Way 1. Switch a Computer/USB Port
Different USB ports may cause the disk to display different statuses. Some USB ports may not provide enough power to the USB drive, causing the disk to be unrecognizable. In addition, a poor USB port or cable connection may cause the No Media error. Before trying more complicated methods, it is recommended that you change a reliable port or cable or even computer to see if the disk status changes.
Way 2. Change a Drive Letter
Even though it may appear that the USB drive is not recognized correctly in Disk Management, the USB drive usually has a drive letter assigned to it. According to actual user feedback, changing a drive letter successfully restored his drive to normal status. Therefore, you can give it a try.
Step 1. Right-click the Start button on the taskbar and click Disk Management to open it.
Step 2. Right-click on the USB flash drive which shows No Media and select Change Drive Letter and Paths from the context menu.
Step 3. In the next pop-up window, click Change and choose a preferred drive letter from the drop-down list. Finally, click OK in each window to confirm this operation.
Way 3. Create a New Partition & Format It
Another method to resolve the No Media or 0 bytes issue on your USB drive is to use the DiskPart tool to create a new partition. After that, you will be able to format the disk from File Explorer. Follow the steps below to complete these tasks.
Step 1. In the Windows search box, type cmd. When the Command Prompt option pops up, select Run as administrator under it.
Step 2. If you are prompted by the UAC window, click Yes to continue.
Step 3. In the Command Prompt window, type the following command lines and press Enter after each of them.
- diskpart
- list disk
- select disk x (you should replace x with the actual disk number of your USB drive)
- create partition primary

Step 4. Once the command lines are executed completely, you can exit the Command Prompt window, and go to File Explorer. When you double-click the USB flash drive here, you should be able to format the disk from the pop-up window instead of receiving the “Please insert a disk into USB Drive X” message. You can follow the instructions on your screen to complete the format.
Way 4. Send the USB Drive to a Repair Center
If all the above methods fail, it is likely that your USB flash drive is severely damaged. It may be difficult to repair it yourself. If conditions permit, you can take it to a professional hard disk repair center to try to recover the data and repair the disk.
By the way, for the integrity of the disk file system and the security of your files, it is recommended that you use the disk correctly. Do not do some risky operations, such as violently removing the USB drive, arbitrarily interrupting data transfer, connecting the USB drive to untrusted devices, and so on.
Moreover, it is crucial to back up your files regularly. This can be done by copying and pasting files to another external or internal disk manually, uploading files to the cloud, or using professional Windows data backup software like MiniTool ShadowMaker.
MiniTool ShadowMaker TrialClick to Download100%Clean & Safe
This is all about how to deal with the situation where your USB drive shows No Media in Disk Management.
Closing Words
Reading here, you should know how to fix the 0-byte USB drive in different situations. Hope you can successfully restore your device to a normal state after attempting the approaches mentioned above.
For any questions or suggestions regarding the use of MiniTool software, you can feel free to contact us via [email protected]. Thanks in advance!


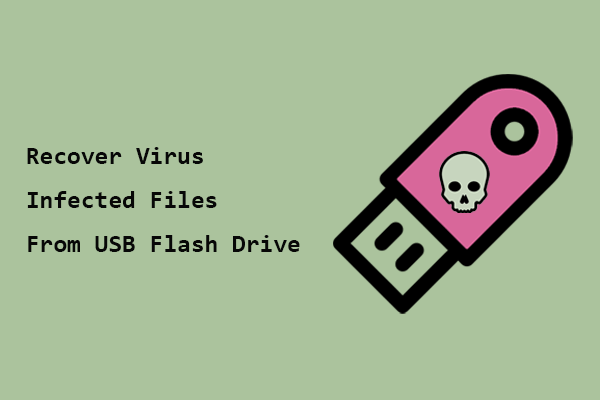

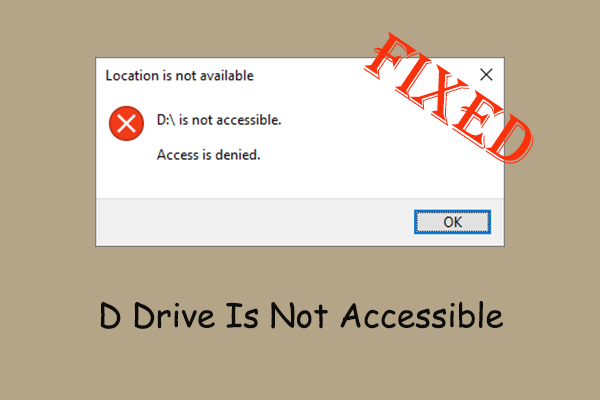

User Comments :