Warum geht mein Laptop nicht an?
Warum wird Ihr Laptop nicht eingeschaltet? Mehrere Faktoren, von leeren Batterien bis hin zu Hardwarefehlern, könnten die Ursache sein. Hier sind einige mögliche Gründe.
Stromversorgungsprobleme:
- Batterieprobleme: Laptop-Batterien verschlechtern sich mit der Zeit und verlieren ihre Fähigkeit, eine Ladung zu halten. Eine vollständig entladene oder defekte Batterie kann verhindern, dass der Laptop eingeschaltet wird. Versuchen Sie, den Laptop über einen längeren Zeitraum aufzuladen oder ersetzen Sie die Batterie, wenn sie alt oder beschädigt ist.
- Probleme mit dem Netzadapter: Defekte Netzadapter oder beschädigte Stecker können den Stromfluss zum Laptop unterbrechen. Überprüfen Sie, ob sichtbare Schäden am Adapter oder Kabel vorliegen, und versuchen Sie, eine andere Steckdose oder einen anderen Adapter zu verwenden, um diese Möglichkeit auszuschließen.
Hardwarefehler:
- Mainboard-Ausfall: Das Mainboard ist die zentrale Komponente eines Laptops. Wenn es ausfällt, kann das gesamte System möglicherweise nicht hochfahren. Anzeichen für einen Mainboard-Ausfall sind keine Stromversorgung oder Lichter, wenn der Laptop eingesteckt ist.
- RAM-Probleme: Defekte RAM-Module können verhindern, dass der Laptop hochfährt. Wenn der RAM beschädigt oder falsch eingesetzt ist, kann der Laptop den POST (Power-On Self-Test) nicht bestehen und sich somit nicht einschalten.
- Festplattenprobleme: Eine ausgefallene Festplatte kann verhindern, dass der Laptop ins Betriebssystem startet. Symptome sind ungewöhnliche Geräusche von der Festplatte oder Fehlermeldungen, die auf einen Festplattenfehler hinweisen. Dies könnte das Problem verursachen, dass „der Laptop nicht eingeschaltet werden kann, auch wenn er eingesteckt ist”.
- Überhitzung: Überhitzung ist ein häufiges Problem, besonders bei älteren Laptops oder solchen mit schlechter Belüftung. Wenn Ihr Laptop nach dem Drücken des Netzschalters nicht startet, prüfen Sie, ob Staub- und Schmutzansammlungen die Luftschlitze verstopfen und den Luftstrom behindern, was zu Überhitzung und schließlich zum Herunterfahren führt.
Systemstörungen:
- Systemkorruption: Beschädigte Betriebssystemdateien können verhindern, dass der Laptop ordnungsgemäß hochfährt. Dies kann durch plötzlichen Stromausfall, Malware-Infektionen oder Softwarekonflikte verursacht werden.
- Treiberprobleme: Inkompatible oder veraltete Gerätetreiber können Startprobleme verursachen. Wenn ein Treiber beschädigt oder falsch installiert ist, kann dies dazu führen, dass der Laptop nicht gestartet wird, nachdem Sie den Netzschalter gedrückt haben.
Neben den oben genannten Faktoren könnten auch andere Gründe für das Problem verantwortlich sein, dass der Laptop nicht eingeschaltet wird. Die Identifizierung der Ursache Ihres Laptop-Problems kann Ihnen helfen, das Problem zu beheben und geeignete vorbeugende Maßnahmen zu ergreifen.
Wie man Daten von einem defekten Laptop wiederherstellt?
Wenn Sie Daten von einem nicht startfähigen Laptop wiederherstellen möchten, wie können Sie das tun? Die beste Datenrettungssoftware – MiniTool Power Data Recovery hilft Ihnen dabei. Dies ist ein professionelles Datenrettungstool für Windows-Computer, das verschiedene schwierige Datenrettungsfälle löst.
Neben der grundlegenden Wiederherstellung gelöschter Dateien und der Wiederherstellung formatierter Festplatten unterstützt MiniTool Power Data Recovery auch die Datenrettung, wenn Hardwareausfälle oder ein schwerer Systemabsturz Ihren Computer nicht bootfähig machen. Es ermöglicht Ihnen, ein bootfähiges Laufwerk zu erstellen und dann den Computer davon zu starten, um auf Daten zuzugreifen und diese zu speichern, die normalerweise nicht zugänglich sind. Es bietet umfassende Datenrettungsdienste für das C-Laufwerk oder andere Festplattendaten.
Bevor Sie mit der Datenrettung beginnen, benötigen Sie Folgendes:
- Ein leerer USB-Stick mit ausreichend Speicherplatz. Empfohlene Größe: 4 – 64 GB
- Einen anderen funktionierenden Windows-Computer
- Lassen Sie die Stromversorgung des defekten Laptops angeschlossen
Beachten Sie, dass MiniTool Power Data Recovery Free nicht die Funktion Bootfähiger Media Builder bietet. Klicken Sie auf die Schaltfläche unten, um die kostenlose Edition auf einem funktionierenden Computer herunterzuladen und zu installieren. Anschließend können Sie auf eine erweitere Edition mit der Bootfähigen Media Builder-Funktion upgraden.
MiniTool Power Data Recovery FreeKlicken zum Download100%Sauber & Sicher
Schritt 1: Starten Sie MiniTool Power Data Recovery Free und stecken Sie dann den leeren USB-Stick in den funktionierenden Computer.
Schritt 2: Klicken Sie in der Softwareoberfläche auf das Symbol Bootfähiges Medium in der oberen rechten Ecke.

Upgraden Sie die kostenlose Edition auf die bootfähige Edition. Starten Sie als Nächstes das registrierte MiniTool Power Data Recovery. Klicken Sie auf der Startseite auf das Symbol Bootfähiges Medium und befolgen Sie die Anweisungen auf dem Bildschirm, um ein bootfähiges USB-Flash-Laufwerk zu erstellen.
Schritt 3: Entfernen Sie nun den bootfähigen USB-Stick und stecken Sie ihn in den defekten Laptop. Rufen Sie das BIOS auf und verwenden Sie die Pfeiltasten nach oben und unten, um das USB-Bootlaufwerk auszuwählen oder das USB-Laufwerk an die erste Startreihenfolge anzupassen, je nach Marke und Modell des Computers. Hier nehmen wir das Auswählen des EFI USB Device und das Drücken von Enter als Beispiel.
Hier wählen wir beispielweise das EFI-USB-Gerät aus und drücken die Eingabetaste.

Schritt 4: Zwei Fenster werden angezeigt und fragen, ob Sie die Bildschirmauflösung ändern und ob Sie die Datenrettungssoftware laden möchten. Nach der Auswahl gelangen Sie zur Hauptoberfläche von MiniTool Power Data Recovery. Unter dem Tab Logische Laufwerke können Sie das Laufwerk auswählen, von dem Sie Daten wiederherstellen möchten, indem Sie auf die Schaltfläche Scannen klicken. Hier nehmen wir das Scannen des C-Laufwerks als Beispiel.

Schritt 5: Wenn der Vorgang abgeschlossen ist, können Sie beginnen, die benötigen Dateien auszuwählen. Unter dem Tab Pfad werden die Scanergebnisse als Baumstruktur angezeigt. Sie können Ihre Datei im Ordner Vorhandene Dateien suchen. Wenn Sie einen bestimmten Dateityp finden möchten, können Sie zum Tab Typ wechseln, in dem die gefundenen Dateien nach Dateityp klassifiziert sind.
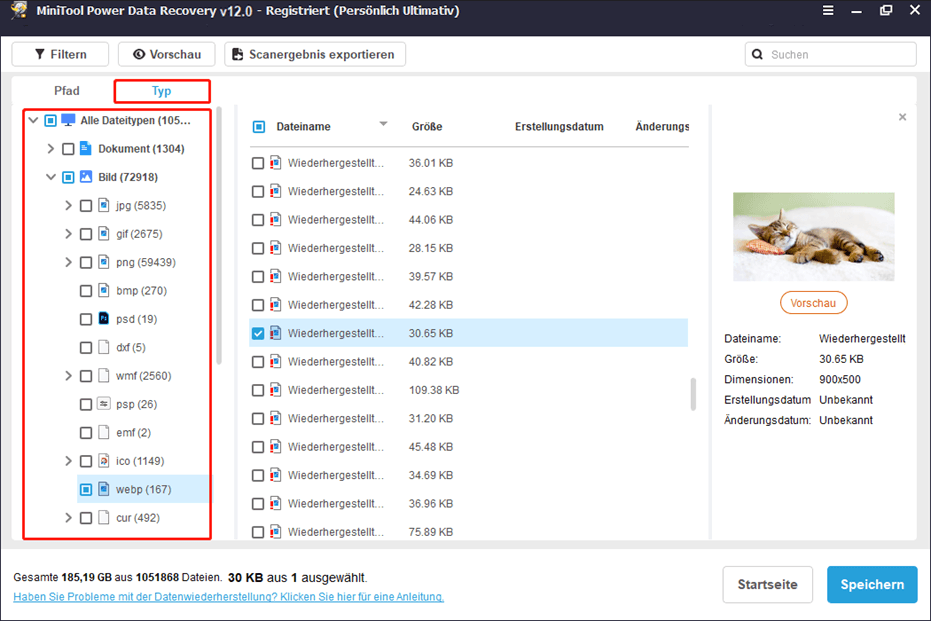
Darüber hinaus können Sie auf Filtern klicken, um Filterkriterien wie Dateityp, Änderungsdatum, Dateigröße usw. hinzuzufügen, um unerwünschte Dateien herauszufiltern.

Schritt 6: Nachdem Sie die benötigten Dateien ausgewählt haben, klicken Sie auf Speichern und wählen Sie Ihren USB-Stick aus, um sie darauf zu speichern.
Wie behebt man das Problem, dass der Laptop nicht eingeschaltet werden kann?
Wie können Sie das Problem beheben, dass der Laptop nicht eingeschaltet werden kann? Hier sind einige Lösungen, um dieses Problem zu lösen.
Lösung 1: Überprüfen Sie die Stromversorgung
Vergewissern Sie sich, dass das Stromkabel sowohl an den Laptop als auch an die Steckdose ordnungsgemäß angeschlossen ist. Wenn Sie sich nicht sicher sind, versuchen Sie, ein anderes Kabel oder Netzteil zu verwenden, um Probleme mit dem aktuellen auszuschließen. Überprüfen Sie den Adapter, um zu sehen, ob er richtig funktioniert. Wenn er defekt ist, sollten Sie einen anderen verfügbaren Adapter verwenden oder einen neuen kaufen, um das Problem zu lösen, dass der Laptop nicht eingeschaltet wird.
Überprüfen Sie außerdem, ob der Akku des Laptops richtig eingesetzt und ausreichend geladen ist. Sie können den Akku entfernen und wieder anschließen, um ihn zurückzusetzen. Falls erforderlich, sollten Sie den Akku durch einen neuen ersetzen, um eine ordnungsgemäße Funktion sicherzustellen.
Lösung 2: Stellen Sie sicher, dass der Bildschirm ordnungsgemäß funktioniert
Wenn Ihr Laptop nicht einschaltet, aber das Power-Licht an ist, könnte dies auf ein Problem mit dem Bildschirm hinweisen.
Wenn externe Geräte, die an Ihren Laptop angeschlossen sind, Anzeichen von Aktivität zeigen, wie LED-Leuchten, der Bildschirm jedoch nicht reagiert, könnte es ein Problem mit dem Display geben. Versuchen Sie, die Bildschirmhelligkeit mit den entsprechenden Funktionstasten oder Tasten auf der Tastatur Ihres Laptops anzupassen.
Falls Sie einen externen Monitor verwenden, überprüfen Sie, ob er ordnungsgemäß mit Ihrem Laptop verbunden und eingeschaltet ist. Stellen Sie sicher, dass alle Kabel richtig angeschlossen sind, um Displayprobleme zu vermeiden.
Lösung 3: Trennen Sie neu installierte Geräte
Im manchen Fällen Kann das Problem „Akku ist voll aufgeladen, aber Laptop schaltet nicht ein“ durch externe Geräte verursacht werden, insbesondere wenn Sie kürzlich neue Hardwarekomponenten wie RAM-Module oder externe Peripheriegeräte hinzugefügt haben. Wenn diese Geräte defekt oder mit dem Computer nicht kompatibel sind, können sie verhindern, dass der Laptop ordnungsgemäß hochfährt.
Um solche Probleme zu beheben, können Sie die neu hinzugefügten Geräte nacheinander trennen, um problematische Komponenten zu isolieren und zu identifizieren, die das Problem verursachen.
Lösung 4: Führen Sie einen Komponententest durch
Ein Komponententest hilft bei der Diagnose von Hardwareproblem auf Ihrem Laptop, einschließlich Problemen mit dem Prozessor, dem Speicher, der Festplatte und anderen wichtigen Komponenten.
Verschiedenen Laptops erfordern unterschiedliche Tasten, um einen Komponententest durchzuführen. Hier nehmen wir einen Dell-Laptop als Beispiel:
- Starten Sie Ihren Dell-Laptop neu und drücken Sie wiederholt die Taste F12, um das Boot-Menü aufzurufen.
- Wählen Sie Diagnostics oder Diagnostic Test, um das integrierte Diagnosetool auszuführen.
- Folgen Sie den Anweisungen auf dem Bildschirm, um den Test abzuschließen und Hardwarefehler zu identifizieren.
Lösung 5: Starten Sie Ihren Laptop im abgesicherten Modus
Das Starten Ihres Laptops im abgesicherten Modus ermöglicht es Ihnen, softwarebezogene Probleme zu beheben, indem nur die wesentlichen Systemdateien und Treiber geladen werden.
Hier ist die Anleitung.
- Starten Sie Ihren Laptop und drücken Sie wiederholt die Taste F8, um in WinRE zu gelangen. Die Taste zum Aufrufen von WinRE kann je nach Hersteller und Konfiguration des Computers unterschiedlich sein.
- Gehen Sie zu Problemhandlung > Erweiterte Optionen > Starteinstellungen > Neustarten.
- Drücken Sie F5, um Ihren Computer im abgesicherten Modus mit Netzwerk zu starten. Wenn Windows im abgesicherten Modus normal startet, könnte ein Problem beim normalen Start vorliegen. Sie müssen den Grund identifizieren, um eine Lösung zu finden. Beispielsweise können Sie Windows für Kompatibilitätsproblem zurücksetzen oder das Dateisystem für Probleme mit fehlerhaften Sektoren reparieren.
Lösung 6: Verwenden Sie die Starthilfe und führen Sie eine Systemwiederherstellung durch
Die Starthilfe und die Systemwiederherstellung sind Windows-Tools, die beim Beheben von Startproblemen und beim Zurücksetzen der Systemdateien Ihres Laptops auf einen früheren funktionierenden Zustand helfen können.
Um die Starthilfe zu verwenden:
- Starten Sie Ihren Laptop und drücken Sie die Taste F8, um in den Wiederherstellungsbildschirm zu gelangen.
- Klicken Sie auf Problemhandlung > Erweiterte Optionen > Starthilfe, um das integrierte Windows-Reparaturtool zu verwenden.

Um eine Systemwiederherstellung durchführen:
- Gehen Sie im Wiederherstellungsbildschirm zu Problembehandlung > Erweiterte Optionen > Systemwiederherstellung.
- Wenn Sie ein Computerpasswort haben, geben Sie es ein.
- Wählen Sie einen Wiederherstellungspunkt auf Ihrem Computer, um das System in einen vorherigen normalen Zustand wiederherzustellen.
Lösung 7: Führen Sie BootRec-Befehle aus
Die BootRec-Befehle werden verwendet, um den Master Boot Record(MBR) oder die Boot Configuration Data (BCD) auf Ihrem Laptop zu reparieren, was dazu beitragen kann, bootbezogene Probleme zu beheben.
- Stecken Sie ein Windows-Installations-USB-Laufwerk oder eine DVD in den defekten Computer und starten Sie ihn neu. Während des Startvorgangs müssen Sie je nach Computerhersteller eine bestimmte Taste (z. B. F8, F12, Esc, Del) drücken, um die BIOS/UEFI-Einstellungen aufzurufen.
- Navigieren Sie in den BIOS/UEFI-Einstellungen zur Registerkarte Boot. Passen Sie die Startreihenfolge so an, dass Ihr Computer zuerst vom Installationsmedium startet. Speichern Sie die Änderungen und verlassen Sie die BIOS/UEFI-Einstellungen. Anschließend wird Ihr Computer von Windows Setup neu gestartet.
- Wenn Sie in Windows Setup starten, klicken Sie auf Computer reparieren.
- Klicken Sie auf Problembehandlung > Erweiterte Optionen > Eingabeaufforderung.
- Geben Sie bootrec /fixmbr ein und drücken Sie die Eingabetaste, um es auszuführen. Führen Sie anschließend den Befehl bootrec /rebuildbcd aus.
Lösung 8: Führen Sie einen Hard-Reset Ihres Laptops durch
Sie können Systemstartprobleme auch beheben, indem Sie einem Hard-Rest Ihres Laptops durchführen.
Hier nehmen wir den Dell-Laptop als Beispiel. Wenn Sie eine andere Laptop-Marke verwenden, besuchen Sie die offizielle Website des Herstellers, um herauszufinden, wie Sie Ihren Laptop zurücksetzen können.
- Trennen Sie das Stromkabel oder das Netzteil und entfernen Sie den Akku.
- Trennen Sie alle Geräte wie USB-Sticks, Drucker, Webcams und Speicherkarten.
- Halten Sie den Netzschalter etwa 20 Sekunden lang gedrückt, um die Restenergie zu entladen.
- Schließen Sie das Stromkabel oder Netzteil und den Akku wieder an.
- Schalten Sie den Computer ein.
Lösung 9: Setzen Sie die BIOS-Einstelllungen zurück oder upgraden Sie das BIOS
Das Zurücksetzen der BIOS-Einstellungen oder das Upgraden der BIOS-Firmware kann helfen, hardwarebezogene Probleme zu beheben oder die Systemstabilität zu verbessern.
Um die BIOS-Einstellungen zurückzusetzen:
Starten Sie Ihren Computer neu und greifen Sie auf das BIOS-Setup zu. Die Methode variiert je nach Hersteller und Modell Ihres Computers.
Navigieren Sie im BIOS-Setup mit den Pfeiltasten zur Registerkarte Beenden und wählen Sie Standardeinstellungen laden oder eine ähnliche Option. Bestätigen Sie das Zurücksetzen, wenn Sie dazu aufgefordert werden, und speichern Sie dann die Einstellungen und verlassen Sie das BIOS. Danach werden Ihre BIOS-Einstellungen auf die Standardwerte zurückgesetzt.
Um das BIOS zu aktualisieren:
Gehen Sie auf die offizielle Website des Computerherstellers und suchen Sie nach dem Support- oder Download-Bereich. Suchen Sie nach Ihrem spezifischen Computermodell und laden Sie das neueste verfügbare BIOS-Update-Paket herunter. Befolgen Sie die Anweisungen des Herstellers, um das BIOS-Update zu installieren. Lesen und befolgen Sie alle Anweisungen sorgfältig, um mögliche Probleme während des BIOS-Updates zu vermeiden.
Lösung 10: Senden Sie Ihren Laptop zur Wartung ein
Wenn die vorherigen Methoden das Problem nicht beheben, könnte dies auf ein komplexeres Hardwareproblem hinweisen, das professionelle Hilfe erfordert.
Kontaktieren Sie den Kundendienst des Herstellers oder einen zertifizierten Techniker, um eine Wartung oder Reparatur zu arrangieren. Erklären Sie das Problem und alle bereits durchgeführten Schritte zur Fehlerbehebung. Sie können das Problem diagnostizieren und geeignete Lösungen empfehlen, um Ihren Laptop wieder funktionsfähig zu machen.
Fazit
Wenn sich Ihr Laptop nicht einschalten lässt, ist das ein großes Ärgernis. Um dieses Problem zu beheben, können Sie die oben genannten Lösungen ausprobieren. Wenn Sie Daten von einem defekten Laptop wiederherstellen möchten, verwenden Sie MiniTool Power Data Recovery. Wenn Sie Probleme bei der Verwendung dieser Software haben, wenden Sie sich per E-Mail an das Support-Team unter [email protected].


Nutzerkommentare :