パソコンでUSBメモリが認識されない問題に遭ったとこがありますか?このエラーが発生すると、USBに保存されているすべてのファイルにアクセスできなくなるので、煩わしい問題です。この投稿では、専門的なデータ復旧ソフトウェアを使用して認識されないUSBドライブからデータを復旧し、USBドライブを修復してデータにアクセスできるようにする方法を説明します。
USBメモリが認識されない、表示されない、また動作しないという問題は、多くのユーザーがよく見られるエラーです。さて、本記事は、問題のあるUSBフラッシュドライブを正常に動作させる方法、また認識しないUSBからデータを回復する方法を紹介いたします。USBメモリに再びアクセスできるようになったら、すぐにデータを回復するほうがいいです。すべてのファイルがいつで完全に失われる可能性があるからです。USBメモリそのものより、データのほうが重要でしょう。
USBドライブがPCで認識されない場合、心配しないで落ち着いてください。専門的なツールを利用して、USBドライブを修正し、保存されているデータを回復することもできます。
認識されないUSBからデータを復元
優れたデータ復元ツールを入手する
内付きハードドライブのデータ復元とは異なり、USBドライブのデータ復旧には、専門のデータ復旧ソフトウェアが必要です。信頼性もあり、機能豊富なデータ復旧ソフトウェアを選択するのは重要です。ここで、MiniTool Power Data Recoveryをおすすめします。この無料のファイル復元ソフトウェアは、USBドライブ、SDカード、メモリスティック、CD、またWindowsで検出できるその他のメディアなども、多くのデータストレージデバイスからファイルをスキャンして回復することができます。パーティションの損失、デバイスの認識問題、ディスクのフォーマットなど、さまざまな状況で失われたファイを回復することができます。
MiniTool は、このソフトウェアを続けて開発して更新していき、さまざまなデータ損失ケースに対処するために、対応する技術サポートを提供します。まずMiniTool Power Data Recovery の無料版をダウンロードして利用してみることができます。認識されない、表示されない、または動作しないUSBメモリをスキャンして、回復する必要があるデータが存在するかどうかかを確認します。
MiniTool Power Data Recovery Freeクリックしてダウンロード100%クリーン&セーフ
無料版の場合は、最大1GBのファイルを無料に復元できます。USB ドライブから1GB以上のファイルを復元したい場合は、制限を打ち破るために他のバージョンを購入する必要があります。このページで各バージョンの異なりを確認することができます。
USBメモリからデータを復元する方法を実行する
まず、USB ドライブをコンピューターに正しく接続し、デバイスがコンピューターで検出されることを確認してください。「Win + X」を押して「ディスクの管理」を選択し、開いたウィンドウでこのデバイスが認識されるかどうかを確認することができます。USB ドライブがディスクリストに表示される場合、ソフトウェアを利用して、正常にデータを回復することができます。
USBドライブが「ディスクの管理」に表示されない場合は、ドライブを取り外して別の USB ポート経由で再接続するか、別のコンピューターに接続してみてください。問題が USBポートに発生しているのか、USBドライブ自体に発生しているのかを確認します。
そして、次の手順に従ってUSBデータ復旧プロセスを開始しましょう。
ステップ1:以下のダウンロードボタンをクリックして、MiniTool Power Data Recovery をダウンロードしてインストールします。ソフトウェアをダブルクリックし起動し、USBドライブのパーティションにマウスを合わせてスキャンを開始します。USB ドライブに複数のパーティションがある場合は、「デバイス」タブに切り替えてUSBドライブ全体をスキャンします。
MiniTool Power Data Recovery Freeクリックしてダウンロード100%クリーン&セーフ

ステップ2:必要なファイルをすべて見つけるために、スキャンプロセスを途中で停止することはお勧めしません。スキャンプロセスが完了したら、フィルター、タイプ、検索機能を利用して、復元する必要があるファイルを素早く見つけることができます。フィルター、タイプこの二つの機能は、ファイルの種類、サイズなどの特定の条件でファイルをチェックします。検索機能を使用すると、ファイル名で特定のファイルを検索します。

ファイルが見つかったら、ファイルをダブルクリックするか、上部のツールバーにある「プレビュー」ボタンをクリックして、ファイルをプレビューすることができます。この機能は、データ復旧の精度と効率を向上させます。また、前で述べたように、無料版では最大1GBのファイルしか無料で復元できないため、この機能でファイルサイズがチェックできるので非常に重要です。

ステップ3:復元必要があるファイルをすべてにチェックして、「保存」をクリックします。ポップアップウィンドウで、復元したファイルの保存先を選択します。データの上書きを防ぐために、元の保存パスとは異なるファイルパスを選択してください。

USBドライブからファイルを救出した後、読み続けて、認識されないUSB エラーを修正する方法を了解しましょう。
認識されないUSBドライブを修正する方法
ユーザーの多くは、なぜ自分のドライブが突然にコンピューターや他の機器で検出されなくなったのと疑問しています。デバイスが認識されない問題を解決し、デバイスを再び正常に使用できるようにするには、正確な原因を知る必要があります。
ここでは、USBドライブが表示されない問題の一般的な原因を示して、またそれぞれのケースに対応する解決策を提供します。続けて読んでいき、自分の状況に応じる解決策を探して実行しましょう。
#1. 従来と異なるフラッシュメモリチップとテクノロジー
この認識されないUSBデバイスのメーカーは、従来と異なるフラッシュメモリチップと技術を使用してフラッシュドライブを製造しました。これは主に2つのタイプに分けられます。
- 自社のチップ技術を保護するために、一部の大企業は非標準チップを使用したり、データの読み取りと書き込みのメカニズムを暗号化したりすることをします。或いは、チップパラメータを他の人と共有しないで、USB作成者が対応するドライバーを作成できないようにする可能性もあります。
- 一部の小規模な企業や違法な小規模工房では、品質の低い部品を使用してUSBデバイスを製造しています。
解決策:
USB製造元の公式 Web サイトにアクセスして、最新の USB ドライバーパッケージをダウンロードするか、オリジナルのCDドライバーを見つけてください。
#2. USBドライバーが正しくインストールされていない
これは、USB フラッシュドライブデバイスで発生した最も一般的な障害と考えられています。USB デバイスをコンピューターに挿入すると、システムから「新しいハードウェアが見つかりました」というメッセージが表示され、そしてドライバーのインストールが開始されます。ただし、何の理由でインストールプロセスをキャンセルすると、USB ドライブを正常にロードできなくなります。結局、USBドライブが認識されなくなります。
解決策:
Windowsデバイスマネージャーを開き、対応するインターフェイスを更新して、USB ドライバーが再ロードされて再インストールされるかどうかを確認します。または、疑問符の付いたUSBデバイスを見つけて右クリックしてアンインストールし、USB デバイスをコンピューターに再接続してインストールします。

#3. USB デバイスにドライブ文字やボリュームがない
場合によっては、デバイスにドライブ文字またはボリュームがないため、USBドライブがファイルエクスプローラーで表示されない可能性があります。これは「ディスクの管理」を使用して簡単に修正できます。方法は次のとおりです。
ステップ1:「Win + X」を押して、クイックメニューから「ディスクの管理」を選択します。
ステップ2:USBドライブを見つけて、ドライブ文字が適切に割り当てられているかどうか、またはUSBにパーティションが存在するかどうかを確認します。
- USB パーティションを右クリックし、「ドライブ文字とパスの変更」を選択します。次のウィンドウで、「追加」をクリックし、ドロップダウンリストからドライブ文字を選択します。ソシて、「OK」をクリックして、変更を保存します。
- USB パーティションを右クリックして、「新しいシンプル ボリューム」を選択します。次に、画面の説明に従ってボリュームを作成します。
#4. USBポートの電源が足りない
どんなUSBデバイスでも、特定の電源条件下で正常に動作できます。USBポートの電力供給が不十分な場合、これらの問題が発生する可能性があります。USBメモリが状態な異常になります。USBデバイスをコンピューターに接続した後、システムが正常に起動しなくなります。USB デバイスの内容にアクセスできなく、アクセス速度が以前よりも大幅に遅くなります。
USBドライブをUSBハブ経由でPCに接続する場合は、USB ドライブをコンピューターに直接接続してみてください。これで、認識しない問題を解決して、USB に正しくアクセスできるようになる可能性があります。この方法は役に立たない場合、次の手順に従って、コンピューターの省電力設定が有効になっているかどうかを確認してください。
ステップ1:Windowsアイコンを右クリックして、「デバイス マネージャー」を選択します。
ステップ2:「ユニバーサル シリアル バス コントローラー」オプションを展開します。
ステップ3:USB ルートハブを右クリックして、「プロパティ」を選択します。
ステップ4:「電源の管理」タブに切り替えて、「電力を節約するために、コンピューターでこのデバイスの電源をオフにできるようにする」オプションのチェックを外します。
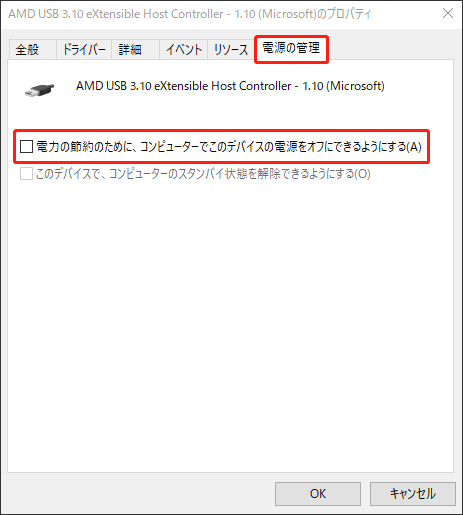
ステップ5:「OK」をクリックして、変更を実行します。
#5. USBドライブには論理的なエラーがある
上記の解決策を完了してもUSBドライブが認識されない問題が解決しないなら、USB ドライブの論理的なエラーで引き起こす可能性が高いです。これらの論理エラーは、Windows ハードウェアとデバイスのトラブルシューティングツールを実行することで検出および解決できます。次の手順を実行して、問題を解決してみてください。
ステップ1:「Win + R」を押して「ファイル名を指定して実行」ウィンドウを開きます。
ステップ 2. 実効ボックスに「cmd」と入力し、「Shift + Ctrl + Enter」を押して管理者として「コマンドプロンプト」を開きます。
ステップ3:「msdt.exe -id DeviceDiagnostic」と入力して「Enter」を押し、ハードウェアとデバイスのトラブルシューティングツールを開きます。

ステップ4:「次へ」をクリックしてトラブルシューティングを実行し、ユーティリティが検出を完了するまで少々お待ちください。
画面上の指示に従って、見つかったエラーを修正してみましょう。
#6. USBドライブが破損した
USBドライブが破損する原因としては、不適切な取り外し、ウイルス攻撃など、いくつかの要因が考えられます。この場合、コンピューターにUSBドライブを正しく接続しても表示されず、認識されなくなる可能性があります。USBを使用できるようにするには、このデバイスをフォーマットする必要があるかもしれません。ただし、フォーマットすると、 USBメモリ上のすべてのファイルが消去されます。従って、まず、MiniTool Power Data Recoveryを使用してUSBのデータを他の場所に保存することができます。
MiniTool Power Data Recovery Freeクリックしてダウンロード100%クリーン&セーフ
ファイルを救出した後、状況に応じて、ファイルエクスプローラー、ディスクの管理、またはサードパーティソフトウェアを利用してUSBドライブをフォーマットします。
- USB ドライブがファイルエクスプローラーで表示される場合、USBドライブを右クリックして「フォーマット」を選択し、基本設定を変更して「開始」をクリックすると、クイックフォーマットが開始されます。
- USBドライブがファイルエクスプローラーで表示されなく、ただディスクの管理で表示される場合、USB ドライブを右クリックし、「フォーマット」を選択して、ボリュームラベルとファイルシステムを設定し、「OK」をクリックします。
- 上記の2つの方法ではUSBドライブをフォーマットできない可能性があります。この状況になると、サードパーティ製のパーティションマネージャーである MiniTool Partition Wizard を試してみましょう。このソフトは、パーティションのサイズを変更したり、パーティションを消去したり、パーティションを拡張したりなどの操作がサポートします。これを利用して、簡単にUSBドライブをフォーマットします。
MiniTool Partition Wizard Freeクリックしてダウンロード100%クリーン&セーフ
#7. USBデバイスには物理的に破損がある
USBフラッシュドライブは便利ですが、頻繁な抜き差し、磁気干渉、高温などの要因により損傷を受ける可能性が高いです。USBドライブには物理的な損害があるのは珍しいことではありません。
解決策:
USBメモリで物理的な障害がある場合は、壊れたコンポーネントをチェックして新しいものと交換するか、専門の復旧会社に依頼してデータを復旧してもらうことができます。
結語:
USBドライブを利用すると、複数のコンピューターやデバイスの間でもデータ交換が簡単にできるようになります。周知のように、USBフラッシュドライブも外付けハードドライブも使いやすく、便利なものです。でも、使用している間に、この問題に遭う可能性があります。USB フラッシュドライブをUSBポート経由でWindows PCや別のデバイスに接続した後、デバイスでUSBドライブが認識されなくなりました。
これは珍しい問題ではなく、何十万人ものユーザーが同じ状況に直面したことがあります。もちろん、ユーザーたちは簡単かつ安全にこの問題を直したいのですが、半分以上が失敗しています。同じ問題を遭遇する人を手伝え、USBドライブからデータを回復する方法及び認識されないUSBがエラーを修正する方法を伝えるのは、この記事を書いていた理由です。
ここまで読むと、MiniTool Power Data RecoveryがUSBから失われたデータをすべて回復できる強力でクリーンな回復ツールであることが分かるでしょう。使い方も簡単し、USBフラッシュドライブなどのリムーバブルディスクに保存されているデータでも、コンピューターの内蔵ハードドライブに保存されているデータでも、3つの手順でデータを元に復元できます。必要がある場合、ぜひお試しください。


ユーザーコメント :