DiskPartは、Windowsでディスクの管理やパーティションの操作を行うためのコマンドラインツールです。しかし、使用中に「DiskPartにエラーが発生しました」というメッセージが表示され、データが失われる可能性もあります。ここでは、MiniTool Power Data Recoveryを使用してこのエラーによって失われたデータを復元する方法をご紹介します。
DiskPartは、Windowsシステムに組み込まれている強力で実用的なディスク管理ツールで、ディスクとパーティションを効果的に管理し、一般的なエラーの修復にも役立ちます。DiskPartは機能が豊富で、多くのサードパーティ製パーティション管理ソフトよりも強力ですが、そのインターフェイスはコマンド プロンプト ベースであるため、DOSコマンドに不慣れなユーザーには不便で、操作ミスも起こしやすいかもしれません。
ディスクに問題が発生し、DiskPartを使用して管理または修復する必要がある場合、DiskPartが正しく動作しない可能性があります。たとえば、「DiskPart でエラーが発生しました」というメッセージが表示される場合があります。このエラーは、誤ったパラメータ設定、アクセス権限不足、I/Oデバイスの障害、メディアが書き込み保護されているなど、さまざまな原因によって発生する可能性があります。
これらのディスク エラーをよりよく理解して解決できるように、この記事では、エラーの一般的な原因を詳細に調査し、簡単な分析と対応する解決策を提供します。さらに、プロの無料データ回復ソフトウェアであるMiniTool Power Data Recoveryを使用して、エラーが発生したハードドライブから必要なデータを回復する方法も紹介します。
問題 – DiskPartにエラーが発生しました
ここでは、「DiskPart にエラーが発生しました」のよくある 6 つのシナリオを紹介し、それぞれの状況に対する原因分析と解決策を提供します。自分の状況に合わせて、適切な方法を選んでディスク エラーを解決してみてください。
しかし、具体的な原因や解決策を説明する前に、エラーのあるディスクからデータを復元する必要があります。ディスクエラーを修復する過程で、データの上書きやその他の状況が発生し、重要なデータが完全に失われる可能性があるためです。したがって、修復操作を試みる前に、まずMiniTool Power Data Recoveryなどのデータ回復ツールを使用してターゲットドライブ上の重要なデータを救出することを強くお勧めします。これにより、修復プロセス中に問題が発生した場合でも、貴重なデータが保護されます。
エラーのあるディスクからデータを回復する方法
ディスク エラーが発生してファイルにアクセスできなくなった場合、ファイルを回復する最善の方法は、専門的で信頼できるデータ回復ソフトウェアを使用することです。この場合、MiniTool Power Data Recoveryを試してみることをお勧めします。MiniTool Power Data Recoveryは、元のデータを損なうことなく、破損したディスクへのさらなる損害を回避しながら、失われたファイルを復元するために設計されたグリーンソフトです。
さらに、ドキュメント、ビデオ、写真、オーディオ、電子メールなど、さまざまな種類のファイルを効率的に取得できます。同時に、ハードディスク ドライブ (HDD)、ソリッド ステート ドライブ (SSD)、USBメモリ、SDカード、その他の種類のメモリ カードなど、幅広い記憶装置をサポートします。
このツールを使用するには、まずダウンロードしてインストールする必要があります。このソフトウェアには、無料版と有料版を含むユーザーが選択できる複数のバージョンが用意されています。無料版を利用できますが、復元できるデータ量には1GBの制限があることに注意してください。回復する必要があるデータの量がこの制限を超える場合は、対応する有料版の購入を検討して、より多くの機能を利用できるようにすることをお勧めします。
MiniTool Power Data Recovery Freeクリックしてダウンロード100%クリーン&セーフ
MiniTool Power Data Recoveryをインストールしたら、それを起動してスキャンするパーティションを選択する必要があります。ソフトウェアのメイン インターフェイスには、使用可能なすべてのパーティションが表示され、パーティションの容量、ドライブ文字、またはディスク タイプに基づいてターゲット パーティションを特定して選択できます。スキャンしたいパーティションにカーソルを合わせて「スキャン」ボタンをクリックすると、ソフトウェアは選択したパーティションの詳細スキャンを開始して、紛失したファイルを見つけます。パーティションのサイズとディスクの状態によっては、このプロセスに時間がかかる場合があります。

あとはスキャンが終わるのを待つだけです。スキャン結菓がすべて表示されたら、ファイルを選択するフェーズに入り、復元したいファイルにチェックを入れていきます。
スキャン結果に多数のファイルがリストされている場合、特定のファイルを直接見つけることが困難になる場合があります。幸いなことに、MiniTool Power Data Recoveryは、ファイルの種類、サイズ、変更日、ファイル カテゴリなどの条件に基づいて、復元したいファイルを迅速かつ正確に見つけるのに役立つ強力なフィルタリング機能を提供します。
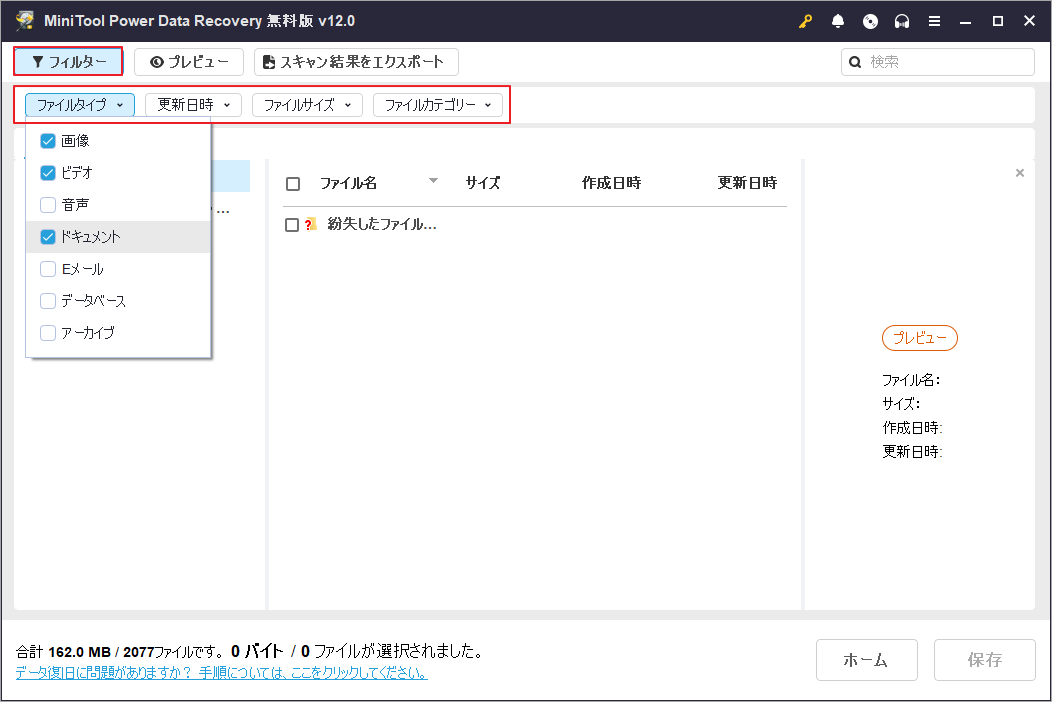
さらに、MiniTool Power Data Recoveryはファイル名で特定のファイルやフォルダーをすばやく見つけるのに役立つ、非常に実用的な検索機能も提供します。スキャン結果画面の右上にある検索ボックスに探しているファイル名のキーワードを入力し、Enterキーを押すと、ソフトウェアはすぐにキーワードに一致するすべてのファイルとフォルダーを表示し、必要なデータをすばやく見つけることができます。

ファイルを保存する前に、ターゲット ファイルをプレビューして、復元したいものであることを確認できます。MiniTool Power Data Recoveryの無料版には復元されるデータの量に1GBの制限があるため、保存前にファイルをプレビューすることが非常に重要です。これにより、本当に必要なファイルのみを回復し、貴重な回復クォータの無駄を避けることができます。ファイルをプレビューするには、ファイルをダブルクリックするか、ターゲットを強調表示して「プレビュー」ボタンをクリックします。

復元する必要があるすべてのファイルを確認して選択した後、「保存」ボタンをクリックして、これらのファイルを保存する安全な場所を選択します。
ここまで、アクセスできないドライブからデータを回復する完全なプロセスを詳しく説明しました。ドライブにエラーが発生した場合は、以下の手順を慎重に実行してください。 こうすることで、データ復元の成功率を最大限に高め、データの安全性を確保することができます。
原因と解決策 – DiskPartにエラーが発生しました
「DiskPartにエラーが発生しました」の一般的な6つの原因です。注意すべき点として、それぞれの原因に対する解決策は異なります。そのため、このエラーを修復する前に、まず自分の状況を確認し、該当するケースに応じた最適な解決策を選んで問題を解決してください。
ケース1:パラメータが正しくない
「DiskPartにエラーが発生しました:パラメータが間違っています」というメッセージが表示される場合があります。このエラーが発生する最も一般的な2つの原因をまとめました。
- 対象パーティションのファイル システムが破損しています。
- Windowsでフルボリューム暗号化ドライバーが変更されています。
解決策:
1. エラーチェックを実行する
Windowsエクスプローラーを開き、「PC」セクションで対象ドライブを見つけます。ドライブを右クリックしてコンテキスト メニューから「プロパティ」を選択します。次に、「ツール」タブに移動して、「エラー チェック」下の「チェック」をクリックします。

すると、ディスク チェッカーが自動的に実行され、ディスク エラーの検出と修復が開始されます。
2. CHKDSKコマンドを実行する
検索ボックスに「cmd」と入力して、検索結果から「コマンド プロンプト」を右クリックして「管理者として実行」をします。「chkdsk /f /r *:」(「*」はターゲット ドライブの文字を表します)コマンドを入力してEnterキーを押します。
チェック プロセスが完了するまで待ちます。
ケース2 – アクセスが拒否される
調査によると、DiskPartのcleanまたはformatコマンドを使用してUSBドライブを消去すると、「DiskPartにエラーが発生しました:アクセスが拒否されました」という問題が頻繁に発生することがわかりました。このエラーにより、関連する操作が正常に実行されなくなります。ただし、この問題を回避できる方法がいくつかあります。
解決策:
1. 管理者としてコマンドプロンプトを実行する
Windows検索ボックスに「コマンド プロンプト」と入力し、右側のパネルから「管理者として実行」を選択します。
その後、DiskPartのコマンド ラインをもう一度試すことができます。
2. 書き込み保護を解除する
ステップ1:「スタート」ボタンをクリックし、「ファイル名を指定して実行」を選択します。
ステップ2:ボックスに「regedit」と入力し、Enter キーを押してレジストリ エディターを開きます。
ステップ3:次のパスに移動します。
コンピューター\HKEY_LOCAL_MACHINE\SYSTEM\CurrentControlSet\Control\StorageDevicePolicies
「StorageDevicePolicies」キーがない場合は、「Control」を右クリックして、「新規」→「キー」を選択します。次に、新しく作成したキーに 「StorageDevicePolicies」という名前を付けます。
ステップ4:右側のパネルから「WriteProtect」キーをダブルクリックし、「値のデータ」を0に変更します。
「StorageDevicePolicies」キーを自分で作成する場合は、それを右クリックして、「新規」→「DWORD (32 ビット) 値」を選択します。その後、名前を「WriteProtect」にして、値を「0」に変更します。最後に、「OK」をクリックします。

ケース3 – I/Oデバイスエラー
I/Oデバイス エラーは通常、「DiskPartにエラーが発生しました:I/Oデバイス エラーのため、要求を実行できません。」と表示されます。このエラーは、次のことが原因で発生する可能性があります。
- インターフェイスの不一致
- デバイスの損傷/欠陥
- デバイスの接続に問題がある(ケーブルの損傷、接続不良、電源不足)
- ディスク(CD/DVD)が汚れている、または破損している
解決策:
1. ハードウェアの接続を確認する
接続ケーブル、USBポート、電源をそれぞれ変更して、問題が解決するかどうかを確認してください。
2. デバイスの表面を清掃する
USBフラッシュドライブ、外付けハードドライブ、CD/DVDでエラーが発生した場合は、表面の汚れやシミを適切に取り除いてください。
3. ディスクドライバーを更新する
場合によっては、ディスク ドライブが古くなったり破損したりすることがI/Oデバイス エラーの原因となることがあります。この場合、ディスク ドライバーを更新または再インストールすると解決する場合があります。
- Windowsロゴを右クリックして、「デバイス マネージャー」を選択します。
- 「ディスク ドライブ」を展開します。
- I/Oデバイス エラーが発生しているターゲット ディスクを右クリックして、「ドライバーの更新」または「デバイスのアンインストール」を選択します。ドライブを更新する場合は、画面の指示に従ってプロセスを完了する必要があります。デバイス ドライバーをアンインストールすると、ディスクをコンピューターに再接続したときに、最も適切なドライバーが自動的にインストールされます。
I/Oデバイス エラーに関するより詳細な情報を知りたい場合は、この記事「I/Oデバイスエラーとは何か&修正する方法」をお読みください。
ケース4 – データエラー(巡回冗長検査)
データエラー、巡回冗長検査(CRC)エラーと呼ばれるものは通常、レジストリの破損、プログラムのインストール失敗、ハードドライブの破損、ファイルの誤設定などが原因で発生することが多いです。
解決策:
1. CHKDSKを活用する
(詳細な手順については、「パラメータが間違っています」エラーの解決策 1 – エラー チェックの実行を参照してください)
2. chkdsk /fコマンドを利用する
Windowsの検索ボックスでコマンド プロンプト ツールを管理者として実行します。コマンド プロンプトにに「chkdsk /f *:」(「*」はターゲット ドライブの文字であります)と入力してEnterキーを押します。スキャンが完了するまで待機します。プロセスの最後にコンピューターを再起動します。
ケース5 – 指定されたファイルが見つからない
このエラーは、USBフラッシュ ドライブ/SDカードが破損または壊れていて、ファイル システムがRAWになっている場合に発生します。このエラーを解決するには、こちらの記事で紹介されたいくつかの実行可能な解決策を試してみてください。
ケース6 – デバイスの準備ができていない
このエラーは主に、ディスクが故障しているか、マザーボード上のストレージ コントローラーが破損しているという2つの原因によって発生します。
解決策:
1. ディスクを初期化する
ディスクが初期化されていない場合、「デバイスの準備ができていません」というエラーが発生することがあります。この問題を解決するには、ディスクの管理 (スタート ボタンを右クリックして「ディスクの管理」を選択) に移動し、対象のディスクを右クリックして「ディスクの初期化」を選択します。
2. USBコントローラーをアンインストールする
「スタート」ボタンを右クリックし、「デバイス マネージャー」を選択します。「ユニバーサル シリアル バス コントローラー」を見つけて展開し、最初のUSBコントローラーを右クリックして「アンインストール」を選択します。次に、ポップアップ ウィンドウの「OK」ボタンをクリックして確認します。このプロセスを繰り返して残りのUSBコントローラーをアンインストールして、コンピューターを再起動し、DiskPartを再試行して動作するかどうかを確認します。
結語
DiskPartを実行する際、いくつかの一般的なエラーに遭遇することがあります。ここでは、DiskPartのエラーを引き起こす可能性のある6つの状況をまとめ、それぞれの原因分析と対応する修復方法を簡潔にご紹介します。これらのアドバイスが問題解決に役立つことを願っています。また、MiniTool Power Data Recoveryの使用中に何かご不明な点やご意見がございましたら、お気軽に[email protected]までご連絡ください。


ユーザーコメント :