Teil 1 – Auf den Fehler „Betriebssystem nicht gefunden“ stoßen
„Hallo, ich hatte Windows 10 auf meinem Dell Inspiron Laptop installiert, und es gab nur 1 Partition (C-Laufwerk). Ich denke, ich habe etwas von Windows gelöscht, und jetzt erscheint beim Einschalten des Laptops die Meldung 'Betriebssystem nicht gefunden'. Kann mir bitte jemand helfen? Wie kann ich die Daten auf der Festplatte wiederherstellen? Ist es möglich, dass die Daten noch auf der Festplatte sind? Entschuldigung für meine Grammatik, mein Englisch ist nicht gut.“
Kommen Ihnen diese Worte bekannt vor? Sind Sie schon einmal in einer solchen Situation gewesen? Was würden Sie tun, wenn der Computer das Betriebssystem nicht startet und eine Fehlermeldung wie „Betriebssystem nicht gefunden“ oder „Fehlendes Betriebssystem“ erscheint? In einem solchen kritischen Moment werden sich viele auf die Wiederherstellung des Betriebssystems und die Behebung des „Betriebssystem nicht gefunden“-Fehlers konzentrieren, richtig?

Hier zeigen wir Ihnen ein hervorragendes bootfähiges Wiederherstellungstool und wie Sie mit diesem Tool Daten von einem nicht bootfähigen Computer wiederherstellen können. Danach bieten wir auch 6 Lösungen an, um den Fehler Kein Betriebssystem zu beheben.
Nun schauen wir uns an, wie Sie Dateien wiederherstellen können, wenn Windows nicht mehr startet.
Teil 2 – Wie man Dateien von einer Festplatte wiederherstellt, die nicht startet
Obwohl die Datenwiederherstellung von einer beschädigten internen Festplatte eine relativ schwierige Aufgabe darstellt, können wir dies mit Hilfe des bootfähigen Wiederherstellungstools – MiniTool Power Data Recovery Bootable – für Sie erleichtern. Dieses Dateiwiederherstellungstoll ermöglicht es Ihnen, auf die Festplatte ohne Betriebssystem zuzugreifen und so Dateien von einer nicht bootfähigen Festplatte wiederherzustellen. Wie funktioniert das? Es hat einen integrierten Bootfähigen Medium-Builder, mit dem Sie ein bootfähiges USB-Laufwerk erstellen können. Mit diesem bootfähigen Laufwerk können Sie den ausgefallenen Computer starten.
Egal, ob Sie Bilder, Videos, Dokumente, Audiodateien und andere Dateien wiederherstellen möchten, dieser Festplatten-Wiederherstellungsplan kann eine große Hilfe sein.
Außerdem können Sie dieses Tool verwenden, ohne sich Sorgen machen zu müssen, dass es weiteren Schaden am System oder an der Festplatte anrichtet, da es ein komplett schreibgeschütztes Tool ist, das nur Festplattendateien liest, ohne irgendwelche Schreiboperationen durchzuführen.
Der folgende Inhalt umfasst 2 Phasen: Erstellen eines bootfähigen Datenträgers und Ändern der Start-Einstellungen, um den bootfähigen Datenträger zur Datenwiederherstellung zu verwenden.
Wie man einen MiniTool Power Data Recovery Bootfähigen Datenträger erstellt
Machen Sie diese Vorbereitungen:
- Finden Sie einen anderen funktionierenden Computer und schließen Sie ein USB-Laufwerk an, das keine wichtigen Dateien enthält.
- Laden Sie MiniTool Power Data Recovery Free auf dem funktionierenden Computer herunter. Upgraden Sie es dann auf eine erweiterte Version.
MiniTool Power Data Recovery FreeKlicken zum Download100%Sauber & Sicher
Dann starten Sie MiniTool Power Data Recovery und öffnen Sie die Hauptoberfläche. Klicken Sie dann auf das Symbol Bootfähiger Medium-Builder in der oberen rechten Ecke und folgen Sie den Anweisungen auf dem Bildschirm, um ein bootfähiges USB-Laufwerk zu erstellen.
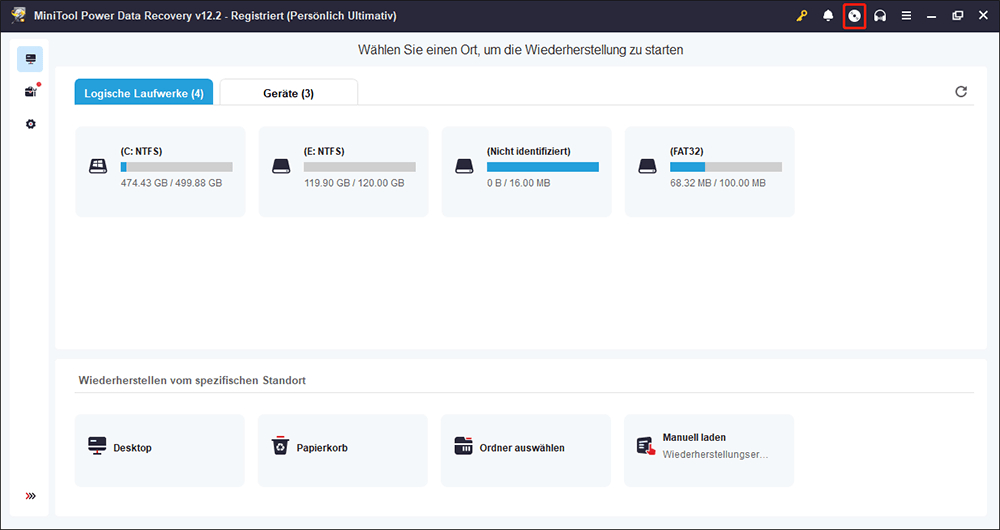
Klicken Sie auf Fertig, wenn der Erstellungsprozess automatisch abgeschlossen ist.
Wie man das Boot-Laufwerk zur Datenwiederherstellung verwendet
Nun sehen wir uns an, wie man mit Leichtigkeit Dateien von einer abgestürzten Festplatte wiederherstellen kann.
1. Entfernen Sie das WinPE bootfähige Laufwerk vom funktionierenden Computer und schließen Sie es an den Computer an, der das Problem hat. Starten Sie den abgestürzten Computer und drücken Sie eine bestimmte Taste wie Esc, Entf, F1, F2, F10, F11 oder F12, um ins BIOS-Menü zu gelangen.
2. Ändern Sie die Reihenfolge der Geräte im Boot-Menü, sodass das bootfähige CD/DVD/USB-Laufwerk an erster Stelle steht. Speichern Sie die Änderungen und verlassen Sie das BIOS-Menü.
3. Starten Sie den Computer und folgen Sie den Anweisungen auf dem Bildschirm, um MiniTool Power Data Recovery zu starten. Wenn Sie die Hauptoberfläche sehen, wählen Sie das Laufwerk aus, von dem Sie Dateien wiederherstellen möchten, und klicken Sie auf Scannen. Alternativ können Sie im oberen Menü auf den Tab Geräte wechseln und die gesamte Festplatte auswählen, um nach verlorenen, gelöschten oder bestehenden Dateien zu scannen.
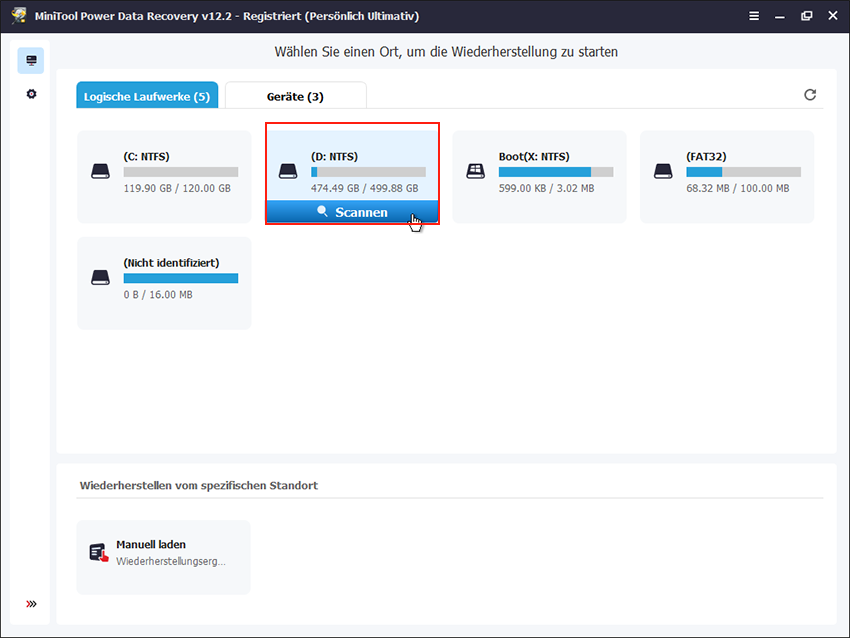
4. Nach dem Scannen können Sie die Dateien, die Sie wiederherstellen möchten, finden, indem Sie jeden Ordner unter Pfad aufklappen. Alternativ können Sie zur Typ-Kategorie-Liste wechseln und alle gefundenen Dateien nach Dateityp und Format durchsuchen.
Außerdem können Sie die Funktion Filtern verwenden, um Dateien nach Dateityp und anderen Regeln wie Dateigröße, Änderungsdatum und Dateikategorie zu filtern. Zusätzlich gibt es eine Funktion Suchen in dieser Software, mit der Sie nach einer bestimmten Datei suchen können, indem Sie deren Dateinamen verwenden. Teilweise oder vollständige Dateinamen werden unterstützt.
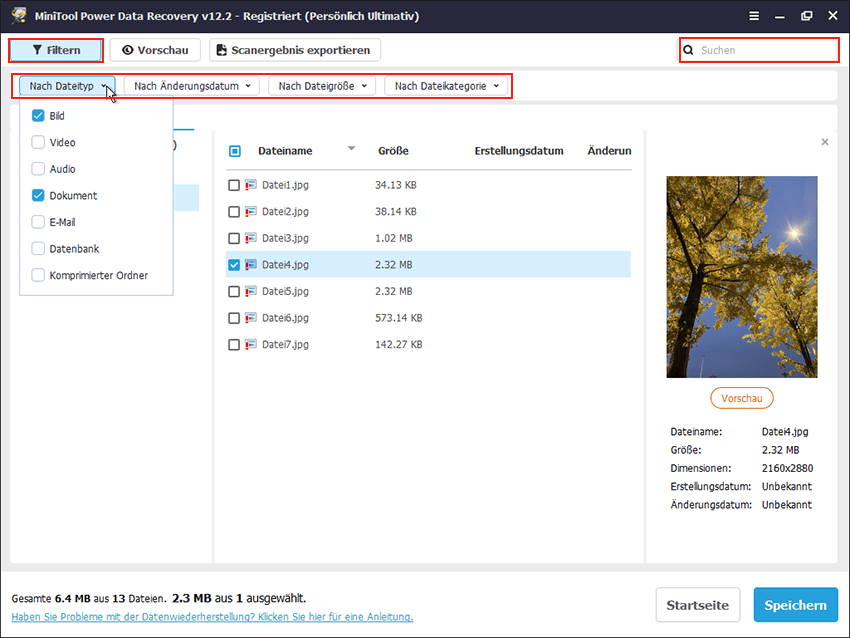
5. Doppelklicken Sie auf eine Datei, um sie in der Vorschau anzusehen, um sicherzustellen, dass sie benötigt wird. Sie können verschiedene Dateitypen mit einer Dateigröße von bis zu 2 GB in der Vorschau ansehen. Klicken Sie dann auf die Schaltfläche Speichern in der unteren rechten Ecke und wählen Sie ein Verzeichnis aus, in dem Sie sie speichern möchten. Alternativ können Sie die Vorschau-Seite verlassen, das Kontrollkästchen neben der Datei ankreuzen und diese Schritte wiederholen, um alle benötigten Daten auszuwählen. Klicken Sie dann auf Speichern und wählen Sie einen Speicherort aus, um alle markierten Dateien auf einmal zu speichern.
Beachten Sie, dass Sie die wiederhergestellten Dateien auf einer externen Festplatte speichern sollten, anstatt auf der internen Festplatte, da die Reparatur des Computers noch nicht abgeschlossen ist.
Sehen Sie, die Datenwiederherstellung nach dem „Betriebssystem nicht gefunden“-Fehler ist nicht so schwierig, wenn Sie das richtige Tool wählen. MiniTool Power Data Recovery ist immer die beste Wahl.
Teil 3 – Wie man den Fehler „Betriebssystem nicht gefunden“ behebt
Wenn fortgeschrittene Benutzer Fehlermeldungen wie „Betriebssystem nicht gefunden“ oder „Fehlendes Betriebssystem“ sehen, denken sie zuerst, dass dies durch fehlende Startinformationen der Festplatte verursacht wird. Wenn das der Grund ist, können Sie das Problem einfach lösen, indem Sie das Betriebssystem nach der Wiederherstellung der benötigten Daten neu installieren.
Es ist jedoch auch möglich, dass der Fehler durch andere Probleme verursacht wurde. Daher empfehlen wir Ihnen, die folgenden Ursachen und Lösungen sorgfältig zu lesen, um die für Ihren Fall am besten geeignete Lösung zu finden.
Überprüfen, ob die Festplatte im BIOS erkannt wird
Der Fehler „Kein Betriebssystem gefunden“ könnte durch Probleme mit der Festplatte verursacht werden. Daher empfehlen wir, dass Sie in die BIOS/CMOS-Einstellungen gehen, indem Sie die entsprechende Taste auf dem ersten Bildschirm drücken, den Sie beim Starten des Computers sehen. Überprüfen Sie dann, ob die Festplatte erkannt wird.
Sobald Sie das Modell des Computers kennen, ist es nicht schwer, ins BIOS/CMOS zu gelangen. Schwieriger wird es, weil die BIOS- (oder UEFI-) Schnittstellen auf verschiedenen Motherboards sehr unterschiedlich sein können (selbst zwei Computer vom gleichen Hersteller können völlig anders sein).
Die gute Nachricht ist, dass es in den meisten BIOS-Oberflächen einfach ist, die Boot-Optionen auf dem Hauptbildschirm zu finden. Auf diese Weise können Sie klar sehen, ob Ihre Festplatte vom Computer erkannt wird.
Nur bei sehr alten Motherboards könnten Sie den folgenden Haupt-BIOS-Bildschirm sehen.

In BIOS-Einstellungsbildschirmen wie diesem müssen Sie die Erweiterten BIOS-Funktionen öffnen und dann das erste, zweite und dritte Boot-Gerät separat überprüfen.
Wenn Sie feststellen, dass eine Festplatte nicht vom Computer erkannt wird, sollten Sie das Verbindungskabel, die Festplatten-Schnittstelle, die Stromversorgung oder andere Faktoren überprüfen, die die Erkennung der Festplatte beeinflussen könnten.
Boot-Reihenfolge im BIOS ändern
Nachdem Sie überprüft haben, ob Ihre Festplatte normal vom Computer erkannt wird, sollten Sie nun die Boot-Reihenfolge überprüfen. Wenn die Festplatte nicht als erstes Boot-Gerät eingestellt ist, kann der Computer auch nicht normal starten.
In diesem Fall sollten Sie mit der entsprechenden Taste (die Sie in den Einstellungen sehen können) die Boot-Reihenfolge anpassen und die richtige Festplatte als erstes Boot-Gerät festlegen. Speichern Sie dann die Änderungen und beenden Sie das BIOS. Starten Sie nun den Computer neu.

Überprüfen, ob die Startpartition aktiv ist
Was ist eine aktive Partition? Kurz gesagt, es handelt sich um eine Festplattenpartition, die als bootfähige Partition festgelegt wurde, um das Betriebssystem erfolgreich zu starten. Auf jeder Festplatte gibt es höchstens eine aktive Partition. Wenn die falsche Partition als aktiv gesetzt wurde, können Sie nicht auf den Computer zugreifen.
In diesem Fall können Sie die MiniTool Partition Wizard Bootable Edition verwenden, um zu prüfen, ob Sie eine aktive Partition auf der Festplatte haben und ob diese richtig eingestellt ist. Falls nicht, können Sie die Funktionen Aktiv setzen & Inaktiv setzen verwenden, um dies zu ändern. Weitere Details finden Sie in diesem Beitrag: Eine einfache Methode, um Partitionen mit MiniTool als aktiv oder inaktiv zu setzen.
MBR oder Boot-Sektor reparieren
Beim Starten eines Computers von einer bootfähigen Festplatte identifiziert der BIOS-Code zuerst das Startlaufwerk und liest den MBR (Master Boot Record) darauf. Dann sucht der Master-Boot-Code nach aktiven und primären Partitionen auf der Festplatte. Wenn an dieser Stelle der MBR beschädigt ist oder der Boot-Sektor der Systempartition nicht gefunden werden kann, schlägt der Startvorgang fehl.
In diesem Fall können Sie auch die MiniTool Partition Wizard Bootable Edition ausprobieren. Verwenden Sie die Funktion MBR neu erstellen, um einen Versuch zu starten.
Eigenschaften der Festplatte überprüfen
Wenn die oben genannten Methoden nicht helfen, sollten Sie in Betracht ziehen, dass Ihre Festplatte beschädigt ist. Panik ist nicht nötig; Sie können die Funktion Oberflächentest in MiniTool Partition Wizard verwenden, um Ihre Festplatte zu überprüfen und festzustellen, was los ist.
Betriebssystem neu installieren – die letzte Lösung
Die letzte, aber nicht weniger wichtige Methode, um das Problem „Betriebssystem nicht gefunden“ zu beheben, besteht darin, das Betriebssystem neu zu installieren. Solange die Festplatte in Ihrem Computer nicht physisch beschädigt ist, ist dies immer die effektivste und direkteste Lösung.
Nach der Neuinstallation des Betriebssystems werden alle Probleme und Fehler behoben. Sie sollten jedoch beachten, dass alle Daten auf der Festplatte während der Neuinstallation beschädigt werden können. Daher sollten Sie zuerst die Daten wiederherstellen, wie wir es bereits gesagt haben.
Dieser Beitrag erklärt, wie Sie Windows auf einem Computer neu installieren.
Fazit
Zusammenfassend möchten wir betonen, dass der Fehler „Betriebssystem nicht gefunden“ immer wieder aus verschiedenen Gründen auftreten kann. Wenn es Sie trifft, sollten Sie sich nicht die Augen zuhören und weinen; im Gegenteil, bitte fassen Sie sich ein Herz und ergreifen Sie sofort Maßnahmen, um die Daten zuerst vom problematischen Computer zu retten.
Unsere Empfehlung ist, die Bootable Edition von MiniTool Power Data Recovery zu verwenden. Sie hilft Ihnen, wichtige Daten einfach wiederherzustellen, ohne Ihrem Computer oder der Festplatte Schaden zuzufügen.
Nachdem die Datenwiederherstellung nach dem Absturz des Betriebssystems abgeschlossen ist, können Sie versuchen, den Fehler „Kein Betriebssystem“ auf die Weise zu beheben, die Sie bevorzugen. Wir hoffen, dass Sie alle wertvollen Daten, die Sie benötigen, wiederfinden und das Problem erfolgreich beheben können!
Falls Sie Fragen zur MiniTool-Software haben, wenden Sie sich bitte an unser Support-Team unter [email protected]. Wir werden Ihre Fragen so schnell wie möglich beantworten und detaillierte Anweisungen geben.




Nutzerkommentare :