Teil 1 – Verlust von Dateien nach dem Zurücksetzen eines Laptops auf die Werkeinstellungen
Laptops werden heutzutage häufig im Alltag und bei der Arbeit verwendet. Ein Laptop ist leicht zu transportieren und wird daher öfter benutzet als ein Desktop-Computer. Doch muss man sich der Tatsache stellen, dass die Geschwindigkeit und Reaktionsfähigkeit eines Laptops schnell nachlassen. Deshalb denken viele Menschen über ein Zurücksetzen auf die Werkeinstellungen nach.
Das Zurücksetzen auf die Werkeinstellungen leistet gute Arbeit beim Löschen unnötiger Dateien, beim Zurücksetzen von Konfigurationen und beim Beheben von Festplattenfehlern. Es kann jedoch auch Probleme verursachen, wenn Sie keine Sicherung Ihrer Daten (zumindest der wichtigen Daten) angefertigt haben.
Unter diesen Umständen haben wir die Bedeutung der Datenwiederherstellung nach einem Zurücksetzen erkannt. Daher konzentrieren wir uns in diesem Artikel darauf, wie man eine Wiederherstellung von Dateien nach einem Zurücksetzen auf die Werkseinstellungen durchführen kann. Anschließend stellen wir Methoden vor, wie Laptops unter verschiedenen Windows-Betriebssystemen auf die Werkseinstellungen zurückgesetzt werden können, damit Personen, die ihre Laptops zurücksetzen möchten, aber nicht wissen, wie das geht, darauf zurückgreifen können.
Ein konkreter Fall von Datenverlust nach einem Zurücksetzen auf die Werkseinstellungen
Wie kann ich eine Wiederherstellung von Dateien nach einem Zurücksetzen auf die Werkseinstellungen durchführen? Mein Laptop blieb bei Systemupdates hängen. Als mein Kind meinen Computer neu startete, wurde er versehentlich durch das Entfernen aller Dateien auf die Werkseinstellungen zurückgesetzt. Ich verstehe, dass es schwierig ist, eine mechanische Festplatte wirklich zu säubern. Gibt es eine Möglichkeit, meine Daten wiederherzustellen?answers.microsoft.com
Teil 2 – Kann man eine Wiederherstellung von Dateien nach einem Zurücksetzen auf die Werkseinstellungen durchführen?
Im Allgemeinen wissen erfahrene Nutzer, dass die Möglichkeit, Daten nach einem Zurücksetzen auf die Werkeinstellungen wiederherzustellen, davon abhängt, wie das Zurücksetzen durchgeführt wurde und was danach getan wurde. Tatsächlich kann niemand garantieren, dass er Ihnen zu 100% helfen kann, Daten nach einem Zurücksetzen auf die Werkeinstellungen wiederherzustellen. Aber es gibt eine Chance; egal ob Sie Fotos oder andere Arten von Dateien wiederherstellen möchten, Sie müssen sofort Maßnahmen ergreifen, um die Möglichkeit der Datenwiederherstellung zu maximieren.
Zunächst sollten Sie MiniTool Power Data Recovery auf Ihrem Computer herunterladen und installieren.
MiniTool Power Data Recovery FreeKlicken zum Download100%Sauber & Sicher
MiniTool Power Data Recovery ist ein sicheres Datenwiederherstellungstool, das für Windows-Betriebssystem wie Windows 11/10/8.1/8 entwickelt wurde. Es hilft enorm bei der Wiederherstellung verschiedener Dateitypen auf Ihrem PC oder Laptop, solange die verlorenen Dateien nicht überschrieben wurden. Alle gängigen Computermarken werden von diesem Tool unterstützt, darunter Lenovo, HP, Dell, ASUS, Samsung, Acer und viele mehr.
Zusätzlich zur Wiederherstellung von Dateien nach einem Zurücksetzen auf die Werkseinstellungen funktioniert dieser Notfallwiederherstellungsplan für Festplatten auch in anderen Situationen wie versehentlichem Löschen, Dateisystemkorruption der Festplatte, Virusinfektionen, Betriebssystemabstürzen und mehr.
Diese Software ist in verschiedenen Editionen erhältlich. Wenn der Computer normal gestartet werden kann, können Sie die kostenlose Edition verwenden, um Ihre Festplatte zu scannen und bis zu 1 GB an Dateien kostenlos wiederherzustellen.
Teil 3 – Wie kann man eine Wiederherstellung von Dateien nach einem Zurücksetzen auf die Werkseinstellungen durchführen
Hier sind die Hauptschritte zur Wiederherstellung von Dateien nach einem Zurücksetzen auf die Werkseinstellungen mit MiniTool Power Data Recovery.
Schritt 1. Starten Sie das installierte MiniTool-Datenwiederherstellungstool, um zur Startseite zu gelangen, auf der 2 unabhängige Datenwiederherstellungsmodi angezeigt werden: Logische Laufwerke und Geräte.
- Logische Laufwerke: Unter dieser Registerkarte werden alle Partitionen Ihrer Computerfestplatte angezeigt, einschließlich verlorener Partitionen und nicht zugewiesenem Speicherplatz. Wählen Sie das Laufwerk aus, auf dem sich die Dateien befanden, die Sie wiederherstellen möchten, und klicken Sie auf Scannen.
- Geräte: Unter diesem Modul werden alle Festplatten auf dem Computer aufgelistet. Sie können den Mauszeiger auf die gewünschte Festplatte bewegen und auf Scannen klicken, um die gesamte Festplatte nach verlorenen Dateien zu durchsuchen.
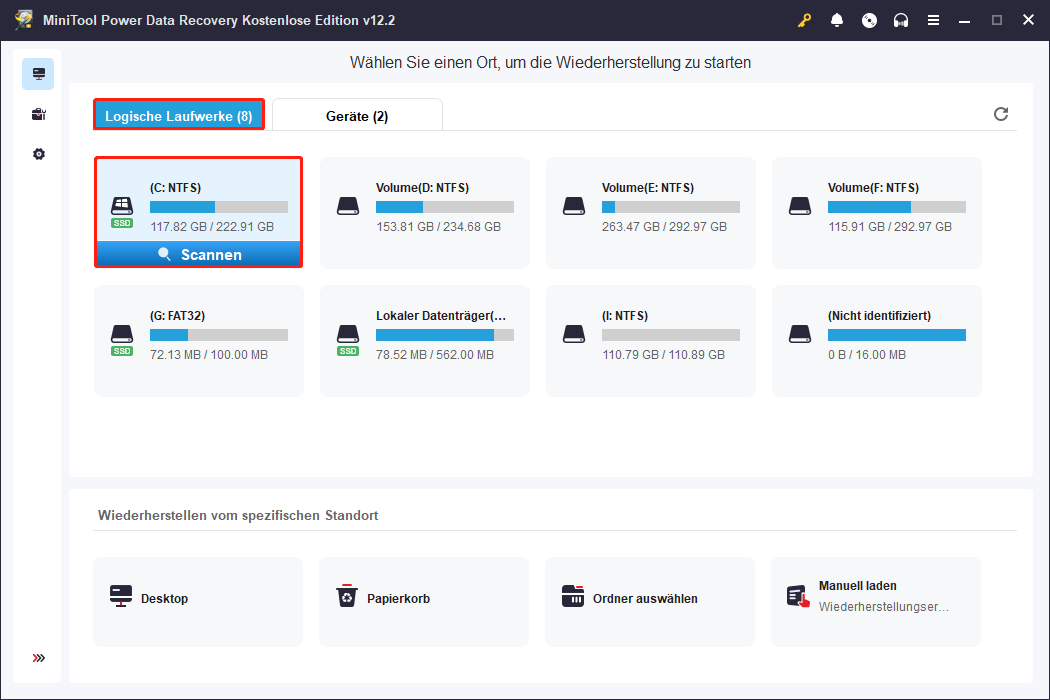
Es kann einige Zeit dauern, Ihre Festplatte gründlich nach verlorenen/gelöschten/bestehenden Dateien zu durchsuchen. Um ein besseres Scanergebnis zu erzielen, wird empfohlen, den vollständigen Scan abzuwarten.
Schritt 2. Nach dem Scannen stehen mehrere Funktionen zur Verfügung, die Ihnen helfen, die benötigten Dateien schneller zu finden.
- Pfad: Hier werden standardmäßig alle gefundenen Dateien angezeigt. Sie können in dieser Registerkarte bleiben und jeden Ordner erweitern, um die gewünschten Dateien zu finden.
- Typ: Unter dieser Registerkarte werden alle gefundenen Dateien nach Dateityp und -format klassifiziert. Sie können sich auf einen bestimmten Dateityp konzentrieren, um die Dateiliste einzugrenzen.
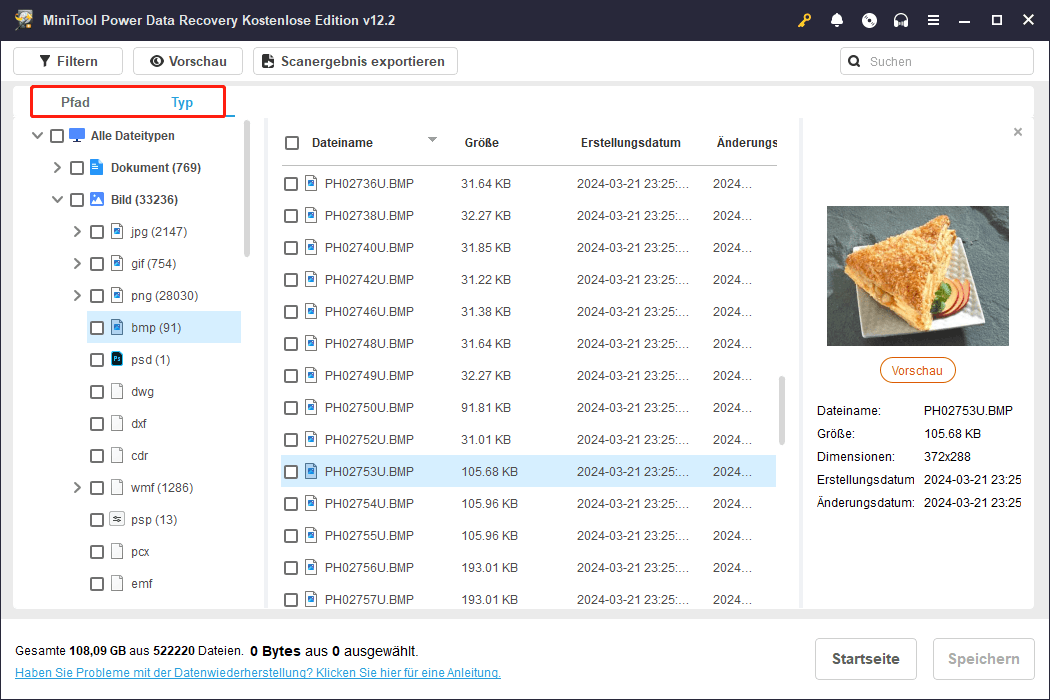
- Filtern: Klicken Sie auf die Schaltfläche Filtern in der oberen Menüleiste, um die Filterkriterien wie Dateityp, Änderungsdatum, Dateigröße und Dateikategorie festzulegen.
- Suchen: Wenn Sie sich noch an einige Schlüsselwörter der benötigten Dateien erinnern, können Sie diese in das Suchfeld eingeben und die Eingabetaste drücken, um bestimmte Dateien zu suchen.
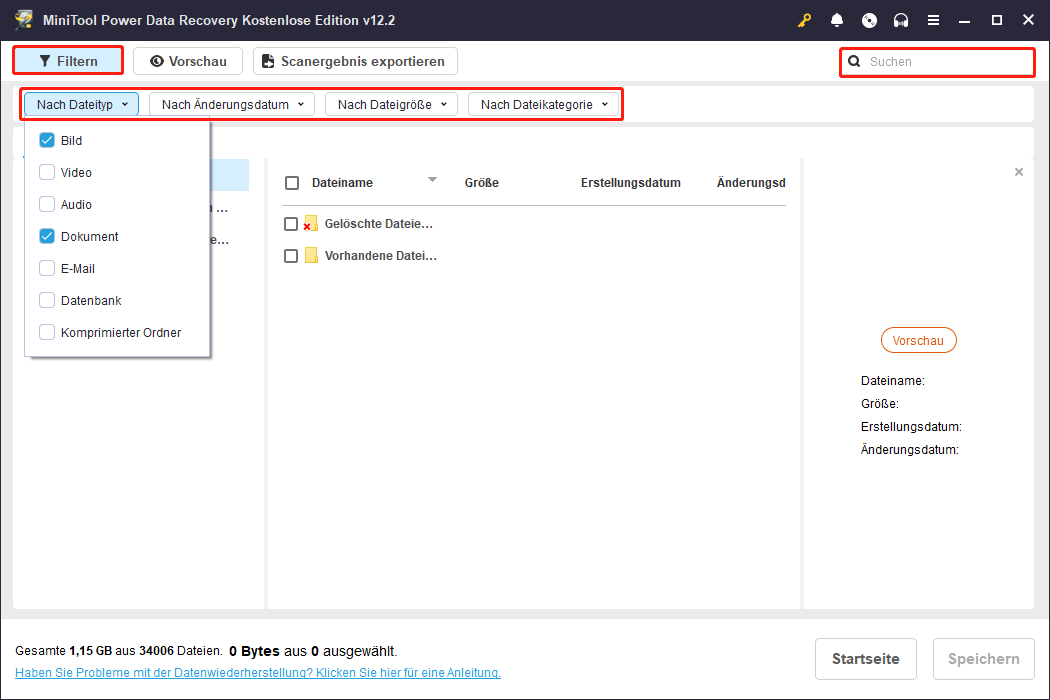
Darüber hinaus ermöglicht Ihnen dieses Tool, Dateien vor dem Speichern in der Vorschau anzusehen, um eine genaue und sichere Datenwiederherstellung zu gewährleisten. Sie können eine Datei doppelt anklicken, um eine Vorschau anzuzeigen.

Schritt 3. Markieren Sie die Kontrollkästchen neben allen benötigten Dateien und klicken Sie auf Speichern. Anschließend werden Sie aufgefordert, ein Verzeichnis auszuwählen, in dem die wiederhergestellten Dateien gespeichert werden sollen. Befolgen Sie die Anweisungen. Es wird jedoch empfohlen, alle wiederhergestellten Dateien auf einem externen Laufwerk zu speichern, um ein Überschreiben der verlorenen Dateien auf Ihrem Computer zu vermeiden.
Nach der Datenwiederherstellung nach einem Zurücksetzen können Sie den folgenden Abschnitt lesen, um zu erfahren, wie Sie einen Laptop auf die Werkseinstellungen zurücksetzen, falls Sie daran interessiert sind.
Teil 4 – Wie setzt man einen Laptop auf die Werkeinstellungen zurück?
Das Zurücksetzen auf die Werkseinstellungen ist der schnellste und einfachste Weg, um Ihren Laptop wieder in einen normalen Zustand zu versetzen, sei es, weil das System langsam läuft oder von einem Virus befallen wurde.
Wie man einen Laptop auf die Werkseinstellungen zurücksetzt, bereitet jedoch vielen Menschen Schwierigkeiten. Nach unserem Wissen erfordert jedes Computersystem unterschiedliche Methoden, um diese Aufgabe abzuschließen. Hier nehmen wir hauptsächlich Windows 7, Windows 8 und Windows 10 als Beispiele, um den Zurücksetzungsprozess zu erklären.
Wie setzt man einen Windows-7-Laptop auf die Werkeinstellungen zurück?
Wenn Sie Windows 7 ausführen, haben Sie zwei Möglichkeiten, ein Zurücksetzen auf die Werkeinstellungen durchzuführen.
Die erste besteht darin, Windows komplett neu zu installieren, was kein wirkliches Zurücksetzen auf die Werkseinstellungen ist, es sei denn, Sie haben alle originalen, werkseitig bereitgestellten Installationsmedien zur Hand. Diese Methode eignet sich für Benutzer, die alle auf ihrem Laptop gespeicherten Informationen dauerhaft löschen möchten.
Alternativ können Sie ein vom Hersteller bereitgestelltes Wiederherstellungstool und eine werkseitig bereitgestellte Wiederherstellungspartition verwenden (die meisten großen Computerhersteller, wie HP und Dell, bieten Wiederherstellungspartitionen auf Laptops und Tablets anstelle von Installationsmedien an).
Hier sind die üblichen Bezeichnungen für die Wiederherstellungssoftware der wichtigsten PC-Hersteller.
- HP: HP System Recovery oder Recovery Manager
- Dell: Dell Factory Image Restore, DataSafe, Dell Backup & Recovery und weitere Namen
- Acer: Acer eRecovery oder Acer Recovery Management
- ASUS: ASUS Recovery Partition oder AI Recovery
- Lenovo: Rescue and Recovery oder ThinkVantage Recovery (bei ThinkPads)
- Sony: Sony Vaio Recovery Wizard
Danach sehen Sie eine Liste der Laufwerke sowie ihrer Partitionen. Manchmal ist die Partition, die Sie interessiert, jedoch nicht als „Recovery“ bezeichnet. In diesem Fall sollten Sie nach einer Partition suchen, die 8–16 GB groß ist, und ihre Eigenschaften prüfen.
Hier zeigen wir am Beispiel von HP und Dell die detaillierten Schritte, um einen Windows-7-Laptop ohne Datenträger auf die Werkseinstellungen zurückzusetzen.
HP-Werkseinstellungen zurücksetzen
1. Schalten Sie den Computer aus und entfernen Sie alle Peripheriegeräte. Starten Sie dann den Computer unter Windows 7.
2. Klicken Sie auf die Schaltfläche „Start“ und dann auf „Alle Programme“.
3. Klicken Sie auf „Recovery Manager“ und dann erneut auf die Option „Recovery Manager“. Möglicherweise wird die Administrator-Anmeldeaufforderung oder ein Benutzerkontensteuerungsdialogfeld angezeigt. Klicken Sie auf „Ja“ im UAC-Dialogfeld, um fortzufahren, oder geben Sie das Administratorpasswort ein und klicken Sie auf „OK“, um sich als Administrator anzumelden. Der Hauptbildschirm des Recovery Manager wird geöffnet.
4. Klicken Sie auf die Option „Systemwiederherstellung“ in der linken Spalte. Der Bildschirm „Stellen Sie Ihren Computer auf die ursprünglichen Werkseinstellungen zurück“ wird geöffnet.
5. Klicken Sie auf die Option „Ja“ und dann auf „Weiter“.
6. Der Laptop wird heruntergefahren und startet dann neu. Wenn der Computer erneut hochfährt, werden das Betriebssystem und alle Standardanwendungen auf die Werkseinstellungen zurückgesetzt.
Dell-Werkseinstellungen zurücksetzen
1. Schalten Sie den Laptop aus und entfernen Sie alle angeschlossenen Geräte. Schalten Sie ihn danach wieder ein.
2. Wenn das Dell-Logo auf dem Bildschirm erscheint, drücken Sie mehrmals die Taste F8, um das Menü Erweiterte Startoptionen zu öffnen.
3. Verwenden Sie die Pfeiltasten, um „Computer reparieren“ auszuwählen, und drücken Sie dann „Eingabe“.
4. Wählen Sie im Menü Systemwiederherstellungsoptionen ein Tastaturlayout aus und klicken Sie auf „Weiter“. Danach können sich die Benutzer entweder als lokale Benutzer oder als Administrator anmelden.
Wählen Sie im Dropdown-Menü rechts neben „Benutzername“ entweder den lokalen Benutzer oder das Administratorkonto aus und geben Sie das Passwort für dieses Konto ein. Wenn Sie kein Passwort für das lokale Benutzerkonto eingerichtet haben, lassen Sie das Passwortfeld leer und klicken Sie auf „OK“.
5. Abhängig von der Konfiguration müssen Sie möglicherweise „Dell Factory Tools“ auswählen und dann „Dell Factory Image Restore“ aus dem Menü „Dell Factory Tools“ anklicken. Klicken Sie auf „Weiter“, um den Bildschirm „Löschen von Daten bestätigen“ zu öffnen.
6. Wählen Sie „Ja, Festplatte formatieren und Systemsoftware auf Werkseinstellungen zurücksetzen“ aus und klicken Sie auf „Weiter“.
7. Klicken Sie auf „Fertigstellen“. Der Computer startet neu.
Wie setzt man einen Windows-8-Laptop auf die Werkseinstellungen zurück?
Windows 8 ermöglicht es Benutzern, ihren Laptop auf die Werkseinstellungen zurückzusetzen, unabhängig davon, wer ihn hergestellt hat oder ob Installationsmedien vorhanden sind.
1. Wischen Sie vom rechten Bildschirmrand nach innen, tippen Sie auf „Einstellungen“ und dann auf „PC-Einstellungen“.
2. Tippen Sie auf „Allgemein“. Dort sehen Sie drei Optionen: „PC auffrischen, ohne Dateien zu beeinflussen“, „Alles entfernen und Windows neu installieren“ und „Erweiterter Start“.
3. Wählen Sie die Option, die am besten zu Ihren Bedürfnissen passt. Danach erhalten Sie detaillierte Anweisungen. Folgen Sie diesen einfach.
- Die erste Option installiert Windows neu und behält persönliche Dateien, Einstellungen und Apps aus dem Windows Store bei. Dies ist zwar kein vollständiges Zurücksetzen auf die Werkseinstellungen, kommt dem jedoch sehr nahe und kann Leistungsprobleme mit minimalem Aufwand beheben. Klicken Sie einfach auf die Schaltfläche „Los geht’s“.
- Die zweite Option, „Alles entfernen und Windows neu installieren“, führt zum Verlust aller Daten.
- Wenn Sie keine Wiederherstellungspartition oder Installationsmedien besitzen, können Sie ein Installationslaufwerk erstellen, sofern Sie einen gültigen Produktschlüssel und einen USB-Stick haben.
Wie setzt man einen Windows-10-Laptop auf die Werkseinstellungen zurück?
Schritt 1: Klicken Sie auf die Schaltfläche „Start > Einstellungen > Update & Sicherheit > Wiederherstellung“. Es öffnet sich ein Fenster mit drei Hauptoptionen: „Diesen PC zurücksetzen“, „Zur vorherigen Version von Windows 10 zurückkehren“ und „Erweiterter Start“.
„Diesen PC zurücksetzen“ ist die beste Option, um frisch zu starten. „Zur vorherigen Version von Windows 10 zurückkehren“ eignet sich für Windows-Insider, die zu einer früheren Version des Betriebssystems zurückkehren möchten. „Erweiterter Start“ ermöglicht das Booten von einem Wiederherstellungs-USB-Laufwerk oder einer Disc.
Schritt 2: Um Windows 10 zurückzusetzen, klicken Sie unter „Diesen PC zurücksetzen“ auf „Los geht’s“.

Schritt 3: Im nächsten Fenster sehen Sie zwei Optionen: „Eigene Dateien behalten“ und „Alles entfernen“. Wählen Sie die erste Option, um zur nächsten Oberfläche zu gelangen.

Schritt 4: Auf dieser Oberfläche wird eine Liste der auf Ihrem Computer installierten herkömmlichen Programme angezeigt (Programme, die nicht aus dem Windows Store stammen). Diese Liste wird nach Abschluss des Wiederherstellungsprozesses auf Ihrem Desktop gespeichert. Klicken Sie auf „Weiter“.
Schritt 5: Klicken Sie auf „Zurücksetzen“. Ihr PC wird automatisch neu gestartet und beginnt mit dem Zurücksetzungsprozess. Dieser Vorgang kann eine Stunde oder länger dauern. Wenn Sie einen Laptop verwenden, schließen Sie am besten das Netzkabel an. Es kann sein, dass sich der PC während des Prozesses mehrmals neu startet. Warten Sie, bis Windows neu gestartet wird und der Einrichtungsprozess beginnt. Geben Sie anschließend Ihre persönlichen Daten ein, melden Sie sich an und richten Sie Ihren zurückgesetzten PC ein.
Top-Tipps für das Zurücksetzen eines Laptops auf die Werkseinstellungen
Nachdem Sie die einfache Einführung in die Datenwiederherstellung nach dem Zurücksetzen auf die Werkseinstellungen sowie die Anleitung zur Wiederherstellung Ihres Laptops gelesen haben, könnten Ihnen die folgenden Tipps nützlich sein:
- Erstellen Sie eine Sicherung Ihrer wichtigen Daten.
- Klären Sie vorab, welche Reset-Option am besten zu Ihnen passt.
Teil 5 – Fazit
Möchten Sie Ihren Laptop auf die Werkseinstellungen zurücksetzen, weil Ihr Betriebssystem langsam läuft oder von einem Virus betroffen ist? Falls ja, sichern Sie alle benötigten Daten im Voraus. Andernfalls gehen Ihre Daten verloren.
Wenn Sie die Bedeutung eines Backups erst nach dem Zurücksetzen erkennen, möchten Sie vielleicht Daten ohne Backup nach dem Zurücksetzen auf die Werkseinstellungen wiederherstellen. In diesem Fall sollten Sie nicht fragen, ob es möglich ist, Dateien nach dem Zurücksetzen auf die Werkseinstellungen wiederherzustellen. Stattdessen sollten Sie MiniTool Power Data Recovery ausprobieren, da es hervorragende Leistung und einfache Bedienung bietet.




Nutzerkommentare :