パート1 – ノートパソコンを工場出荷時の状態に戻した後にファイルを失う
ノートパソコンは現在、生活や仕事で頻繁に使われています。ノートパソコンは持ち運びが簡単なので、デスクトップパソコンよりも多く使われています。しかし、ノートパソコンの動作速度や応答速度が急速に低下しているという現実を直視しなければなりません。そのため、多くの人が工場出荷時の状態に戻したいです。
工場出荷時の状態に戻すのは、無駄なファイルの削除、設定のリセット、ディスクエラーの修正に有効です。しかし、データのバックアップを取っていない場合(少なくとも重要なデータ)、いくつかの問題をもたらすかもしれません。
このような状況下で、私たちは工場出荷時の状態に戻した後のデータ復元の重要性に気づきました。そのため、この記事では工場出荷時の状態に戻した後にファイルを復元する方法に焦点を当てることにしました。または、異なるWindowsオペレーティングシステムでノートパソコンを工場出荷時の状態に回復する方法を紹介しますので、ノートパソコンを工場出荷時の状態に戻す必要があるが、方法がわからない人はそれらを参照することができます。
工場出荷時の状態に戻した後にファイルを失う具体的なケース
工場出荷時の状態に戻した後にデータを復元するには?ノートパソコンはシステムアップデートで止まっていました。子供が私のコンピューターを再起動したとき、間違って工場出荷時の状態に戻してしまいました。機械式ハードディスクを実際にクリーニングするのは難しいことは分かっています。データを復元する方法はありますか?answers.microsoft.com
パート2 – ノートパソコンを工場出荷時の状態に戻した後にファイルを復元できますか?
一般的に、経験豊富なユーザーは、ノートパソコンを工場出荷時の状態に回復した後にデータを復元できるかどうかは、工場出荷時の回復がどのように行われたか、また、回復した後に何を行ったかに依存することを知っています。確かに、誰も工場出荷時の回復の後に100%データを復元できると断言することはできません。しかし、これはチャンスです。初期化したノートパソコンから写真を復元したいのか、それとも他の種類のファイルを復元したいのか、データ復元の可能性を最大化するためにすぐに対策を講じる必要があります。
まず、MiniTool Power Data Recoveryをコンピューターにダウンロードしてインストールします。
MiniTool Power Data Recovery Freeクリックしてダウンロード100%クリーン&セーフ
MiniTool Power Data RecoveryはWindows 11/10/8.1/8を含むWindowsオペレーティングシステム用に設計された安全なデータ復元サービスです。失われたファイルが上書きされない限り、PCまたはノートパソコンから様々なタイプのファイルを復元するのに役立ちます。このファイル復元ツールは、Lenovo、HP、Dell、ASUS、Samsung、Acerなど、すべての一般的なコンピュータブランドをサポートしています。
工場出荷時の状態に戻した後にファイルを復元するだけでなく、このハードドライブ災害復旧計画は、誤削除、ハードドライブのファイルシステムの破損、ウイルス感染、OSのクラッシュなどのような他のデータ損失の状況でもシームレスに動作します。
このソフトウェアには複数のエディションがあります。コンピューターが正常に起動できる場合、このソフトウェアの無料版を使用してディスクをスキャンし、無料で1 GBのファイルを復元することができます。
パート3 – 工場出荷時の状態に戻した後にファイルを復元する方法
以下はMiniTool Power Data Recoveryで工場出荷時も状態に戻した後にファイルを復元する主なステップです。
ステップ1. インストールされたMiniTool ファイル復元ツールを起動し、「論理ドライブ」と「デバイス」の2つの独立したデータ復元モジュールが表示されるホームページに入ります。
- 「論理ドライブ」:このタブでは、失われたパーティションと未割り当ての領域を含むすべてのコンピュータハードドライブのパーティションが表示されます。復元したいファイルが存在するドライブを選択し、「スキャン」をクリックする必要があります。
- 「デバイス」:このモジュールでは、コンピューター上のすべてのディスクがリストされます。カーソルをターゲットディスクに移動し、「スキャン」をクリックすると、ディスク全体をスキャンして失われたファイルを探すことができます。
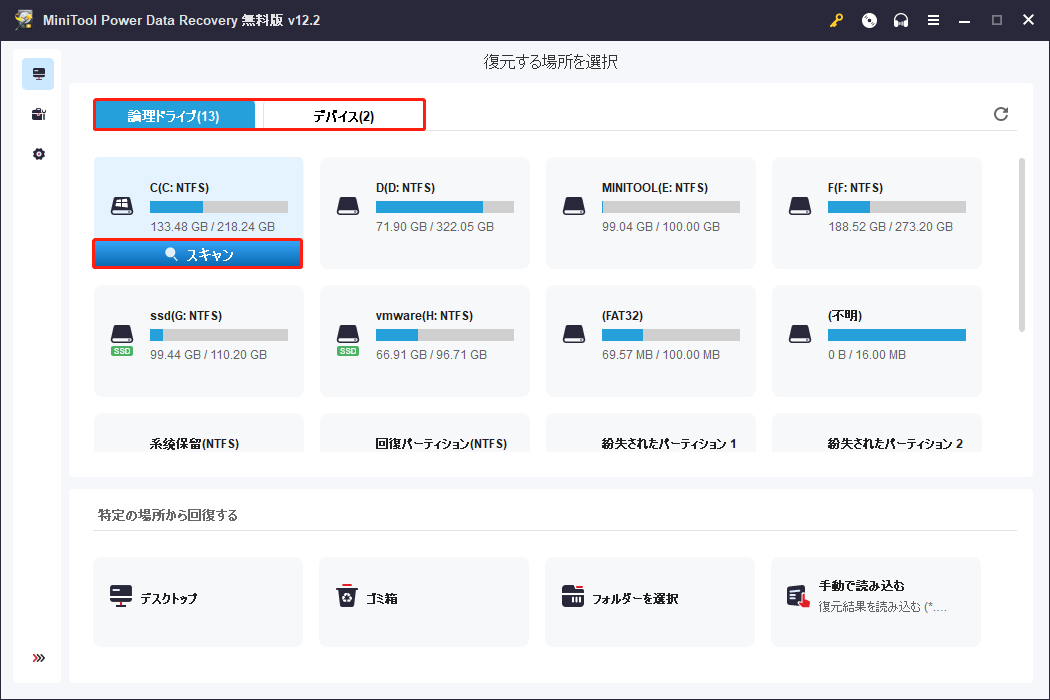
紛失/削除/既存のファイルについてハードドライブを深くスキャンするには時間がかかる場合があります。スキャン効果を保証するために、完全スキャンが完了するまで待つことをお勧めします。
ステップ2. スキャンした後、このツールに含まれるいくつかの機能により、必要なファイルをより速く見つけることができます。
- パス:デフォルトでは、検出されたすべてのファイルがここに表示されます。このタブに留まり、各フォルダーを展開して目的のファイルを見つけることができます。
- タイプ:このタブでは、見つかったすべてのアイテムがファイルタイプとファイル形式によって分類されます。特定のファイルタイプに絞って、ファイルリストを絞り込むことができます。

- フィルター:上部メニューバーの「フィルター」ボタンをクリックすると、ファイルタイプ、ファイルの更新日時、ファイルサイズ、ファイルカテゴリーを含むファイルのフィルタリングルールを指定するオプションがあります。
- 検索:必要なファイルのいくつかのキーワードを覚えている場合は、検索ボックスに入力します。「Enter」キーを押すことで、特定のファイルを検索することができます。

さらに、このツールはまた、正確で安全なデータ復旧を楽しむためにそれらを保存する前にファイルをプレビューすることができます。ファイルをダブルクリックしてプレビューすることができます。

ステップ3. すべての必要なファイルの横にあるチェックボックスをオンにし、「保存」をクリックします。その後、復元されたファイルを保存するディレクトリを選択するよう求められます。言われたとおりにしてください。ただし、コンピューター上の失われたファイルの上書きを防ぐため、すべての復元ファイルを外付けディスクに保存することをお勧めします。
工場出荷時も状態に戻した後のデータ復元を見た後、興味があれば、次のコンテンツを読み続けて、ノートパソコンを工場出荷時の状態に回復する方法を学びましょう。
パート4 – ノートパソコンを工場出荷時の状態に戻す方法
工場出荷時の状態に戻すことは、ノートパソコンを正常な状態に戻す最も迅速で簡単な方法です。
しかし、ノートパソコンを工場出荷時の状態に戻す方法は多くの人を悩ませます。私たちの知る限り、異なるコンピュータシステムは、このタスクを完了するために異なる方法を必要とします。ここでは、主にWindows 7、Windows 8、Windows 10を例にして、リセットプロセスを示します。
Windows 7ノートパソコンを工場出荷時の状態に戻す方法
Windows 7をお使いの場合、工場出荷時の状態に戻すには2つの選択肢があります。
1つ目はWindowsをゼロから再インストールする方法で、工場出荷時に提供されたオリジナルのインストールメディアがすべて揃っていない限り、これは工場出荷時の初期化ではありません。この方法は、ノートパソコンに保存されているすべての情報を永久に破壊したいユーザーに適した方法です。
あるいは、メーカー提供の回復ツールと工場提供の回復パーティションを使うこともできます(HPやDellなど、ほとんどの大手コンピュータメーカーは、ノートパソコンやタブレットにインストールメディアの代わりに回復パーティションを提供しています)。
以下は、各主要PCメーカーの回復ソフトウェアの一般的な名称です。
- HP:HPシステムリカバリまたはRecovery Manager
- Dell:Dell Factory Image Restore、DataSafe、Dell Backup & Recover、およびその他のさまざまな名称
- Acer:Acer eRecoveryまたはAcer Recovery Management
- ASUS:ASUS回復パーティションまたはAI Recovery
- Lenovo:Rescue and RecoveryまたはThinkVantage Recovery(on ThinkPads)
- Sony:Sony Vaio Recovery Wizard
その後、ドライブとそのパーティションのリストを見ることができます。とはいえ、あなたが興味を持っているパーティションが回復と呼ばれないこともあります。このような場合、8-16GBのパーティションを見て、そのプロパティをチェックする必要があります。
ここでは、HPとDellを例にして、ディスクなしでWindows 7ノートパソコンを工場出荷時の状態に初期化する詳細な手順を示します。
HP工場出荷時状態への復元
ステップ1:コンピューターの電源を切り、すべての周辺機器を取り外します。その後、コンピューターをWindows 7で起動します。
ステップ2:「スタート」ボタンをクリックし、「すべてのプログラム」をクリックします。
ステップ3:「Recovery Manager」をクリックし、もう一度 「Recovery Manager」オプションをクリックします。管理者ログインプロンプトまたはユーザーアクセス制御ダイアログボックスが表示される場合があります。UACダイアログボックスで 「はい」をクリックして続行するか、管理者パスワードを入力し、「OK」をクリックして管理者としてログインします。これで、Recovery Managerのメイン画面が開きます。
ステップ4:左側の列で「System Recovery」オプションをクリックします。「工場出荷時状態への復元」画面が開きます。
ステップ5:「はい」のラジオボタンをクリックし、「次へ」をクリックします。
ステップ6:ノートパソコンの電源が落ち、再起動します。コンピューターが再び起動すると、オペレーティングシステムとすべてのデフォルトアプリケーションが工場出荷時の状態に復元されます。
Dell工場出荷時状態への復元
ステップ1:ノートパソコンの電源を切り、接続されているデバイスを取り外します。その後、電源を入れます。
ステップ2: Dellのロゴが画面に表示されたら、「F8」キーを数回押して、「詳細ブートオプション」メニューを開きます。
ステップ3:矢印キーを使って「コンピューターの修復」を選択し、「Enter」を押します。
ステップ4:「システム回復オプション」メニューで、キーボードレイアウトを選択し、「次へ」をクリックします。次に、ユーザーはローカルユーザーまたは管理者としてログインできます。
ユーザー名の右側にあるドロップダウンメニューで、ローカルユーザーまたは管理者アカウントを選択し、そのアカウントのパスワードを入力します。ローカルユーザーアカウントにパスワードを設定していない場合は、パスワードスペースを空のままにして、「OK」をクリックしてください。
ステップ5: 設定によっては、「デル出荷時ツール」を選択します。その後、「デル出荷時ツール」画面で「デル出荷時イメージの復元」をクリックする必要があります。「次へ」をクリックして、「データ削除の確認」画面を開きます。
ステップ6: 「はい、ハードドライブを再フォーマットして、システムソフトウェアを出荷時の状態に復元します」を選択し、「次へ」をクリックします。
ステップ7:「完了」をクリックします。
Windows 8ノートパソコンを工場出荷時の状態に戻す方法
Windows 8では、誰が作ったか、インストールディスクがあるかどうかに関わらず、ノートパソコンを工場出荷時の状態に戻すことができます。
ステップ1: 画面の右端から内側にスワイプします。「設定」をタップし、「PC設定」をタップします。
ステップ2:「一般」をタップします。すると、「ファイルに影響を与えないようにPCをリフレッシュする」、「すべて削除してWindowsを再インストールする」、「PCの起動をカスタマイズする」の3つのオプションが表示されます。
ステップ3:この時点で、実際のニーズに応じて適切なものを選択することができます。その後、詳細な操作プロンプトが表示されます。言われた通りにしてください。
- 最初のオプションは、Windowsを再インストールし、個人ファイル、設定、Windowsストアからダウンロードしたアプリを保持します。これは工場出荷時の状態への完全なリセットではありませんが、かなり近いもので、パフォーマンスの問題をより不便なく解決できる可能性があります。「開始」ボタンをクリックしてください。
- 2番目のオプション「すべてを削除してWindowsを再インストールする」を選択すると、すべてのデータが失われます。
- 回復パーティションやインストールメディアがない場合は、有効なプロダクトキーとUSBドライブがあれば、インストールドライブを作成できます。
Windows 10ノートパソコンを工場出荷時の状態に戻す方法
ステップ1:「スタート」→「設定」→「更新とセキュリティ」→「回復」ボタンをクリックすると、表示されるウィンドウには「このPCを初期状態に戻す」、「前のバージョンのWindows 10に戻す」、「PCの起動をカスタマイズする」の三つのオプションがあります。
「このPCを初期状態に戻す」は、新しくスタートするのに最適なオプションです。「前のバージョンのWindows 10に戻す」は、以前のバージョンのOSにロールバックしたいWindows Insiderのために作られました。そして「PCの起動をカスタマイズする」は回復USBドライブやディスクから起動することができます。
ステップ2:ここで、Windows 10をリセットするには、「このPCを初期状態に戻す」の下にある「開始する」をクリックする必要があります。

ステップ3:次のウィンドウで、2つのオプション(「個人用ファイルを保持する」と「すべて削除する」)が表示されます。ここで、最初のオプションをクリックして、次の操作インターフェイスを取得することができます。

ステップ4:このインターフェイスは、コンピューターにインストールされている従来のプログラム(Windowsストアからインストールされていないもの)のリストを表示します。このリストは回復プロセスが終了するとデスクトップに保存されます。「次へ」をクリックします。
ステップ 5:「リセット」をクリックします。PCが自動的に再起動し、リセットプロセスが始まります。これには1時間以上かかる場合がありますので、ノートパソコンをお使いの場合は、電源コードを接続しておくことをお勧めします。何度か再起動することがあります。Windowsが再起動してセットアップ・プロセスが始まるのを待ち、個人情報を入力してログインし、リフレッシュされたPCのセットアップを開始します。
ノートパソコンを工場出荷時の状態に戻すためのトップヒント
工場出荷時の状態に戻した後のデータ復元とノートパソコンを工場出荷時の状態に戻す方法の簡単な紹介を読んだ後、Windowsを工場出荷時の状態に戻したい場合、以下のヒントが役に立つかもしれません。
- 重要なデータをバックアップする。
- 最も効果的なリセットオプションを明確に知る。
パート5 – まとめ
OSの動作が遅くなったり、ウイルスに感染したりした場合、ノートパソコンを工場出荷時の状態に戻したいですか?もしそうなら、事前に必要なデータをバックアップしておいてください。そうしないと、データが失われてしまいます。
工場出荷時の状態に戻した後にバックアップの重要性に気づいた場合、バックアップなしでコンピューターのデータを復元したい場合、工場出荷時の状態に戻した後にファイルを復元できるかどうかなどの質問をする必要はありません。ただMiniTool Power Data Recoveryを試してみてください。このソフトは性能に優れているだけでなく、操作も簡単です。




ユーザーコメント :