Up to now, digital devices have become an indispensable part of our life. Computers, mobile phones, and digital cameras enrich our lives and bring us a lot of convenience. In recent years, laptops have become more and more popular among people mainly because it’s relatively light and easy to carry around.
Yet, what if problems occurred on a laptop? What if the important files are lost suddenly and you don’t have a backup for them? Of course, the natural response would be to seek methods for laptop data recovery. But how? As an ordinary user without any data recovery experience, can you perform hard drive file recovery alone?
Speaking of laptop hard drive data recovery, you may have the following doubts:
- Do I need to know how to repair the computer before I can actually restore our lost data?
- If I knew nothing about programming and data recovery, can I recover laptop hard drive data?
- Will the recovery methods provided by people on the internet damage my existing data?
Well, certainly you don’t have to worry about those things. As long as your hard drive can still be detected by the computer, we know how to help you recover files from your hard drive. Even if your OS is crashed or can’t boot, as usual, we still know how to recover files from a dead laptop easily.
Actually, you only need a recovery program named MiniTool Power Data Recovery to solve all those problems quickly and safely.
Solutions to Laptop Data Recovery in Different Cases
MiniTool Power Data Recovery provides several editions to help finish data recovery from hard disk in different cases.
- If your files are deleted or lost due to accidental deletion, virus infection, non-system hard drive failures, and other factors that do not damage the Windows system, you can use MiniTool Power Data Recovery Free to scan for the lost data.
- If the laptop does not boot normally, you need to get the bootable edition of this MiniTool’s file recovery tool, then use it to create a bootable disk and recover files.
This file recovery software supports recovering all kinds of files from your laptop, such as documents, videos, pictures, audio, emails, and more. It is compatible with Windows 11/10/8.1/8 and all Windows-recognized file systems like NTFS, FAT32, FAT16, etc.
Now, download and install MiniTool Power Data Recovery Free and keep reading to get in-depth insights into the detailed steps to recover data from laptop with the help of this secure data recovery service.
MiniTool Power Data Recovery FreeClick to Download100%Clean & Safe
How to Recover Files From a Functioning Laptop
Step 1. Scan the Target Drive to Detect Lost Files
Launch MiniTool Power Data Recovery Free. On its main interface, you will see all the partitions on your laptop hard disk under the Logical Drives tab and the Desktop, Recycle Bin, and Select Folder options under the Recover From Specific Location section. You need to move your cursor to the target drive or location from which you need to recover lost data, and then click the Scan button.
Alternatively, you can click the Devices tab and then select an entire disk on your laptop to scan.
Here we opt for the Desktop to scan.
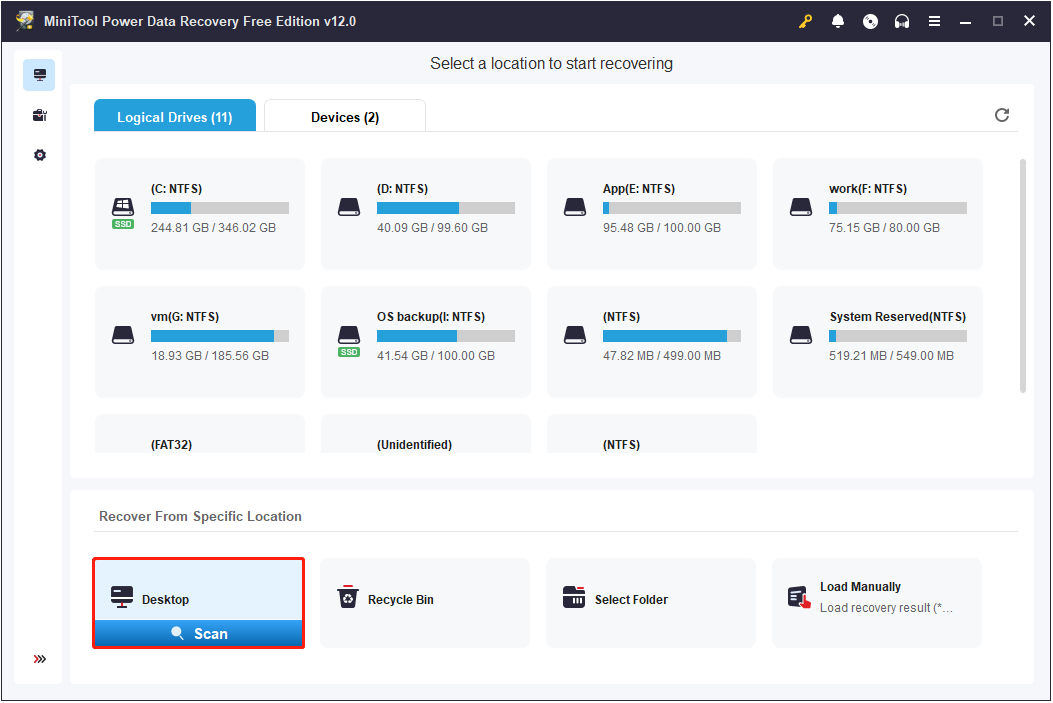
Step 2. Find and Tick Files From Scan Results to Recover
Once the full scan is completed, you need to tick the files you want to recover for preparation. How can you find the needed files? Typically, deleted/lost files and folders are displayed in a file tree structure under Path according to their original hierarchy. You can directly expand each folder to locate the desired items.
Alternatively, you can go to the Type category list to find your files according to file type. For example, if you need to recover a Word document from your laptop, you need to expand the Document section and focus on the files in doc, docx, etc. formats.
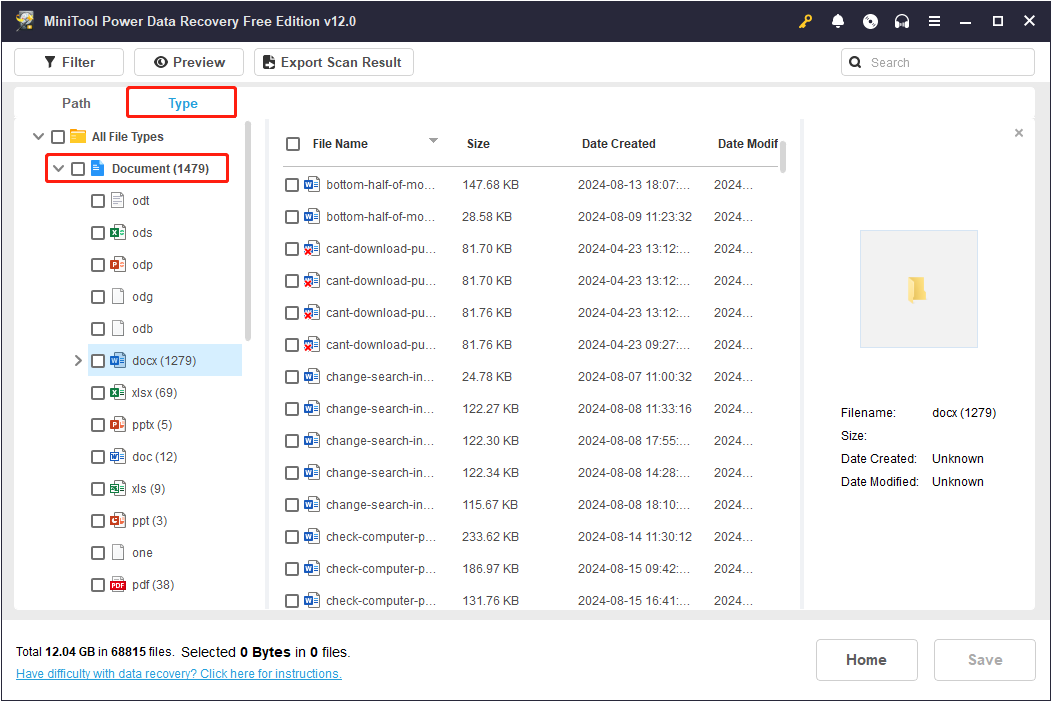
Moreover, the Filter and Search features are also of great help in finding the needed files faster. The former enables you to filter files by file type, file size, file modification date, and file category. The latter allows you to search for a certain file by using its file name.
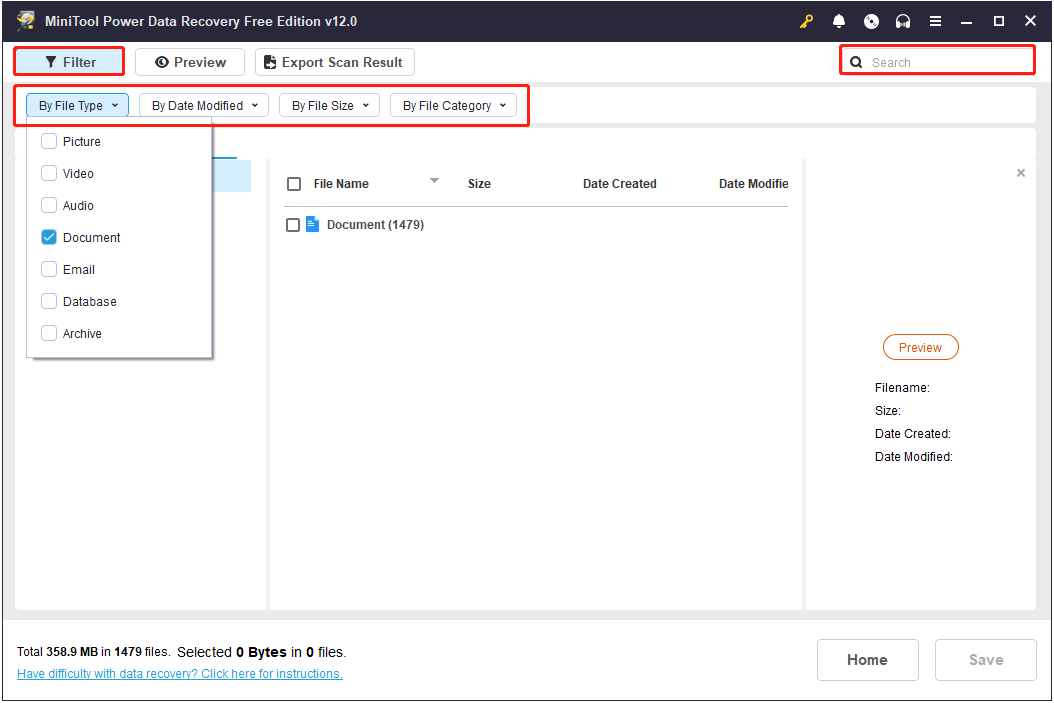
Every time you find a file you want to recover, you need to select the checkbox next to it.
Furthermore, this software provides you with a Preview feature, allowing you to preview documents, pictures, videos, audio, etc. for confirmation. To preview a file, you should just double-click on it. The file you are trying to preview should not exceed 2 GB in size.
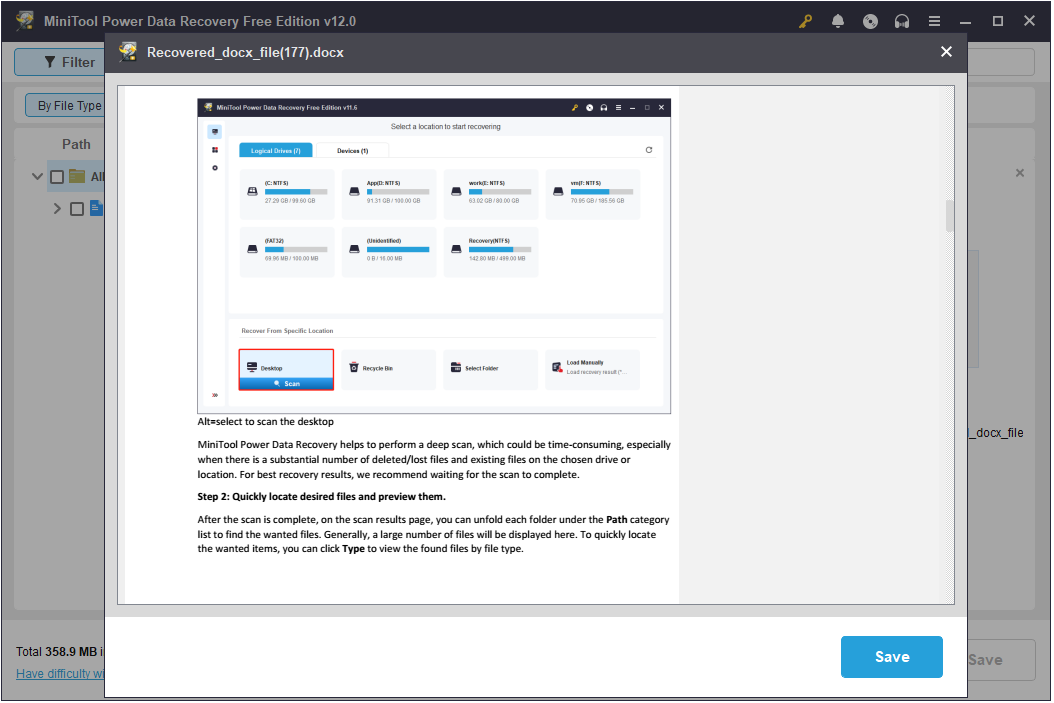
Step 3. Save the Ticked Files
Finally, click on the Save button at the bottom right corner and then set a storage path for the files waiting to be recovered. After that, you can go to that storage path to check whether the needed files are recovered completely.
After you confirm that all files you need are recovered completely, you can quit the software and finally put an end to laptop hard drive data recovery.
How to Recover Data From Laptop Hard Drive That Won’t Boot
How to recover data from a crashed OS? You have two choices.
One choice is to take out the hard drive from the crashed laptop and then connect it to another computer that works well, through a SATA to USB adapter; and then follow the above steps to rescue data. The other choice is to recover data directly from the broken laptop with the help of MiniTool Power Data Recovery Bootable.
Here is how to recover files from a dead laptop with the bootable edition of the MiniTool’s file restoration tool.
Firstly, get MiniTool Power Data Recovery Bootable on a functioning computer.
Secondly, connect a blank USB drive to the working device, and then create a bootable USB disk.
Thirdly, connect this bootable device to the crashed laptop. Then start the laptop and press the corresponding button, such as F2, F10, and F12, to enter BIOS Setup Utility (please check your computer model to know the specific key to press), and choose to boot from the USB drive. Next, boot your laptop and follow the on-screen instructions to launch MiniTool Power Data Recovery.
Fourthly, scan your hard drive on a crashed laptop and pick out data to recover.
Causes for Laptop Hard Drive Failures
Both hard drives and other kinds of storage devices like USB flash drives are easy to be damaged for lots of reasons. They can be roughly divided into two categories: physical damage and soft failure. Prompts are shown on the screen and other obvious phenomena that appear when the computer is powered on become the gist to determine the case for a specific problem.
When a hard disk fails, you should first start an analysis to determine whether the problem is caused by physical damage or soft failure. If it resulted from physical damage, you had better hire professionals to help you; while if it is caused by soft failures, you may as well try to recover data from a broken hard disk on your own with the software we recommend above.
Do not do the following things blindly:
- Don’t save new data to a damaged laptop hard drive.
- Don’t try to open the laptop and hard drive in it unless you know exactly how to do it.
- Don’t try low-level disk formatting easily since it will erase all data, leaving no chance for data recovery.
Commonly Seen Physical Damage
- Hard drive circuit failure: the spindle motor will stall and cause a whistle, accompanied by the hard drive light constantly flashing. Possible error message: “1701” or “Hard Disk Error”.
- Hard drive cavity failure: when the laptop is powered on, the hard disk cavity sounds abnormal. Possible error message: an obvious long “da da da” head crash sound.
- Hard drive adapter or connector failure: when a system power-on self-test is performed on the hard disk subsystem, it can’t pass, and the hard drive light does not shine. Possible error message: “1701, Hard Disk Error” or “HDD Controller Error”.
- 0 Cylinder failure: after a long-time hard disk self-test, boot failure occurs. Possible error message: “Disk Boot Failure TRACK 0 BAD”.
Hard Drive Soft Failures
To be specific, hard drive soft failure refers to the loss, damage, and modification of some important & special hard drive data, causing boot failure or read-and-write failure. Indeed, those data are not lost, they can be recovered in special ways.
Soft failure mainly includes CMOS data parameters missing, hard disk master boot record damage, hard disk DOS boot sector error, etc.
By trying your best to avoid those physical damage & soft failures, you’re able to get away from sudden data loss as much as possible.
Background Knowledge of Laptop Hard Drive
Designed especially for mobile devices such as laptops, the laptop hard drive is provided with characteristics of small size, low power consumption, and shockproof.
Main Parameters
- Size: generally, the size of a laptop hard drive is 2.5 inches (the size of some more compact drives is even 1.8 inches), while that of a desktop hard drive is generally 3.5 inches.
- Thickness: this parameter has nothing to do with the desktop. There are four standard thickness values for laptop hard drives – 7mm, 9.5mm, 12.5mm, and 17.5mm.
- Rotational speed: the fastest rotational speed of a laptop hard drive currently is 1000 rpm.
- Connection: the hard drive in a laptop is often connected to the motherboard through the following 3 ways – connecting hard drive pins with a socket on the motherboard directly, connecting the hard drive with the motherboard via a special line, and using an adapter to connect the hard drive with a socket on the motherboard.
- Capacity technology: for laptop hard drives, the requirement for not only capacity but also size is increasing. To solve this contradiction, magnetoresistive head (MR) technology or extended magnetoresistive head (MRX) technology is generally adopted in laptop hard drives.
Performance Bottleneck
Though a laptop is smaller in size than an original desktop computer, there are still lots of people who prefer to choose the seemingly clumsy desktop. Why? That is mainly because we found several bottlenecks in laptop performance resulting from its hard drive limitation.
Even if the rotational speed of a laptop hard drive is the same as that of a desktop hard drive, the outer edge line speed of the former is not comparable to that of the latter. Besides, the internal space of the laptop is relatively small, blocking heat dissipation; the battery capacity is limited; and the requirement for components size, electric energy consumption, and sturdiness of laptop hard drive is pretty high due to the unavoidable bump that occurs when the laptop is moving.
Bottom Line
When you find your laptop is dead, don’t be worried and do the following things one by one:
- Determine the cause of the laptop problem; does it belong to soft failure or physical damage?
- Make the right choice after analysis – turn to professionals or use a powerful recovery tool to perform laptop data recovery personally.
- Check the files recovered by professionals or third-party recovery tools.
- Know the common causes of laptop hard drive damage problems and try to avoid them the next time.
Remember, the most important thing is to stop using the laptop right away after finding your laptop’s hard drive has crashed. Then, seize your time to recover data from a dead hard drive. Hope you all can find back your lost files at once.




User Comments :