Manchmal erscheint beim Hochfahren des Computers plötzlich ein schwarzer Bildschirm mit der Meldung, dass einer Ihr Datenträger auf Konsistenz überprüft werden muss. Dieser Beitrag konzentriert sich auf die Fehlermeldung „Einer der Datenträger muss auf Konsistenz überprüft werden“ und stellt vier effektive Methoden zur Behebung des Problems sowie leistungsstarke Software zur Datenwiederherstellung vor, um Daten von dem problematischen Datenträger wiederherzustellen.
Was bedeutet die Fehlermeldung „Ihr Datenträger muss auf Konsistenz überprüft werden“? Einfach ausgedrückt ist es eine Warnung, dass das Dateisystem auf Ihrem Datenträger möglicherweise beschädigt ist und nicht vollständig sicher zu verwenden ist.
Windows-Benutzer können das CHKDSK-Dienstprogramm verwenden, um den Status ihres Datenträgers zu überprüfen und Fehler wie die Fehlermeldung „Ihr Datenträger muss auf Konsistenz überprüft werden“ umgehend zu beheben. CHKDSK (Check Disk) ist ein Befehl, der dazu entwickelt wurde, die Integrität des Datenträgers zu überprüfen und fehlerhafte Sektoren sowie fragmentierte Bereiche zu identifizieren, um die Leistung des Datenträgers zu optimieren. Es kann den Datenträgerstatus anzeigen und Benutzern helfen, fehlerverursachende Probleme leicht zu finden und zu beheben.
Ihr Datenträger muss unter Windows auf Konsistenz überprüft werden
Die meisten Windows-Benutzer sind wahrscheinlich auf dieses Problem gestoßen. Beim Hochfahren des Computers scheint alles normal, doch dann erscheint plötzlich ein schwarzer Bildschirm. Die Meldung auf dem Bildschirm besagt, dass der Datenträger eine Konsistenzprüfung benötigt. Die vollständige Meldung lautet:

Dieses schwarze CHKDSK-Fenster zeigt an, dass eine Datenträgerüberprüfung im Gange ist. Wenn Sie eine Taste drücken, bevor der Countdown endet, wird die Überprüfung abgebrochen. Nach einem Neustart des Computers erhalten Sie jedoch erneut die gleiche Fehlermeldung, da das Betriebssystem weiterhin der Meinung ist, dass das Laufwerk eine Überprüfung benötigt. Wenn keine Taste gedrückt wird, wird die Überprüfung automatisch durchgeführt.
Warum steht dort „Ihr Datenträger muss auf Konsistenz überprüft werden“?
Wie oben erwähnt, liegt der Hauptgrund für die Fehlermeldung darin, dass Windows eine Beschädigung des Dateisystems festgestellt hat. Das Windows-Betriebssystem überprüft Ihren PC und stellt fest, dass das Laufwerk eine Überprüfung benötigt. Daher führt es CHKDSK automatisch aus, um den Fehler zu überprüfen und zu beheben. Hier sind einige Ursachen für Dateisystembeschädigungen:
- Unsachgemäßes Herunterfahren des Systems: Die Fehlermeldung kann angezeigt werden, wenn Sie den Computer unsachgemäß herunterfahren. Zum Beispiel, wenn Sie den PC ausschalten, während Programme noch laufen.
- Unsachgemäßes Entfernen eines USB-Laufwerks: Wenn Sie den USB-Stick nicht sicher entfernen, bevor der Windows-Prozess vollständig beendet ist, wird das Laufwerk möglicherweise als „beschädigt“ markiert und CHKDSK wird beim nächsten Einschalten des PCs ausgeführt.
- Windows-Betriebssystem: Manchmal überprüft das Windows-Betriebssystem Ihre Datenträger automatisch, auch wenn Sie sie bereits vollständig überprüft haben.
- Stromausfall: Wenn Ihr Computer keine Stromversorgung hat, kann ein plötzlicher Stromausfall dazu führen, dass Ihr PC den Datenträger überprüft.
- Einfrieren des Windows-Computers: Möglicherweise haben Sie das Problem behoben, dass der Computer ständig einfriert, indem Sie den PC gewaltsam herunterfahren. Dies könnte die Fehlermeldung „Der Datenträger muss auf Konsistenz überprüft werden“ verursacht haben.
2 Methoden zum Wiederherstellen verlorener Dateien
Wenn Sie die Fehlermeldung „Ihr Datenträger muss auf Konsistenz überprüft werden“ erhalten und sich entscheiden, CHKDSK durchführen, kann es zu Datenverlust kommen. Aus diesem Grund müssen Sie verlorene Dateien von Ihrem Datenträger retten. Wenn Ihr Computer normal startet, funktionieren die folgenden zwei Methoden effektiv.
Methode 1: Daten aus dem Found.000-Ordner wiederherstellen
Auf diese Weise können Sie Ihre verlorenen Dateien manuell von Ihrem Datenträger wiederherstellen, ohne zusätzliche Datenwiederherstellungssoftware herunterzuladen.
1. Vor Beginn von CHKDSK erscheint eine Nachricht mit der Frage „Verlorene Ketten in Dateien umwandeln <J / N>?“. In diesem Fenster müssen Sie J eingeben, damit die Überprüfung jede verlorene Kette im Ordner Found.000 speichert. Dieser Ordner befindet sich im Stammverzeichnis des überprüften Datenträgers. Wenn Sie N eingeben, behebt das Betriebssystem das Laufwerk, ohne den verlorenen Inhalt der verlorenen Zuordnungseinheiten zu speichern.
2. Nachdem CHKDSK abgeschlossen ist, müssen Sie den Found.000-Ordner finden, der standardmäßig ausgeblendet ist. Um diesen ausgeblendeten Ordner anzuzeigen, können Sie in der Datei-Explorer-Ansicht die Option Ausgeblendete Elemente aktivieren.
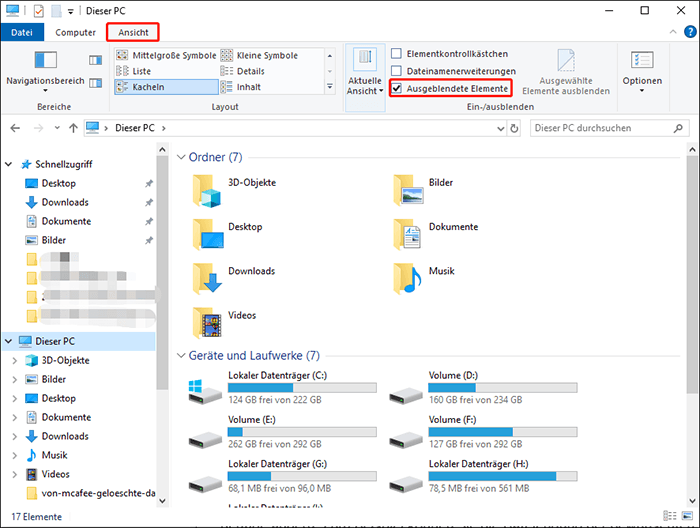
3. Möglicherweise sehen Sie den Ordner Found.000, klicken Sie doppelt darauf, und es gibt einige .chk-Dateien. Diese Dateien sind möglicherweise nicht zugänglich. Daher müssen Sie die Dateierweiterung in die richtige ändern. Zum Beispiel können Sie die Dateiendung der gewünschten Datei von .chk in .jpg ändern, um ein JPG-Bild wiederherzustellen. Nach der Änderung ist die Datei zugänglich.
Methode 2: Wiederherstellung verlorener Dateien mit kostenloser Datenwiederherstellungssoftware
Falls Sie verlorene Dateien nicht auf solch komplizierte Weise wiederherstellen möchten und zu viele Dateien auf Ihrem Datenträger gespeichert sind, empfehlen wir Ihnen, kostenlose Datenwiederherstellungssoftware zu verwenden, um die von CHKDSK gelöschten Dateien wiederherzustellen. MiniTool Power Data Recovery Free ist eine ideale Option, die Sie ausprobieren können, da sie einfach zu bedienen ist, über eine übersichtliche Benutzeroberfläche und robuste Funktionen verfügt. Sie hat viele Highlights und herausragende Funktionen:
- Unterstützung aller Speichermedien zur Datenwiederherstellung: Diese kostenlose MiniTool-Datenwiederherstellungssoftware kann interne/externe Datenträger, Speicherkarten, SSDs, USB-Sticks und mehr auf Windows-kompatiblen Geräten tiefen scannen.
- Dateivorschau vor der Wiederherstellung: MiniTool-Datenwiederherstellungssoftware ermöglicht es, Dateitypen wie Fotos, Videos, Audios, Dokumente usw. vor der Wiederherstellung anzuzeigen.
- Verschiedene Datenverlustfälle lösen: MiniTool-Datenwiederherstellungssoftware kann Daten von verschiedenen Speichermedien unter verschiedenen Datenverlustsituationen wiederherstellen, wie z. B. Dateilöschung, Virenangriff, Datenträgerausfall, Dateisystemfehler usw.
- Anzeige von Filterungsergebnissen: Die kostenlose Version von MiniTool Power Data Recovery ermöglicht es Ihnen, Dateien vor der Wiederherstellung mit den Funktionen Filter, Suche und Typ zu filtern. Dies erleichtert die Dateiwiederherstellung, da Sie feststellen können, ob es sich um die gewünschten Dateien handelt.
All diese Funktionen sind effizient und zeitsparend. Warum probieren Sie es nicht aus? Laden Sie diese Datenwiederherstellungssoftware JETZT herunter, indem Sie auf die Schaltfläche unten klicken, um zu versuchen, Ihre verlorenen Daten von dem überprüften Datenträger wiederherzustellen.
MiniTool Power Data Recovery FreeKlicken zum Download100%Sauber & Sicher
Es gibt 5 Schritte zur Datenwiederherstellung mit MiniTool Power Data Recovery.
Angenommen, Sie haben die Software erfolgreich auf Ihrem Computer heruntergeladen und installiert, folgen Sie den Anweisungen unten, um Daten wiederherzustellen:
1. Starten Sie die MiniTool Power Data Recovery-Software, um die Hauptoberfläche aufzurufen. Im UAC-Eingabefenster müssen Sie auf die Schaltfläche Ja klicken.
2. Wählen Sie in der Dieser PC-Oberfläche die Partition aus, die unter dem Tab Logische Laufwerke angezeigt wird, und klicken Sie auf Scannen. Der Scanvorgang dauert einige Minuten. Bitte haben Sie Geduld und warten Sie, bis der Scan abgeschlossen ist, um die besten Ergebnisse zu erzielen.

3. Nach dem Scannen sehen Sie drei allgemeine Ordner für erkannte Dateien: Gelöschte Dateien, Verlorene Dateien und Vorhandene Dateien. Um die gewünschten Dateien leicht zu finden, können Sie Dateien mit den Funktionen Typ, Filter und Suche filtern.
Vier nützliche Funktionen:
Filtern: Die Filterfunktion zeigt Filterkriterien an. Sie bietet mehr Auswahlmöglichkeiten, um Dateien nach Datum der Änderung, Dateityp, Dateigröße und Dateikategorie zu filtern. Sie können die Optionen anpassen, um die gewünschten Dateien aus der Liste auszuwählen.
Typ: Klicken Sie auf die Schaltfläche Typ, um Dateien nach Dateitypen zu überprüfen. Diese Funktion ist besonders nützlich, wenn Sie eine bestimmte Art von Datei wiederherstellen möchten.
Suchen: Die Suchfunktion hilft, gewünschte Dateien schnell zu finden. Wenn Sie den Namen der Datei kennen, können Sie fortlaufende Stichwörter in das Feld eingeben und die Eingabetaste drücken.
Vorschau: Sie können auf die Schaltfläche Vorschau klicken, um zu überprüfen, ob die ausgewählte Datei die gewünschte ist. Diese Funktion ermöglicht die Vorschau von Dateien, Fotos, Videos und Audios. Bitte beachten Sie, dass die angezeigten Videos und Audiodateien nicht größer als 2 GB sein dürfen.

4. Setzen Sie Häkchen vor die Dateien, die Sie wiederherstellen möchten, und klicken Sie dann auf die Schaltfläche Speichern.
5. Wählen Sie den richtigen Speicherort, um die Dateien zu speichern, und klicken Sie auf OK, um zu bestätigen. Denken Sie daran, dass der Speicherort nicht der ursprüngliche Pfad sein kann. Andernfalls könnten die verlorenen Daten überschrieben werden und der Wiederherstellungsprozess fehlschlagen.
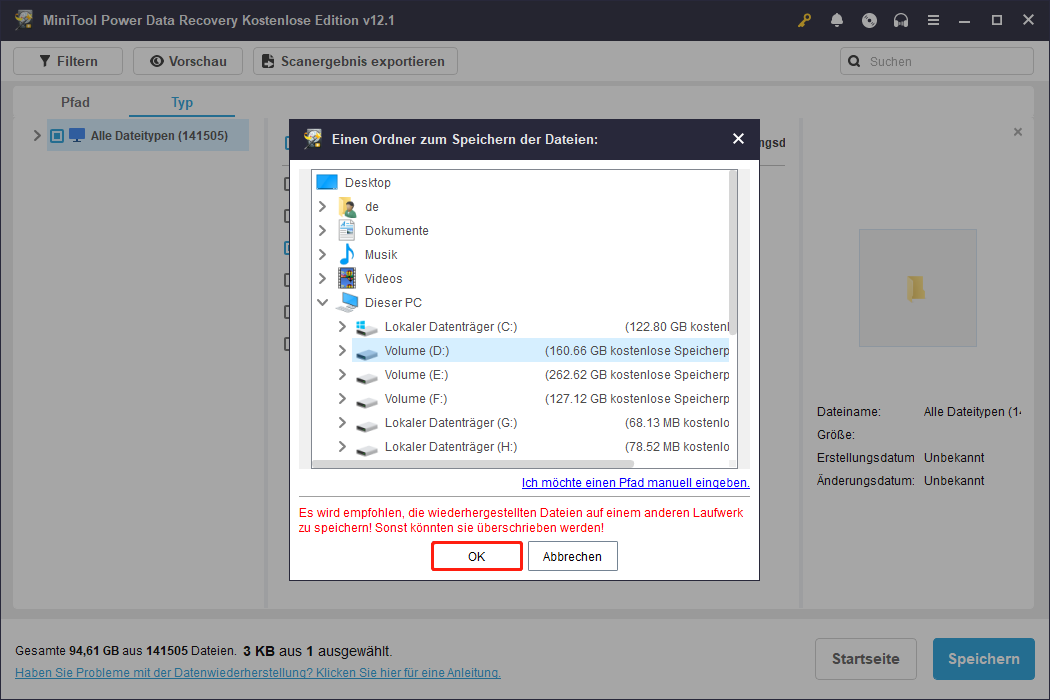
Im schlimmsten Fall kann das Problem auftreten, wenn sich das Problem auf dem Systemlaufwerk befindet, was dazu führen kann, dass der Computer nicht mehr startet. Keine Sorge, Sie können auch MiniTool Power Data Recovery verwenden, um ein bootfähiges Laufwerk zu erstellen und mit diesem erstellten bootfähigen Medium Daten von einem nicht bootfähigen Computer wiederherzustellen. Weitere Informationen finden Sie in diesem Beitrag.
MiniTool ShadowMaker TrialKlicken zum Download100%Sauber & Sicher
So Sie das Problem mit der Datenträgerkonsistenz beheben
Was tun, wenn der Computer anzeigt, dass Ihr Datenträger überprüft werden muss? Wenn Ihr Computer die Fehlermeldung erhält und Sie bereits Dateien von dem problematischen Datenträger mit einer leistungsstarken Datenwiederherstellungssoftware wiederhergestellt haben, ist es sinnvoll, die Datenträgerprüfung durchführen. Falls Sie jedoch versehentlich die Taste gedrückt haben, um sie zu überspringen, können Sie die unten aufgeführten Methoden ausprobieren, um das Auftreten der Fehlermeldung „Ihr Datenträger muss auf Konsistenz überprüft werden“ beim Einschalten Ihres PCs zu beheben.
Lösung 1: Automatische Datenträgerprüfung über den Windows-Registrierungseditor deaktivieren
Mehrere Benutzer berichteten, dass das Konsistenzproblem der Datenträger behoben wurde, nachdem geplante CHKDSK-Scans im Windows-Registrierungseditor gelöscht wurden. Daher können Sie automatische Datenträgerprüfungen mithilfe des Registrierungseditors deaktivieren.
1. Drücken Sie die Tasten Win + R, um das Dialogfeld Ausführen zu öffnen, geben Sie regedit ein und drücken Sie die Eingabetaste.
2. Klicken Sie im UAC-Fenster auf die Schaltfläche Ja.
3. Navigieren Sie im Pop-up-Fenster zum folgenden Pfad:
HKEY_LOCAL_MACHINE\SYSTEM\CurrentControlSet\Control\Session Manager
4. Suchen Sie im rechten Bereich den BootExecute-String und doppelklicken Sie darauf.

5. Wenn die Wertdaten von BootExecute auf autocheck autochk * /r\DosDevice\C: gesetzt sind, müssen Sie die Wertdaten auf autocheck autochk * ändern und auf OK klicken, um die Änderung zu speichern.

Lösung 2: Datenträgerdefragmentierung verwenden
Windows verfügt über ein Tool zur Datenträgerdefragmentierung, mit dem Sie Ihren Datenträger analysieren und anschließend defragmentieren können. Das Tool ordnet die Dateien auf dem Datenträger so an, dass sie in aufeinanderfolgenden Blöcken gespeichert werden. Um das Datenträgerkonsistenzproblem zu beheben, können Sie auch die Datenträgerdefragmentierung wie folgt verwenden:
1. Drücken Sie Win + E, um den Datei-Explorer zu öffnen, gehen Sie zu Dieser PC und suchen Sie den Datenträger, die überprüft werden muss.
2. Klicken Sie mit der rechten Maustaste darauf und wählen Sie die Option Eigenschaften.
3. Wählen Sie die Registerkarte Tools und klicken Sie auf die Schaltfläche Optimieren.

4. Wählen Sie im neuen Fenster unter Status die zu optimierenden Laufwerken aus und klicken Sie auf die Schaltfläche Optimieren.
Lösung 3: CHKDSK-Befehl ausführen
Falls Sie CHKDSK versehentlich stoppen, können Sie den CHKDSK-Scan auch manuell wie folgt ausführen:
1. Drücken Sie Win + R, um das Dialogfeld Ausführen zu öffnen. Geben Sie cmd ein und drücken Strg + Umschalt + Eingabetaste, um die Eingabeaufforderung als Administrator zu öffnen.
2. Klicken Sie im UAC-Fenster auf die Schaltfläche Ja.
3. Kopieren Sie den folgenden Befehl: chkdsk /r und drücken Sie die Eingabetaste.
Nach Abschluss des Vorgangs starten Sie Ihren PC neu und prüfen, ob die Meldung erneut angezeigt wird.
Lösung 4: Datenträger formatieren
Das Formatieren des Datenträgers in Windows kann den Datenträger effektiv reparieren. Wie formatiert man einen Datenträger? Dieser Vorgang ist komplex und löscht alle Daten. Daher müssen Sie Ihre Daten mit MiniTool ShadowMaker sichern.
1. Drücken Sie Win + E, um den Datei-Explorer zu öffnen. Gehen Sie zu Dieser PC und klicken Sie mit der rechten Maustaste auf den betroffenen Datenträger.
2. Wählen Sie die Option Formatieren.
3. Aktivieren Sie die Option Schnellformatierung unter Dateisystem und klicken Sie auf Starten.
Fazit
Wenn Sie auf die Fehlermeldung „Ihr Datenträger muss auf Konsistenz überprüft werden“ stoßen, helfen Ihnen die vier in diesem Artikel genannten Methoden, die Datenträgerprüfung sicher durchzuführen und das Problem zu beheben. Da beim Beheben des Problems Daten verloren gehen können, wird dringend empfohlen, verlorene Daten mit MiniTool Power Data Recovery wiederherzustellen.
Wir hoffen, dass Sie das Problem mit diesem Artikel erfolgreich beheben können. Wenn Sie bei der Verwendung der MiniTool-Software Fragen haben, können Sie uns gerne unter [email protected] kontaktieren.



Nutzerkommentare :