通常通りにコンピューターを起動すると、突然、「ディスクの1つが整合性をチェックする必要がある」という黒い画面が表示されます。この記事では、「ディスクの1つが整合性をチェックする必要がある」というエラーメッセージに焦点を当て、問題を解決する4つの効果的な方法と、問題のあるディスクからデータを復元する強力なハードドライブデータ復元ソフトウェアをご紹介します。
「ディスクの1つが整合性をチェックする必要がある」というエラーメッセージは何を意味するのでしょうか?簡単に言うと、ディスク上のファイルシステムが破損している可能性があり、完全に安全に使用できないことを警告するものです。
Windowsユーザーは、このCHKDSKユーティリティを使ってディスクの状態をチェックし、「ディスクの1つが整合性をチェックする必要がある」のようなエラーを速やかに修正することができます。CHKDSK(チェック ディスク)は、ディスクのパフォーマンスを最適化するために、欠陥セクタや断片領域をチェックし、ディスクの整合性を保証するために設計されたコマンドです。ディスクの状態を表示し、バグを引き起こすエラーを簡単に見つけて修復することができます。
Windowsでのディスクの整合性チェックが必要なエラー
ほとんどのWindowsユーザーはこの問題に遭遇したことがあるだろう。コンピューターを起動すると、すべてが正常に見えるが、不意に黒い画面が表示されます。画面には、ハードディスクの整合性チェックが必要なエラーメッセージが表示されます。メッセージの全文は次のとおりです:
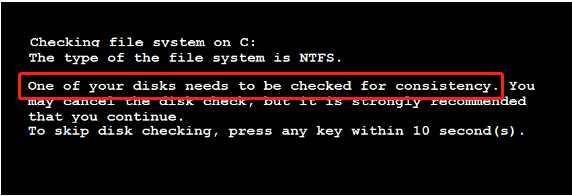
この黒いCHKDSKウィンドウは、ハードディスクのチェックが進行中であることを示します。カウントダウンが終了する前にいずれかのキーを押すと、ディスクチェックがキャンセルされます。ただし、コンピューターを再起動しても、オペレーティングシステムはドライブにスキャンとチェックが必要であると考えているため、同じエラーメッセージが表示されます。キーを押さなければ、ディスクチェックは自動的に実行されます。
「ディスクの1つが整合性をチェックする必要がある」と表示される原因
前述したように、エラーメッセージが表示される主な原因は、Windowsがファイルシステムの破損を検出したことです。WindowsオペレーティングシステムはPCをスキャンし、ドライブをチェックする必要があると考えます。そのため、CHKDSKを実行して自動的にエラーをチェックし、修正します。ファイルシステムが破損する原因はいくつかあります:
- 不適切なシステムシャットダウン:コンピューターのシャットダウンを誤ると、エラーメッセージが表示されることがあります。例えば、プログラムを実行したままPCを直接シャットダウンした場合などです。
- USBディスクの不適切な取り外し:Windowsのプロセスが完全に終了する前にUSBを安全に取り出さないと、Windowsオペレーティングシステムはデバイスを「汚れている」とマークし、次回PCの電源を入れた後にCHKDSKを実行する可能性があります。
- Windowsオペレーティングシステム:ディスクを完全にチェックしたにもかかわらず、Windowsオペレーティングシステムが自動的にディスクをスキャンすることがあります。
- 停電:お使いのコンピューターに電源バックアップがない場合、コンピューターが突然停電し、PCがハードディスクをチェックすることがあります。
- Windowsコンピューターのフリーズ:コンピューターがフリーズし続ける問題は、PCを強制シャットダウンすることで解決したかもしれません。その結果、「ディスクの1つが整合性をチェックする必要がある」というエラーが表示されたのかもしれません。
失われたファイルを復元する2つの方法
お使いのコンピューターに「ディスクの1つが整合性をチェックする必要がある」というエラーメッセージが表示され、CHKDSKを完了することを選択した場合、ファイルが失われる可能性があります。これを考慮し、ディスクから失われたファイルを救出する必要があります。コンピューターが正常に起動できる場合、次の2つの方法が効果的に機能します。
方法1:Found.000フォルダーからデータを復元する
この方法では、他のデータ復元ソフトウェアをダウンロードすることなく、手動でディスクから失われたファイルを復元することができます。
ステップ1:CHKDSKがファイルの削除を開始する前に、「失われたチェーンをファイルに保存しますか <Y / N>」というメッセージが表示されます。このウィンドウで、ディスクチェック操作が失われた各チェーンをfound.000フォルダーに保存するように、「Y」を入力する必要があります。このフォルダーは、チェックされるディスクのルート・ディレクトリーにあります。「N」を入力すると、オペレーティングシステムは、失われたアロケーションユニットの失われたコンテンツを保存せずにディスクを修正します。
ステップ2:CHKDSKが完了したら、デフォルトでは非表示になっているFound.000フォルダーを見つける必要があります。このフォルダーを表示するには、「表示」バーから「隠しファイル」オプションを有効にして、ファイルエクスプローラーで隠しファイルとフォルダーを表示することができます。
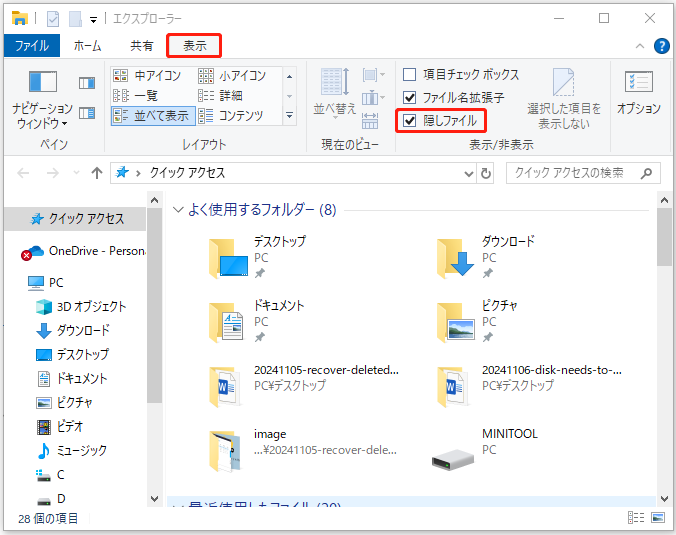
ステップ3:Found.000フォルダーが表示され、それをダブルクリックすると、いくつかの.chkファイルがあります。ファイルにアクセスできない場合があります。したがって、ファイルの拡張子を正しいものに変更する必要があります。たとえば、このフォルダーからJPG画像を復元する必要がある場合、ターゲットファイルのファイル拡張子を.chkから.jpgに変更することができます。操作した後、ファイルを開くことができます。
方法2:無料のデータ復元ソフトウェアで失われたファイルを復元する
このような複雑な方法で失われたファイルを復元したくない場合、また、ディスクにファイルが多すぎる場合、CHKDSKによって削除されたファイルを復元するために無料のデータ復元ソフトウェアを試してみることをお勧めします。MiniTool Power Data Recovery無料版は、分かりやすい手順、明確なユーザーインターフェース、強力な機能、使いやすさなどで、理想的なオプションです。多くのハイライトと優れた機能を備えています:
- データ復元のためにすべてのストレージデバイスをカバー:このMiniTool無料データ復元ソフトウェアは、Windows互換デバイスの内蔵/外付けハードドライブ、メモリカード、SSD、USB フラッシュドライブなどをディープスキャンできます。
- 復元する前の優れたファイルプレビュー:MiniTool無料データ復元ソフトは、画像、ビデオ、オーディオ、ドキュメントなどのファイルを復元する前にプレビューすることができます。
- 様々なデータ損失ケースを解決:MiniTool無料データ復元ソフトは、ファイル削除、ウイルス攻撃、ディスク障害、ファイルシステムエラーなど様々なデータ損失状況下で、様々なストレージデバイスからデータを復元することができます。
- データフィルター結果の表示:MiniTool Power Data Recovery無料版では、フィルター、検索、タイプ機能を使用して、復元する前にファイルをフィルターすることができます。これにより、ファイルが必要なものかどうかを判断でき、ファイルの復元がより簡単になります。
これらのデザインはすべて、時間を節約するのに効果的です。試してみませんか?今すぐ下記のダウンロードボタンをクリックして、このデータ復元ソフトウェアをダウンロードし、チェックしたディスクから紛失したデータを復元してみてください。
MiniTool Power Data Recovery Freeクリックしてダウンロード100%クリーン&セーフ
MiniTool Power Data Recoveryを使ってデータを復元するには5つのステップがあります。
ソフトウェアをダウンロードし、コンピューターにインストールした後、以下の手順に従ってデータを復元してください:
ステップ1:MiniTool Power Data Recoveryソフトウェアを起動し、メインインターフェイスに入ります。UACプロンプトで、「はい」ボタンをクリックする必要があります。
ステップ2:「このPC」のインターフェイスで、「論理ドライブ」タブの下に表示されたパーティションを選択し、「スキャン」をクリックします。スキャンプロセスが完了するまで、数分かかります。最良の結果を得るために、スキャンが終わるまで辛抱強くお待ちください。
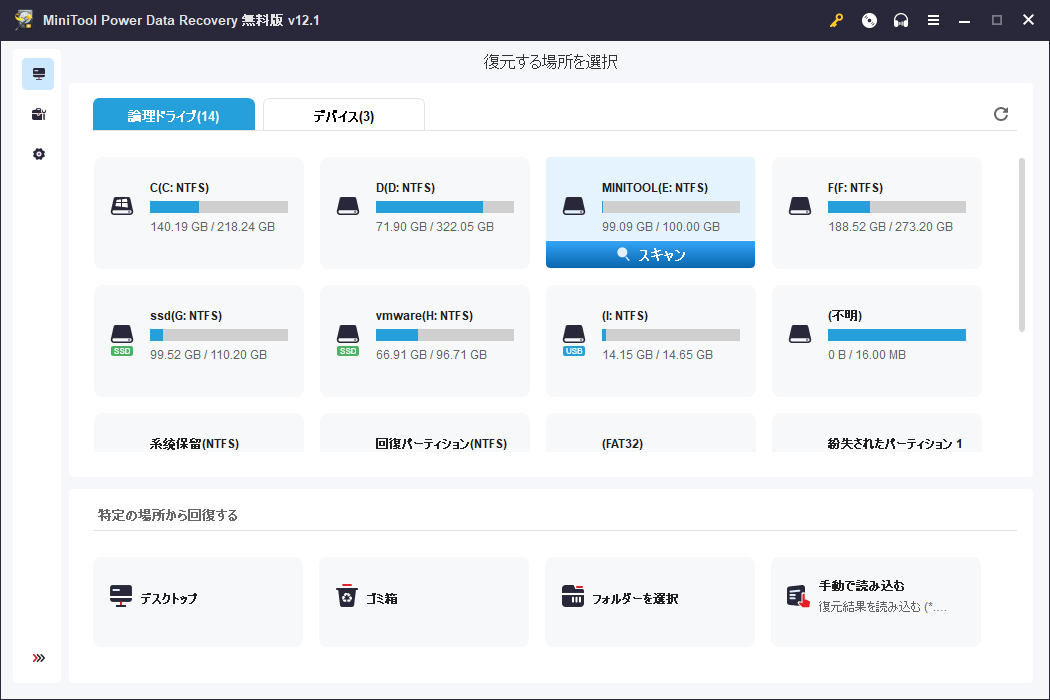
ステップ3:スキャンした後、検出されたファイルが一般的に削除されたファイル、紛失したファイル、および既存のファイルの3つのフォルダーが表示されます。簡単に目的のファイルを見つけるには、タイプ、フィルター、および検索機能を使用してファイルをフィルターすることができます。
四つの便利な機能:
- フィルター:フィルター機能は、フィルター基準を表示することです。これは、更新日時、ファイルタイプ、ファイルサイズ、およびファイルカテゴリーでファイルをフィルタリングするためのより多くの選択肢を提供します。ファイルリストから必要なファイルを選択するオプションを変更することができます。
- タイプ:「タイプ」ボタンをクリックすると、ファイルタイプに従ってファイルをチェックします。この機能は、特定のタイプのファイルを復元したい場合に非常に有効です。
- 検索:検索機能は、目的のファイルをすばやく見つけるのに役立ちます。ファイル名を覚えている場合、ボックスに連続したキーワードを入力し、「Enter」を押します。
- プレビュー:「プレビュー」ボタンをクリックすると、選択したファイルが必要なものであるかどうかを確認できます。この機能により、ファイル、画像、ビデオ、オーディオをプレビューすることができます。プレビューされたビデオとオーディオは2GB以下であることにご注意ください。
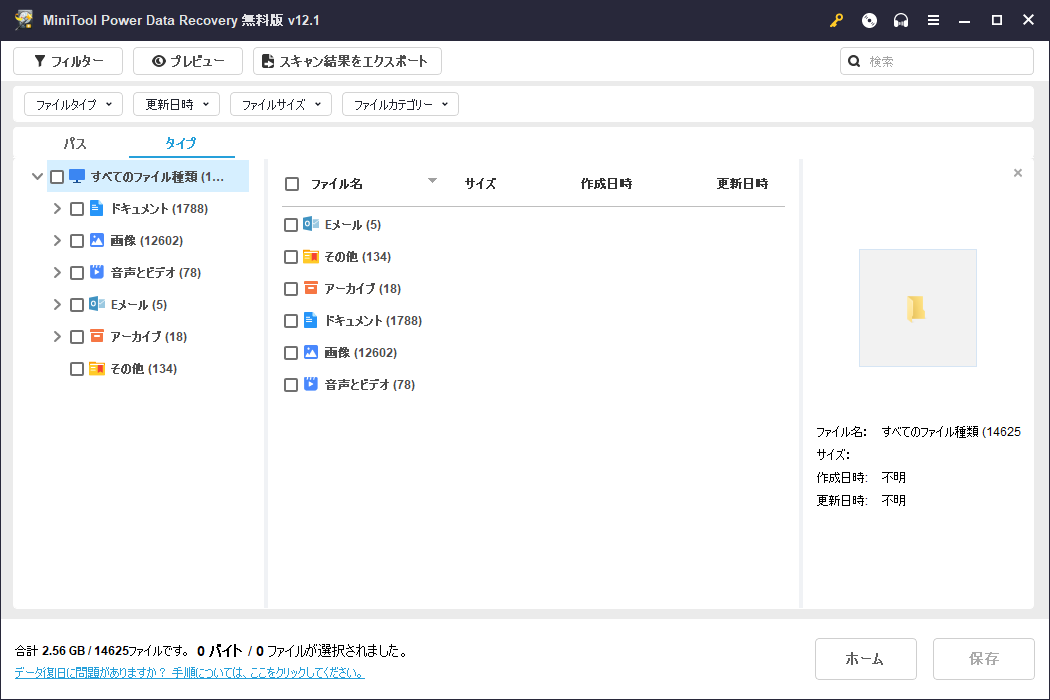
ステップ4:復元したいファイルの前にチェックマークを追加し、「保存」ボタンをクリックします。
ステップ5:ファイルを保存する正しい保存パスを選択し、「OK」をクリックして確定します。保存場所は元のパスであってはならないことを覚えておいてください。さもないと、失われたデータが上書きされ、データ復元プロセスが失敗する可能性があります。
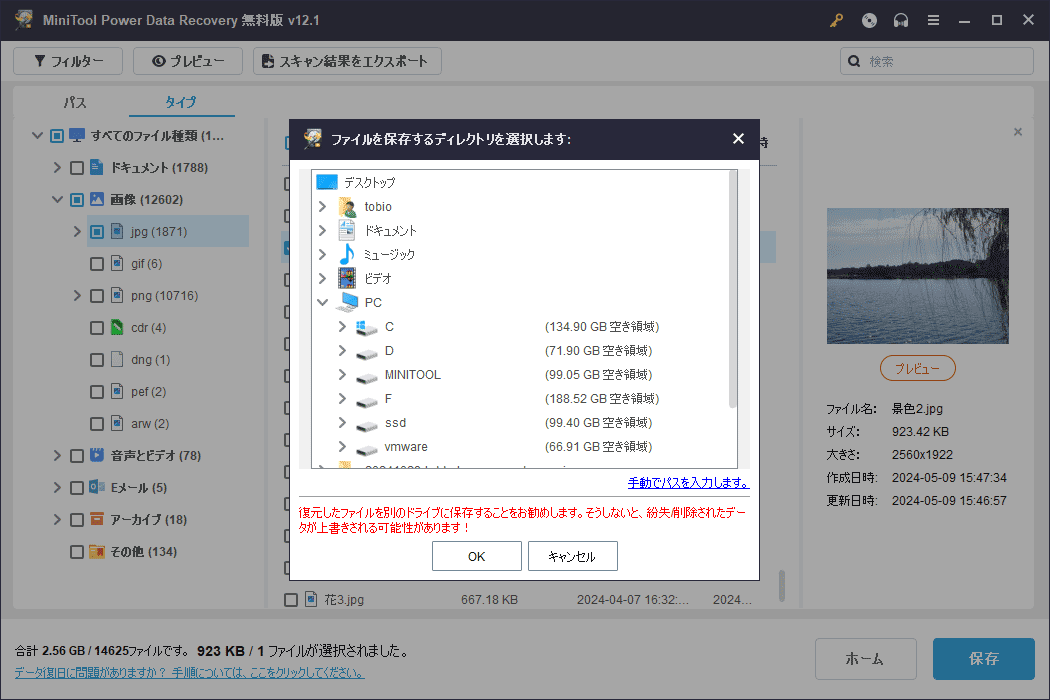
最悪の場合、この問題がシステムディスクで発生すると、コンピューターが起動できなくなる可能性があります。ご心配なく、MiniTool Power Data Recoveryを実行してブータブルディスクを作成できます。そして、この作成したブータブルメディアを使って起動できないコンピューターからデータを復元することができます。より具体的な情報は「ディスク起動の失敗後にデータを復旧する方法」をご覧ください。
MiniTool ShadowMaker Trialクリックしてダウンロード100%クリーン&セーフ
ディスクの整合性問題を修正する方法
ハードドライブにディスクチェックが必要と表示された場合、どうすればよいでしょうか?お使いのコンピューターがエラーメッセージを受信し、強力なデータ復元ソフトウェアで問題のあるディスクからファイルを復元済みの場合、ディスクチェックを完了するのは賢明な選択です。しかし、誤ってスキップするキーを押してしまった場合、PCの電源を入れたときに表示される「ディスクの1つが整合性をチェックする必要がある」というエラーメッセージを修正するには、以下に示す方法を試してみてください。
修正1:Windowsレジストリエディターで自動ディスクチェックを無効にする
WindowsレジストリエディターからスケジュールされたCHKDSKスキャンをクリアした後、HDDの整合性の問題が解決されたと報告したユーザーがいます。したがって、レジストリエディターを使用して自動ディスクチェックを無効にすることができます。
ステップ1:「WinとR」を同時に押して「ファイル名を指定して実行」ダイアログボックスを開きます。「regedit」と入力して「Enter」を押します。
ステップ2:UACプロンプトで「はい」ボタンをクリックします。
ステップ3:ポップアップウィンドウで、次のパスに移動します:
HKEY_LOCAL_MACHINE¥SYSTEM¥CurrentControlSet¥Control¥Session Manager
ステップ4:右側のパネルでBootExecute文字列を見つけてダブルクリックします。
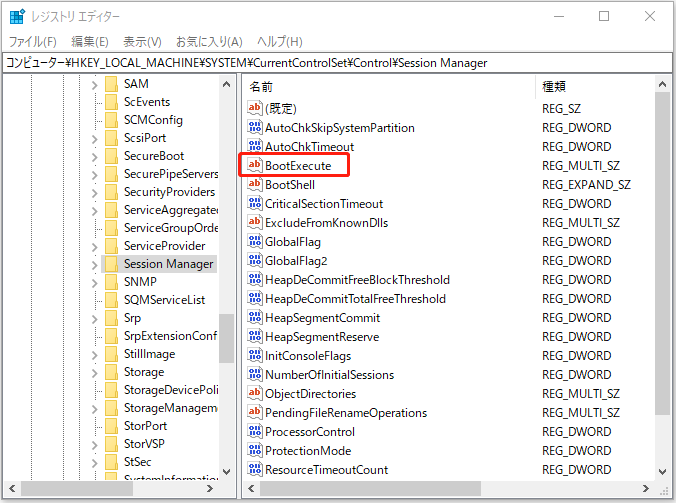
ステップ5:BootExecuteの値のデータがautocheck autochk * /r\DosDevice\C:に設定されている場合、値のデータをautocheck autochk *に変更します。その後、「OK」を押して変更を保存します。
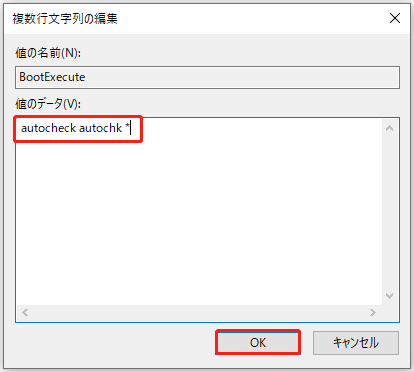
修正2:ディスクデフラグを使う
Windowsにはディスクデフラグツールがあり、それを使ってディスクを分析し、デフラグすることができます。このツールは、ディスク上のファイルが連続したブロックに保存されるように配置します。ディスクの整合性問題を解決するには、以下の手順でディスクデフラグを使用することもできます:
ステップ1:「WinとE」キーを押してファイルエクスプローラーを開きます。「このPC」に移動して、チェックが必要なハードディスクを見つけます。
ステップ2:ハードディスクを右クリックし、「プロパティ」オプションを選択します。
ステップ3:「ツール」タブを選択し、「最適化」ボタンを選択します。
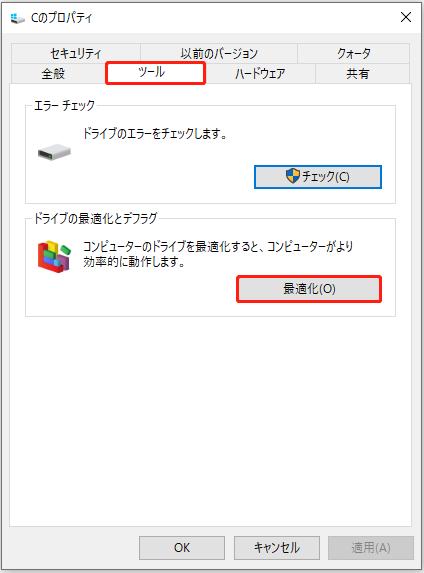
ステップ4:新しいウィンドウで、「状態」の下にある最適化したいドライブを選択し、「最適化」ボタンをクリックします。
修正3:CHKDSKコマンドを実行する
誤ってCHKDSKを停止してしまった場合は、以下の手順に従って手動でCHKDSKスキャンを実行することもできます:
ステップ1:「WinとR」を同時に押して、「ファイル名を指定して実行」ダイアログボックスを開きます。「cmd」と入力し、「CtrlとShiftとEnter」を同時に押して、コマンドプロンプトを開きます。
ステップ2:UACプロンプトで「はい」ボタンをクリックします。
ステップ3:「chkdsk /r」コマンドをコピーして貼り付けて、「Ener」をクリックします。
プロセスが完了したら、PCを再起動し、メッセージが再び表示されるかどうかを確認します。
修正4:ディスクをフォーマットする
Windowsでディスクをフォーマットすると、ドライブを効果的に修復できます。ハードディスクをフォーマットする方法は?このプロセスは複雑で、すべてのデータが削除されます。そのため、MiniTool ShadowMakerを使用してデータをバックアップする必要があります。
ステップ1:「WinとE」を押してファイルエクスプローラーを開きます。「このPC」に移動し、該当するハードドライブを右クリックします。
ステップ2:「フォーマット」オプションを選択します。
ステップ3:ファイルシステムで「クイックフォーマット」を有効にし、「開始」を押します。
結論
「ディスクの1つが整合性をチェックする必要がある」エラーに遭遇した場合、この記事で紹介した4つの方法でディスクチェックを安全に実行し、問題を解決することができます。修正中にデータが失われる可能性があるため、MiniTool Power Data Recoveryで失われたデータを復元することを強くお勧めします。
この記事で問題を解決できることを願っています。もしMiniToolソフトウェアを使用する際に不明な点がありましたら、[email protected]までご連絡ください。


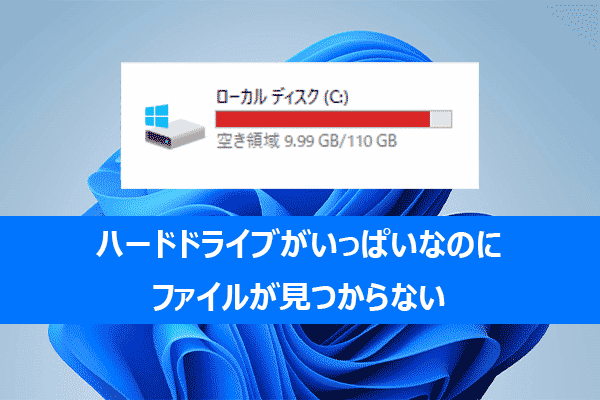
ユーザーコメント :