Überblick über den E/A-Gerätefehler
E/A-Gerätefehler, vollständiger Name „Ort nicht verfügbar. Festplatte nicht zugänglich. Die Anfrage konnte aufgrund eines E/A-Gerätefehlers nicht ausgeführt werden“, ist ein sehr häufiger Festplattenfehler. Er tritt normalerweise während verschiedener Festplattenoperationen auf, wie beim Versuchen, auf die Festplatte zuzugreifen, die Festplatte zu initialisieren, die Festplatte zu formatieren, Daten auf der Festplatte zu schreiben usw.answers.microsoft.com

Dieser Fehler bedeutet in der Regel, dass Ihr Computer keine Daten auf der Festplatte lesen oder schreiben kann, wodurch der Zugriff auf sie verhindert wird. Verschiedene Arten von Festplatten, einschließlich interner HDD/SSD-Festplatten, externer Festplatten, USB-Sticks, SD-Karten, CDs/DVDs usw., können diesen Fehler aufweisen.
Warum tritt der E/A-Gerätefehler auf
Warum erleben Sie den E/A-Gerätefehler unter Windows 10/11? Es gibt eine Vielzahl von Gründen für den E/A-Gerätefehler, die von einfachen Problemen mit der Festplattenverbindung und Treiberproblemen bis hin zu komplexen Dateisystemfehlern oder Hardwarefehlern reichen.
Unabhängig von der Ursache kann der Festplattenreparaturprozess zu Datenverlust oder schwerwiegenderer Festplattenschädigung führen, insbesondere wenn die Festplatte ernsthafte Dateisystemfehler aufweist. Daher empfehlen wir immer, dass Sie Ihre Dateien auf der Festplatte wiederherstellen, bevor Sie eine Festplattenreparatur durchführen.
Empfohlen: Dateien von der nicht zugänglichen Festplatte wiederherstellen, bevor Sie die Festplatte reparieren
Wie können Sie Dateien von einer nicht zugänglichen Festplatte mit dem E/A-Gerätefehler wiederherstellen? Sie können MiniTool Power Data Recovery verwenden, die beste kostenlose Datenwiederherstellungssoftware, die für Windows 11/10/8.1/8 entwickelt wurde. Warum sticht dieses Tool unter vielen anderen Datenwiederherstellungsprogrammen hervor und ist empfehlenswert? Hier sind die Hauptgründe:
- Starke Anpassungsfähigkeit: Es funktioniert gut bei der Datenwiederherstellung für verschiedene Festplattentypen, einschließlich HDDs, SSDs, USB-Sticks, SD-Karten, CDs/DVDs und mehr. Es ist gut geeignet, um mit verschiedenen Szenarien von Datenverlust oder Unzugänglichkeit umzugehen, wie z.B. Festplatte formatiert, Festplattenpartition verloren, Festplatte in RAW umgewandelt, externe Festplatte nicht erkannt, durch Virus gelöschte Dateien usw.
- Nahtlose und sichere Datenwiederherstellung: Alle Arten von Dateien, einschließlich Dokumente, Videos, Fotos, Audiodateien, E-Mails, Archive usw., werden unterstützt. Da es mit einer nur-Lese-Funktion entwickelt wurde, kann es Ihre Dateien wiederherstellen, ohne neue Daten auf die Festplatte zu schreiben, sodass es keine Schäden an der nicht zugänglichen Festplatte und den darauf befindlichen Dateien verursacht.
- Intuitive Benutzeroberfläche und einfache Wiederherstellungsschritte: Die Benutzeroberfläche ist intuitiv und klar, und die eingebauten Funktionen werden deutlich angezeigt. Darüber hinaus sind die Bedienungsschritte einfach und klar, sodass die Datenwiederherstellung ohne einen komplizierten Lernprozess problemlos abgeschlossen werden kann.
- Verschiedene Software-Editionen: Dieses Tool bietet verschiedene Software-Editionen, von der kostenlosen Edition über Personal Editionen bis hin zu Business-Editionen. Es kann Ihre Datenwiederherstellungsbedürfnisse in verschiedenen Szenarien erfüllen. Es ist erwähnenswert, dass es eine Bootable Edition gibt, die hilft, Dateien von einem nicht bootfähigen Computer wiederherzustellen.
- Aufmerksamer Kundensupport: Es bietet 24/7 Kundensupport, um sicherzustellen, dass Sie effiziente und professionelle Hilfe beim Herunterladen, Registrieren und Verwenden der Software erhalten.
Laden Sie jetzt die kostenlose Edition von MiniTool Power Data Recovery auf Ihrem Computer herunter und installieren Sie sie, und folgen Sie dann den untenstehenden Anweisungen, um Ihre Daten zu retten.
MiniTool Power Data Recovery FreeKlicken zum Download100%Sauber & Sicher
Schritt 1. Wählen Sie die Festplatte zum Scannen aus
Starten Sie MiniTool Power Data Recovery Free, und die Hauptoberfläche wird angezeigt. Auf der Startseite werden Ihre internen oder externen Festplattenpartitionen unter Logische Laufwerke angezeigt. Bewegen Sie den Cursor auf das gewünschte Laufwerk, von dem Sie Dateien wiederherstellen möchten, und klicken Sie auf den Scannen-Button. Wenn es mehrere Partitionen gibt und es schwierig ist zu bestimmen. Welches das Ziel ist, können Sie zur Registerkarte Geräte wechseln, auf der alle Festplatten aufgelistet sind. Wählen Sie dann das Ziel aus und klicken Sie auf Scannen.

Normalerweise dauert das Scannen der Daten eine Weile, was vom Zustand der Festplatte und der Datenmenge abhängt. Um optimale Ergebnisse beim Festplattenscannen zu erzielen, müssen Sie warten, bis der Scan automatisch abgeschlossen ist, anstatt ihn zu unterbrechen.
Schritt 2. Finden und Vorschau der Dateien, die Sie wiederherstellen möchten
Nach dem Scan werden alle Dateien, einschließlich der gelöschten, verlorenen und vorhandenen Elemente, im Scan-Ergebnisfenster angezeigt. Sie haben zwei Optionen, um die benötigten Dateien zu finden:
- Pfad: Hier werden alle gefundenen Dateien standardmäßig in einer Baumstruktur angezeigt. Sie müssen jeden Ordner aufklappen, um die benötigten Elemente zu finden. Wenn die Festplatte und der Scan in gutem Zustand sind, haben Sie eine Chance, die Dateien mit der Originalstruktur wiederherzustellen.
- Typ: Unter dieser Registerkarte sind alle Dateien nach Dateityp und Dateiformat klassifiziert. Erweitern Sie der Reihe nach die Registerkarten Alle Dateitypen, den gewünschten Dateityp und das Datenformat, dann können Sie alle Dateien in diesem Format ansehen.
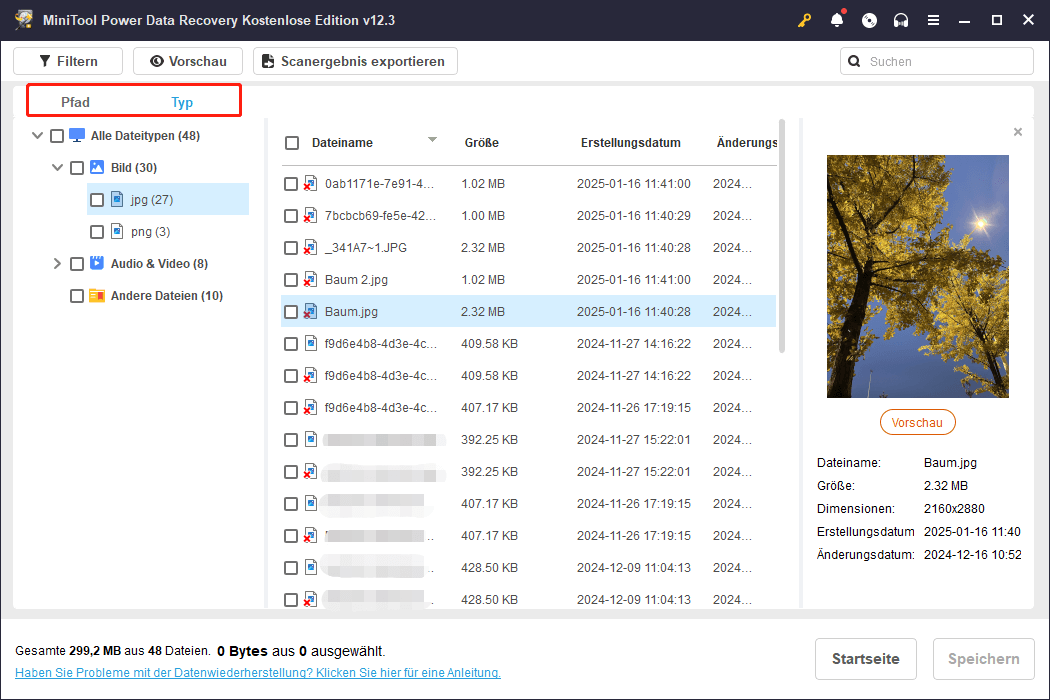
Wenn Sie immer noch Schwierigkeiten haben, die gewünschten Dateien zu finden, können Sie die Funktionen Filtern und Suchen nutzen, um grobe Filterung und präzise Suchen durchzuführen.
- Filtern: Nachdem Sie auf die Schaltfläche Filtern in der oberen linken Ecke geklickt haben, erscheinen mehrere Optionen, mit denen Sie unnötige Dateien nach Dateityp, Änderungsdatum der Datei, Dateigröße und Dateikategorie herausfiltern können. Sie können eine oder mehrere Filterbedingungen einstellen, um die Dateiliste einzugrenzen. Um wiederholte Dateiauswahlvorgänge zu vermeiden, versuchen Sie, die Filterbedingungen einmal einzurichten.
- Suchen: Diese Funktion wird verwendet, um nach bestimmten Dateien zu suchen, deren Namen ein bestimmtes Schlüsselwort enthalten. Geben Sie einfach das Schlüsselwort des Dateinamens ein, an den Sie sich erinnern, und drücken Sie Eingabetaste, um die Suchergebnisse anzuzeigen.

Darüber hinaus unterstützt dieses Datei-Wiederherstellungstool die kostenlose Vorschau von fast allen Dateitypen. Sie können einfach doppelt auf eine Datei klicken, um sie anzuzeigen.
Schritt 3. Speichern Sie die benötigten Dateien
Stellen Sie schließlich sicher, dass Sie alle Dateien ausgewählt haben, die Sie wiederherstellen möchten, und klicken Sie dann auf Speichern in der unteren rechten Ecke. Im Pop-up-Fenster wählen Sie einen Ordner aus, in dem die Dateien gespeichert werden sollen. Wenn die Gesamtsumme der ausgewählten Dateien 1 GB nicht überschreitet, werden alle kostenlos wiederhergestellt. Falls sie überschreitet, wird der überschüssige Teil nicht wiederhergestellt, es sei denn, Sie upgraden die Software auf eine erweiterte Edition gemäß der Aufforderung auf dem Bildschirm.
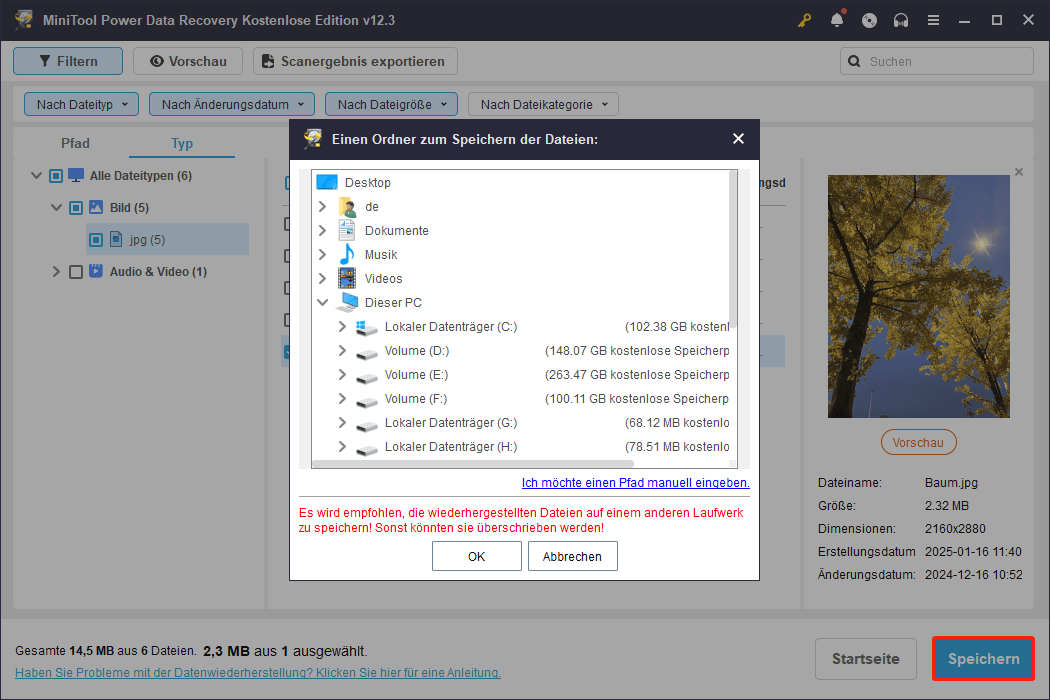
Wie man den E/A-Gerätefehler unter Windows behebt
Nachdem Sie Ihre Dateien von der Festplatte wiederhergestellt haben, können Sie Maßnahmen ergreifen, um den E/A-Gerätefehler zu beheben, ohne sich um Datenverlust zu sorgen.
Grundlegende Fehlerbehebungsschritte:
Gelegentlich wird der E/A-Gerätefehler einfach durch eine instabile oder fehlerhafte Festplattenverbindung verursacht. Um zu überprüfen, ob dies der Fall ist, können Sie feststellen, ob das Kabel locker oder der Anschluss beschädigt ist. Sie können auch einen anderen Port oder Computer ausprobieren, um zu überprüfen, ob das Problem behoben ist. Wenn die Festplatte immer noch nicht zugänglich ist, müssen Sie die folgenden Methoden zur Festplattenreparatur verwenden.
Lösung 1. Aktualisieren/Reinstallieren des Festplattentreibers
Festplattentreiber fungieren als Brücke zwischen dem Betriebssystem und Ihrem Speichermedium und sind sehr wichtig für die ordnungsgemäße Funktion der Festplatte. Wenn der Festplattentreiber verwaltet, inkompatibel oder beschädigt ist, kann dies eine Reihe von Problemen verursachen, einschließlich des E/A-Gerätefehlers. In diesem Fall ist das Aktualisieren oder Neuinstallieren des Festplattentreibers die effektivste Lösung.
1. Klicken Sie mit der rechten Maustaste auf das Windows-Logo auf der Taskleiste und wählen Sie Geräte-Manager.
2. Erweitern Sie die Kategorie Laufwerke. Klicken Sie dann mit der rechten Maustaste auf die Problematische Festplatte und wählen Sie Treiber aktualisieren.

3. Wählen Sie Automatisch nach Treibern suchen.
Wenn nach der Aktualisierung des Festplattentreibers der E/A-Gerätefehler weiterhin besteht, können Sie den Treiber deinstallieren und erneut installieren. Klicken Sie mit der rechten Maustaste auf Ihre Festplatte und wählen Sie Gerät deinstallieren. Starten Sie dann Ihren Computer neu, und der am besten geeignete Treiber wird automatisch installiert.
Lösung 2. Überprüfen Sie die Festplatte auf Dateisystemfehler
Dateisystemprobleme können dazu führen, dass Lese- und Schreibvorgänge Fehlschlagen, was den E/A-Gerätefehler oder andere Fehler verursacht. In der Regel gibt es drei Methoden, um Dateisystemfehler zu überprüfen und zu reparieren.
Option 1. Verwenden Sie das Fehlerüberprüfungs-Tool
- Drücken Sie die Tastenkombination Windows + E, um den Datei-Explorer zu öffnen.
- Gehen Sie zum Abschnitt Dieser PC. Klicken Sie mit der rechten Maustaste auf Ihre Festplatte und wählen Sie Eigenschaften.
- Wechseln Sie zum Tab Tools und klicken Sie unter Fehlerüberprüfung auf Prüfen.
Option 2. Verwenden Sie die CHKDSK-Befehlszeile
- Geben Sie cmd in das Suchfeld auf der Taskleiste ein. Wenn die Option Eingabeaufforderung erscheint, klicken Sie mit der rechten Maustaste darauf und wählen Sie Als Administrator ausführen.
- Geben Sie chkdsk [Laufwerksbuchstabe]: /f ein und drücken Sie die Eingabetaste. Ersetzen Sie den Laufwerksbuchstaben durch den tatsächlichen Buchstaben Ihrer problematischen Festplatte.
Option 3. Verwenden Sie MiniTool Partition Wizard
MiniTool Partition Wizard ist ein professionelles und leistungsstarkes Festplattenverwaltungs-Tool. Es kann auch helfen, Dateisystemfehler kostenlos zu erkennen und zu beheben. Darüber hinaus kann es als All-in-One-Tool helfen, Partitionen zu erstellen/größeren/formatieren, Festplatten zu konvertieren, Festplatten zu klonen, die Lese-/Schreibgeschwindigkeit der Festplatte zu messen, die Festplattennutzung zu analysieren usw.
Laden Sie es herunter und verwenden Sie es, um Dateisystemfehler zu überprüfen und zu beheben.
MiniTool Partition Wizard FreeKlicken zum Download100%Sauber & Sicher
Öffnen Sie das installierte MiniTool Partition Wizard. Wählen Sie im rechten Panel die Festplattenpartition aus und wählen Sie dann in der linken Symbolleiste Dateisystem überprüfen.
Setzen Sie das Häkchen bei der Option Überprüfen & erkannte Fehler korrigieren und klicken Sie auf Starten. Warten Sie, bis der Vorgang abgeschlossen ist.

Lösung 3. Formatieren Sie die Festplatte
Das Formatieren ist ebenfalls eine bewährte Lösung, um den E/A-Gerätefehler zu beseitigen. Sie können die Festplatte im Datei-Explorer, in der Datenträgerverwaltung oder mit MiniTool Partition Wizard formatieren.
MiniTool Power Data Recovery FreeKlicken zum Download100%Sauber & Sicher
Hier sind die Schritte zum Formatieren der Festplatte.
- Im Datei-Explorer: Gehen Sie zum Abschnitt Dieser PC, klicken Sie mit der rechten Maustaste auf Ihre Festplatte und wählen Sie Formatieren. Wählen Sie ein Dateisystem, geben Sie ein Volumenlabel ein, setzen Sie das Häckchen bei Schnellformatierung und klicken Sie auf Starten.
- In der Datenträgerverwaltung: Klicken Sie mit der rechten Maustaste auf Ihre Festplatte und wählen Sie Formatieren. Legen Sie das Volumenlabel und das Dateisystem fest, setzen Sie das Häkchen bei Schnellformatierung und klicken Sie auf OK.
- In MiniTool Partition Wizard: Wählen Sie die Partition aus, scrollen Sie in der linken Menüleiste nach unten und wählen Sie Partition formatieren. Konfigurieren Sie das Partition-Label und das Dateisystem und klicken Sie auf OK. Klicken Sie unten links auf die Schaltfläche Übernehmen.
Lösung 4. Senden Sie die Festplatten an ein Wartungszentrum
Wenn alle oben genannten Methoden den E/A-Gerätefehler nicht beheben, kann die Festplatte einen physischen Fehler aufweisen. Sie müssen möglicherweise die Hilfe eines professionellen Festplattenreparaturtechnikers in Anspruch nehmen, anstatt die Reparatur selbst durchzuführen.
Bonus-Tipp: Sichern Sie die Festplatten-Dateien
Vielleicht haben Sie den E/A-Gerätefehler mittlerweile behoben und Ihre Daten wiederhergestellt. Unabhängig davon, ob es einfach oder schwierig war, ist es notwendig, Ihre Daten zu sichern, um zukünftige Festplattenfehler oder Datenverluste zu vermeiden.
Wenn Sie nach einem professionellen und zuverlässigen Dateisicherungstool suchen, können Sie MiniTool ShadowMaker ausprobieren. Es ist ein leistungsstarkes Tool, das Ihre Dateien, Ordner, Partitionen, Festplatten und Systeme sicher auf internen oder externen Festplatten, USB-Laufwerken und freigegebenen Ordnern sichern kann.
Wenn Sie sich nicht sicher sind, ob es zu Ihnen passt, können Sie die Testversion herunterladen und installieren, um es auszuprobieren. Diese Edition ermöglicht es Ihnen, das Tool 30 Tage lang kostenlos zu nutzen.
MiniTool ShadowMaker TrialKlicken zum Download100%Sauber & Sicher
Lesen Sie diese Anleitung: Daten sichern unter Windows 10 – 4 Wege.
Fazit
Wie Sie sehen können, ist der E/A-Gerätefehler nicht unlösbar, solange Sie die oben genannten Methoden verwenden. Auch die sichere Datenwiederherstellung ist mit MiniTool Power Data Recovery einfach zu bewerkstelligen.
Wenn Sie Fragen zur MiniTool-Software haben, können Sie sich gerne an das Support-Team wenden, das Ihnen unter [email protected] weiterhilft.






Nutzerkommentare :