I/Oデバイスエラーの概要
ドライブの初期化中にI/Oデバイスエラーが発生しました。2台目のハードディスクを初期化しようとすると、「I/Oデバイスエラーが発生したため、要求を実行できませんでした。」というポップアップが表示されます。早急にこの問題を解決して、ハードディスクが与えてくれる余分なスペースを使い始めたいのです。どなたかこの問題を経験された方はいらっしゃいますか?よろしくお願いします。answers.microsoft.com
I/Oデバイスエラー、非常に一般的なディスクエラーで、フルネームは「場所が利用できません。ディスクにアクセスできません。I/Oデバイスエラーが発生したため、要求を実行できませんでした」です。通常、ディスクを開いてファイルにアクセスしようとしたり、ディスクを初期化したり、ディスクをフォーマットしたり、ハードドライブにデータを書き込んだりするなど、さまざまなディスク操作中に発生します。

このエラーは通常、コンピュータがディスク上のデータを読み書きできないため、ディスクにアクセスできないことを意味します。内蔵HDD/SSDハードディスク、外付けハードディスク、USBフラッシュドライブ、SDカード、CD/DVDなど、さまざまな種類のディスクでこのエラーが発生する可能性があります。
I/Oデバイスエラーはなぜ発生するのか
Windows10/11でI/Oデバイスエラーが発生するのはなぜですか?I/Oデバイスエラーには、単純なディスク接続の問題やドライバーの問題から、複雑なファイルシステムの破損やハードウェアの故障まで、さまざまな原因があります。
特に、ディスクに深刻なファイルシステムエラーがある場合、原因の如何にかかわらず、ディスク修復プロセスはデータ損失やより深刻なディスク損傷を引き起こす可能性があります。これにより、ディスクに重要なファイルが含まれている場合は、ディスク修復を実行する前に、必ずディスク上のファイルを復元することをお勧めします。
おすすめ:ディスク修復の前に、アクセスできないディスクからファイルを復元する
どうやってI/Oデバイスエラーでアクセスできないディスクからファイルを復元できますか?MiniTool Power Data RecoveryはWindows 11/10/8.1/8用に設計・開発された最高の無料データ復元ソフトウェアです。なぜこのツールは数あるデータ復元ソフトの中で際立っており、使用する価値があるのでしょうか?主な理由は以下の通りです:
- 強力な適応性:HDD、SSD、USBフラッシュドライブ、SDカード、CD/DVDなど、様々なタイプのディスクのデータ復元に対応します。ディスクのフォーマット、ディスクパーティションの紛失、ディスクのRAW化、認識されない外付けハードドライブ、ウイルスによるファイルの削除など、様々なデータ損失やアクセス不能のシナリオに対応できます。
- シームレスで安全なデータ復元:ドキュメント、ビデオ、写真、オーディオ、電子メール、アーカイブなど、あらゆる種類のファイルを復元できます。読み取り専用機能で設計されているため、ディスクに新しいデータを書き込むことなくファイルを復元できます。
- 直感的なインターフェースと簡単な復元手順:そのインターフェースは直感的で分かりやすく、内蔵された機能が目立つように表示されます。さらに、その操作手順はシンプルかつ明確であるため、複雑な学習プロセスなしに、データ復元を簡単に完了することができます。
- 複数のソフトウェアエディション:このツールは、無料版から個人版、ビジネス版まで、様々なソフトウェア版を提供します。異なるシナリオにおけるデータ復元ニーズを満たすことができます。起動しないコンピュータからファイルを復元するのに役立つ起動版があることは注目に値します。
- 行き届いたカスタマーサポート:ソフトウェアのダウンロード、登録、および使用中に効率的かつ専門的なヘルプを得ることができることを保証するために、24 * 7の顧客サポートを持っています。
では、MiniTool Power Data Recovery無料版をコンピュータにダウンロードしてインストールし、以下の手順に従ってデータを復元してください。
MiniTool Power Data Recovery Freeクリックしてダウンロード100%クリーン&セーフ
ステップ1. スキャンするディスクを選択する
MiniTool Power Data Recovery無料版を起動し、メインインターフェースが表示されます。ホームページの「論理ドライブ」に内蔵または外付けハードディスクのパーティションが表示されます。ファイルを復元したいターゲットにカーソルを移動し、「スキャン」ボタンをクリックします。複数のパーティションがあり、どれがターゲットか判断しにくい場合、すべてのディスクがリストされている「デバイス」タブに切り替えることができます。そして、対象のものを選択し、「スキャン」をクリックします。

ステップ2. 復元したいファイルの検索とプレビュー
スキャンした後、削除された、紛失した、および既存の項目を含むすべてのファイルは、スキャン結果ウィンドウにリストされます。必要なファイルを見つけるために2つのオプションがあります:
- パス:デフォルトでは、見つかったすべてのファイルがツリー構造で表示されます。必要な項目を見つけるには、各フォルダーを展開する必要があります。ディスクとデータのスキャン状態が良好であれば、元の構造でファイルを復元できる可能性があります。
- タイプ:このタブでは、すべてのファイルがファイルタイプとファイル形式で分類されます。「すべてのファイル種類」タブ、対象のファイルタイプ、およびデータ形式を順次展開すると、その形式のすべてのファイルを表示できます。

それでも目的のファイルが見つからない場合は、「フィルター」と「検索」機能を使用して、大まかなスクリーニングと正確な検索を実行できます。
- フィルター:左上にある「フィルター」ボタンをクリックすると、ファイルタイプ、ファイルの更新日時、ファイルサイズ、ファイルカテゴリーなどで、不要なファイルを絞り込むことができます。1つまたは複数のフィルタリング条件を設定して、ファイルリストを絞り込むことができます。ファイル選択操作を繰り返さないように、フィルタリング条件は一度に設定するようにしてください。
- 検索:これは、特定のキーワードをファイル名に含むファイルを検索する機能です。覚えているファイル名のキーワードを入力して「Enter」キーを押すだけで、検索結果が表示されます。

さらに、このファイル復元ツールは、ほとんどすべての種類のファイルを無料でプレビューできます。ファイルをダブルクリックするだけで、プレビューすることができます。
ステップ3. 必要なファイルを保存する
最後に、復元したいファイルをすべて選択したことを確認し、右下の「保存」をクリックします。ポップアップウィンドウで、ファイルを保存するディレクトリを選択します。選択したファイルの合計サイズが1GBを超えない場合、それらはすべて無料で復元されます。しかし、1GBを超える場合は、画面上のプロンプトに従ってソフトウェアをアドバンスエディションにアップグレードしない限り、超過部分は復元されません。
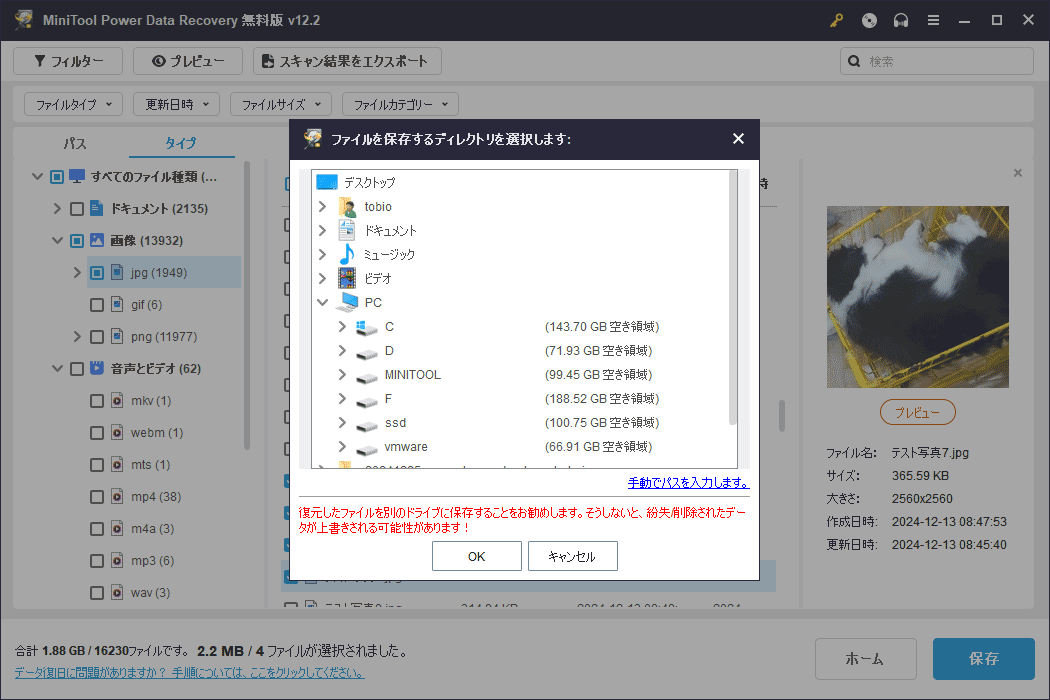
WindowsでI/Oデバイスエラーを修正する方法
ディスクからファイルを救出した後、ファイルの損失を心配することなく、I/Oデバイスエラーを解決する手段を取ることができます。
基本的なトラブルシューティングの手順:
時々、I/Oデバイスエラーは、単に不安定なディスク接続または欠陥のあるディスク接続によって引き起こされます。このケースを確認するには、ケーブルが緩んでいるか、コネクタが損傷しているかを確認します。また、ポートやコンピュータを変えてみて、問題が解決するかどうかを確認することもできます。それでもディスクにアクセスできない場合は、以下の方法でディスクを修復する必要があります。
解決策1. ディスクドライバーの更新/再インストール
ディスクドライバーは、オペレーティングシステムとストレージデバイス間の橋渡しの役割を果たし、ディスクが正常に機能するために非常に重要です。ディスクドライバーが古い、互換性がない、または破損している場合、I/Oデバイスエラーを含むさまざまな問題を引き起こす可能性があります。この場合、ディスクドライバーの更新または再インストールが最も効果的な解決策です。
ステップ1. タスクバーでWindowsロゴボタンを右クリックし、「デバイスマネージャー」を選択します。
ステップ2. 「ディスクドライブ」カテゴリーを展開します。問題のあるディスクを右クリックし、「ドライバーの更新」を選択します。

ステップ3. 「ドライバーを自動的に検索」を選択します。
ディスクドライバーを更新してもI/Oデバイスエラーが解決しない場合は、ドライバーをアンインストールして再インストールしてみてください。ディスクを右クリックし、「デバイスのアンインストール」を選択します。その後、コンピュータを再起動すると、最適なドライバーが自動的にインストールされます。
解決策2. ディスクのファイルシステムエラーをチェックする
ファイルシステムに問題があると、読み取りや書き込みに失敗し、I/Oデバイスエラーやその他のエラーが発生することがあります。通常、ファイルシステムの破損をチェックして修復するには、3つの方法があります。
オプション1. エラーチェックツールを使う
- 「WindowsとE」キーの組み合わせを押して、ファイルエクスプローラーを開きます。
- 「PC」セクションに移動します。お使いのディスクを右クリックし、「プロパティ」を選択します。
- 「ツール」タブに切り替え、「エラーチェック」の「チェック」をクリックします。
オプション2. CHKDSKコマンドラインを使用する
- タスクバーの検索ボックスに「cmd」と入力します。「コマンドプロンプト」が表示されたら、右クリックして「管理者として実行」を選択します。
- 「chkdsk [ドライブ文字]: /f」と入力し、「Enter」キーを押します。ドライブ文字を問題のあるディスクの実際のドライブ文字に置き換える必要があります。
オプション3. MiniTool Partition Wizardを使う
MiniTool Partition Wizardはプロフェッショナルで強力なディスクマネージャーです。ファイルシステムのエラーを無料で検出し、解決することもできます。さらに、オールインワンツールとして、パーティションの作成/サイズ変更/フォーマット、ディスクの変換、ディスクのクローン作成、ディスクの読み取り/書き込み速度の測定、コンピュータのディスク使用状況の分析などに役立ちます。
このソフトをダウンロードして使用し、ファイルシステムエラーのチェックと修正を実行しましょう。
MiniTool Partition Wizard Freeクリックしてダウンロード100%クリーン&セーフ
- インストールしたMiniTool Partition Wizardを開きます。右側のパネルでチェックしたいディスクパーティションを選択し、左側のツールバーから「ファイルシステムチェック」を選択します。
- 「チェックして検出したエラーを修正する」オプションにチェックを入れ、「開始」をクリックします。プロセスが完了するまで待ちます。

解決策3. ディスクをフォーマットする
フォーマットもI/Oデバイスエラーを修正するための実績のある解決策です。ファイルエクスプローラー、ディスクの管理、またはMiniTool Partition Wizardを使用してディスクをフォーマットすることができます。
MiniTool Power Data Recovery Freeクリックしてダウンロード100%クリーン&セーフ
以下は、ディスクをフォーマットする手順です。
- ファイルエクスプローラー:「PC」セクションでお使いのディスクを右クリックし、「フォーマット」を選択します。ファイルシステムを選択し、ボリュームラベルを入力します。「クイックフォーマット」にチェックを入れ、「開始」をクリックします。
- ディスクの管理:お使いのディスクを右クリックし、「フォーマット」を選択します。ボリュームラベルとファイルシステムを設定し、「クイックフォーマットする」にチェックを入れ、「OK」をクリックします。
- MiniTool Partition Wizard:パーティションを選択し、左のメニューバーを下にスクロールして「パーティションのフォーマット」を選択します。パーティションラベルとファイルシステムを設定し、「OK」をクリックします。左下の「適用」ボタンをクリックします。
解決策4. ディスクメンテナンスセンターに送る
上記のすべての方法でI/Oデバイスエラーを修正できない場合、ディスクが物理的に故障している可能性があります。自分で修理するのではなく、専門のディスク修理技術者に助けを求める必要があるかもしれません。
ボーナスヒント:ハードディスクのファイルのバックアップ
今までに、おそらくI/Oデバイスエラーを解決し、データを復元しました。簡単に復元できた場合でも、苦労して復元した場合でも、将来、二次的なディスクエラーやデータ損失を避けるために、データをバックアップする必要があります。
プロフェッショナルで信頼できるファイルバックアップツールをお探しなら、MiniTool ShadowMakerをお試しください。ファイル、フォルダー、パーティション、ディスク、システムを内蔵または外付けハードドライブ、USBドライブ、共有フォルダーに安全にバックアップできる強力なツールです。
自分に合うかどうかわからない場合は、試用版をダウンロードしてインストールして試すことができます。このエディションでは、30日間無料で使用することができます。
MiniTool ShadowMaker Trialクリックしてダウンロード100%クリーン&セーフ
おすすめ記事:Windows 10でファイルをバックアップする4つの方法
結論
お分かりのように、I/Oデバイスエラーは上記の方法を使えば解決できないものではありません。また、MiniTool Power Data Recoveryを使えば、安全なデータ復元が簡単にできます。
MiniToolソフトウェアについてわからないことがあれば、[email protected]でサポートチームまでお気軽にお問い合わせください。






ユーザーコメント :