「Kernel Data Inpage Error」はシステムクラッシュを示すだけでなく、データ紛失につながる可能性もあります。このガイドでは、この問題が発生する原因を説明し、修正するための詳細な手順を提供します。さらに、MiniTool Power Data Recoveryを使って、起動できるWindows システムと起動できないWindows システムの両方でデータを復元する方法についても説明します。
「Kernel Data Inpage Error」とは?発生する原因は?
「Kernel Data Inpage Error」とは
停止コード0x0000007aで知られる「Kernel Data Inpage Error」は、Windowsが重要なデータをページングファイルからシステムメモリに読み込む際に問題が発生した場合に発生する、青い死の画面(BSOD)エラーの一種です。このエラーは破壊的で、システムクラッシュやデータ損失の可能性があります。
「Kernel Data Inpage Error」が発生する原因
ゲーム中に「Kernel Data Inpage Error」が発生することはありますか?どのように発生するのでしょうか?以下の詳細な原因を理解することで、「Kernel Data Inpage Error」をより適切に診断、対処し、より安定したコンピューティング環境を確保することができます。
ケーブルの緩みや損傷:
- ハードドライブとマザーボードを接続するケーブルの緩みや損傷は、断続的なデータ転送の問題を引き起こす可能性があります。
- ケーブルの物理的な損傷はデータの流れを乱し、エラーの原因となります。
ハードドライブの問題:
- ハードドライブに不良セクタがある場合、Windowsがデータを正しく読み取れず、エラーが発生することがあります。
- ハードドライブが物理的に故障している場合、データの読み取り/書き込みに断続的な問題が発生し、エラーが引き起こされることがあります。
システムファイルの紛失/破損:
- ハードウェアの故障、誤ったファイル保存、誤った削除などによりシステムファイルが紛失し、0x0000007aエラーが発生します。
- 不適切なシャットダウン、誤ったファイル編集などにより、システムファイルが破損している可能性があります。これによりブルースクリーンエラーが発生する可能性があります。
ウイルスやマルウェアの感染:
- マルウェアは重要なシステムファイルを破壊し、エラーを引き起こす可能性があります。
- ウイルスの中には、通常のシステム操作を妨害し、クラッシュを引き起こすものもあります。
ディスクコントローラー/ドライバーのエラー:
- ディスクコントローラーの故障により、ハードドライブとシステム間の適切な通信が妨げられることがあります。
- ディスクコントローラーのドライバーが古いか破損していると、読み取り/書き込みエラーが発生することがあります。
電源の問題:
- 電力不足の電源は、不規則なシステムクラッシュを引き起こす可能性があります。
- 電源ユニット(PSU)に欠陥があると、電力供給が不安定になり、システムエラーにつながる可能性があります。
メモリの問題:
- RAMに欠陥があると、データの読み書きが正しく行われず、エラーが発生することがあります。
- マザーボードのメモリスロットに問題がある場合も、データ転送にエラーが発生することがあります。
「Kernel Data Inpage Error」を修正する方法
ソフトウェアによる解決策を試す前に、すべてのハードウェア接続が安全で、正しく機能していることを確認してください。ハードウェアに問題がない場合は、以下の解決策を実行してください。
修正1:ディスクエラーをチェックする
ディスクエラーは0x0000007aエラーの一般的な原因です。これらのエラーをチェックし、修正することで問題を解決できます。
内蔵のエラーチェックユーティリティを実行する
- 「WinとE」キーを押して「ファイルエクスプローラー」を開きます。「PC」に移動して、チェックしたいドライブを右クリックします。
- 「プロパティ」を選択し、「ツール」タブに移動します。
- 「エラーチェック」の下にある「チェック」ボタンをクリックします。ウィンドウが表示されたら、「ドライブのスキャン」を選択します。その後、プロンプトに従ってスキャンし、エラーを修正します。
CHKDSKコマンドを使用する
ステップ1:検索バーに「コマンドプロンプト」と入力し、最も一致した結果から右クリックして「管理者として実行」を選択します。
ステップ2:「chkdsk /f /r *」と入力し、「Enter」キーを押します。
ステップ3:画面の指示に従って、次の再起動時にディスクチェックをスケジュールします。
ステップ4:コンピュータを再起動し、CHKDSKがハードドライブ上のエラーをスキャンして修正します。
修正2:ウイルススキャンの実行
マルウェアやウイルスがシステムファイルを破損し、「Kernel Data Inpage Error」を引き起こすことがあります。包括的なウイルススキャンを実行することで、悪意のあるソフトウェアを特定し、削除することができます。
サードパーティ製のウイルス対策ソフトウェアをインストールしている場合は、システムの完全スキャンを実行してください。サードパーティのウイルス対策ソフトウェアがない場合は、内蔵のWindows Defenderを使用することができます。
ステップ1:「WinとI」キーを押し、「設定」>「更新とセキュリティ」>「Windowsセキュリティ」と進みます。
ステップ2:「ウイルスと脅威の防止」をクリックします。
ステップ3:「スキャンのオプション」を選択します。「フルスキャン」を選択し、「今すぐスキャン」をクリックします。
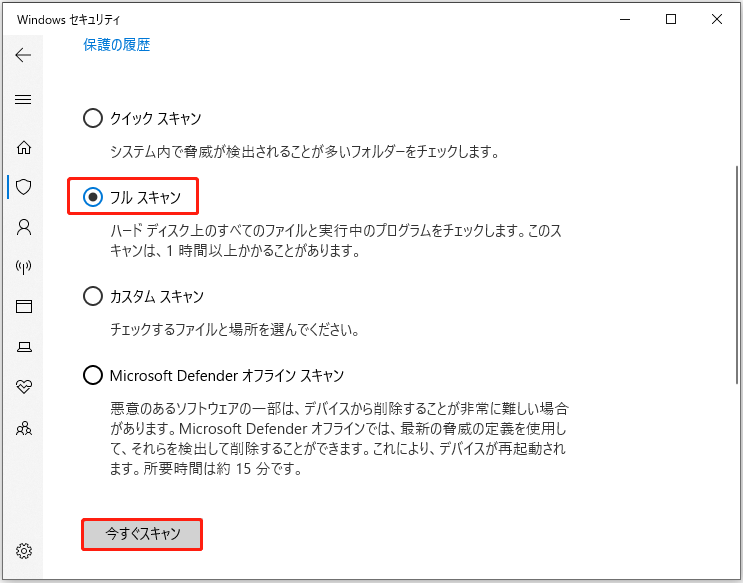
ステップ4:完了するまで待ちます。そして、コンピュータを再起動すると修正が完了します。
修正3:RAMをテストする
RAMの不具合はWindows 10の「Kernel Data Inpage Error」につながる可能性があります。メモリをテストすることで、RAMに問題があるかどうかを特定することができます。
Windowsメモリ診断を実行してRAMをテストできます。
- 「WinとR」キーを押して「ファイル名を指定して実行」を開きます。「mdsched.exe」と入力して「Enter」キーを押します。
- 「今すぐ再起動して問題の有無を確認する」を選択します。
- 画面の指示に従ってメモリテストを完了させます。
また、MemTest86のようなツールを選択すると、RAMモジュールのより包括的なテストを実行できます。
修正4:互換性のないソフトウェアをアンインストールする
互換性のないソフトウェアは、「Kernel Data Inpage Error」を含む様々なシステム問題を引き起こす可能性があります。最近新しいソフトウェアをインストールしたのにこのエラーが発生するようになった場合は、互換性の問題が原因である可能性があります。
互換性のないアプリケーションは、Microsoft Storeまたは設定からアンインストールできます。
Microsoft Storeから:
ステップ1:検索バーで「Microsoft Store」を検索し、開きます。
ステップ2:「ライブラリ」から「並べ替えとフィルター」をクリックし、「日付で並べ替え」を選択します。
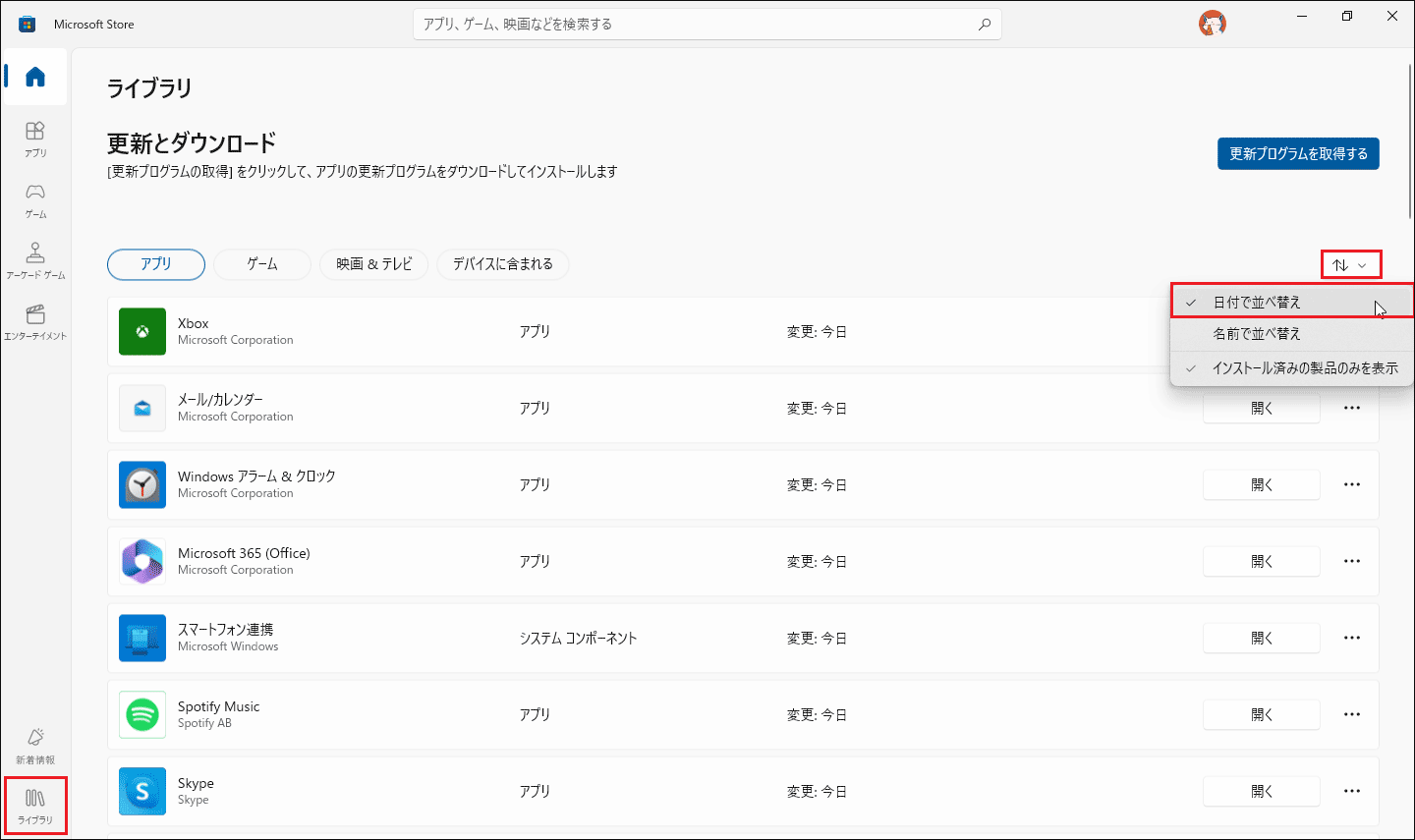
ステップ3:最近インストールしたアプリをアンインストールしてブルースクリーンエラーを修正します。
設定から:
- 「設定」>「アプリ」>「アプリと機能」と進みます。
- 最近インストールしたソフトウェアを探し、アンインストールします。
- コンピュータを再起動し、問題が解決するかどうかを確認します。
修正5:システムログを確認する
システムログをチェックすることで、「Kernel Data Inpage Error」の原因についてさらに詳しく知ることができます。
- 「ファイル名を指定して実行」(WinとR)ダイアログで「eventvwr」と入力してイベントビューアーを開き、「OK」をクリックします。
- 「Windowsログ」>「システム」に移動します。
- BSODの前後に発生したエラーや警告を探します。
その後、必要に応じてエラーログをマイクロソフト社またはコンピュータの製造元に送信し、さらなる分析とサポートを受けることができます。
修正6:ディスクドライバーの更新または再インストール
ディスクドライバーが古い、または破損していると、「Kernel Data Inpage Error」が発生することがあります。これらのドライバーを更新または再インストールすることで、問題を解決できます。
- 「WinとX」キーを押し、「デバイスマネージャー」を選択します。
- 「ディスクドライブ」セクションを展開します。
- お使いのディスクドライブを右クリックし、「ドライバーの更新」を選択します。または、「デバイスのアンインストール」を選択して、ディスクドライバーをアンインストールすることもできます。
- 画面の指示に従って、ドライバーの更新または再インストールを行います。
- コンピュータを再起動して、変更を適用します。ディスクドライバーをアンインストールした場合、Windowsが自動的にコンピュータに最適なドライバーをインストールします。
修正7:セーフモードで起動する
セーフモードでコンピュータを起動すると、最小限のドライバーとスタートアッププログラムを実行することで、「Kernel Data Inpage Error」を診断し、修正することができます。セーフモードで起動する2つの方法をご紹介します。
方法1:
- 「WinとI」キーを押し、「設定」>「更新とセキュリティ」>「回復」と進みます。
- 「PCの起動をカスタマイズする」で「今すぐ再起動」をクリックします。
- 「トラブルシューティング」>「詳細オプション」>「スタートアップ設定」>「再起動」を選択します。
- 「F4」または「F5」(インターネットを使用する場合)を押して、セーフモードでコンピュータを起動します。
方法2:
- Windowsのサインイン画面で「Shift」キーを押しながら「電源」ボタンをクリックし、「再起動」を選択します。
- PCが再起動して「オプションの選択」画面になったら、「トラブルシューティング」>「詳細オプション」>「スタートアップ設定」>「再起動」を選択します。
- 「F4」または「F5」キーを押して、セーフモードで起動します。
セーフモードでは、診断ツールを実行して、エラーの原因となっているソフトウェアやドライバーの問題をチェックできます。
修正8:BIOSをアップデートする
BIOSをアップデートすることで、互換性の問題を解決し、システムの安定性を向上させ、「Kernel Data Inpage Error」を修正できる可能性があります。
- お使いのコンピュータの製造元の公式ウェブサイトをご覧ください。
- お使いのモデルの最新のBIOSアップデートを検索します。
- メーカーの指示に従ってBIOSアップデートをダウンロードし、インストールします。
修正9:修理に出す
上記のいずれの方法でも解決しない場合は、専門家によるサポートが必要です。「Kernel Data Inpage Error」は、複雑なハードウェアの問題や、専門的なツールや専門知識を必要とする根深いシステムの問題に起因している可能性があります。
コンピュータを修理に出す前に、データの損失を避けるために、すべての重要なデータがバックアップされていることを確認してください。MiniTool ShadowMakerのようなバックアップツールを使用することができます。このソフトウェアを使用すると、ブータブルメディアを作成し、死んだコンピュータからデータをバックアップすることができます。
「Kernel Data Inpage Error」が発生した後に失われたデータを復元する方法
コンピュータが正常に起動できる場合
「Kernel Data Inpage Error」が発生した後、データが失われる可能性があります。修復した後、Windowsシステムが正常に起動できる場合、最高の無料データ復元ソフトウェアであるMiniTool Power Data Recoveryを使って失われたデータを復元することができます。
MiniTool Power Data Recoveryは強力でユーザーフレンドリーなデータ復元ツールで、様々なデータ損失シナリオから紛失または削除されたデータを復元できるように設計されています。誤って削除した場合でも、ハードドライブの故障でも、「Kernel Data Inpage Error」のような複雑なエラーでも、この強力なツールは信頼できるファイル復元ソリューションを提供します。この機能は、特に重要なドキュメント、写真、ビデオ、その他の失われた可能性のある重要なデータを復元するのに便利です。
包括的なデータ復元ツールとして、MiniTool Power Data Recoveryは直感的なインターフェースを備えており、ストレージデバイスを素早くスキャンし、見つかったファイルをプレビューし、希望の場所に削除されたファイルを復元することができます。さあ、MiniTool Power Data Recovery無料版を入手して、ファイルの復元を始めましょう。
MiniTool Power Data Recovery Freeクリックしてダウンロード100%クリーン&セーフ
ステップ1: MiniTool Power Data Recoveryを開きます。インターフェース上で、「論理ドライブ」タブの下にコンピュータ上のすべてのパーティションが表示されます。データを復元したいパーティションを選択し、「スキャン」をクリックします。失われたデータがどのパーティションにあるか分からない場合、「デバイス」タブでディスク全体をスキャンすることができます。
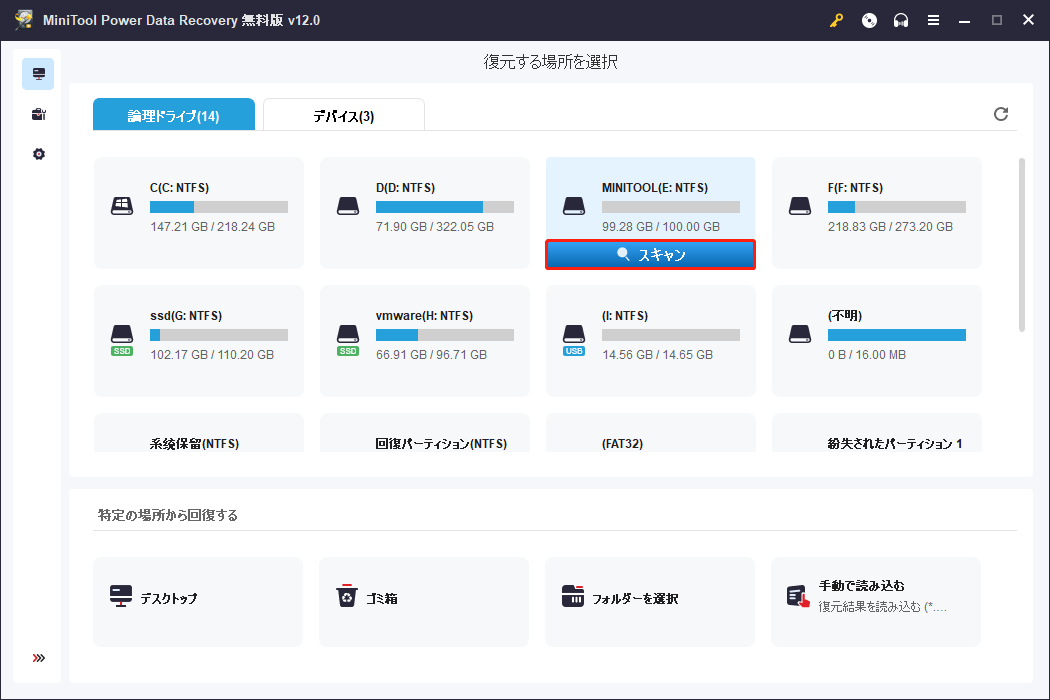
ステップ2:スキャンプロセスが終了したら、復元したいファイルを選択し始めます。より迅速にファイルを見つけるために、スキャン結果がファイルタイプに従って分類され表示される「タイプ」タブに移動することができます。
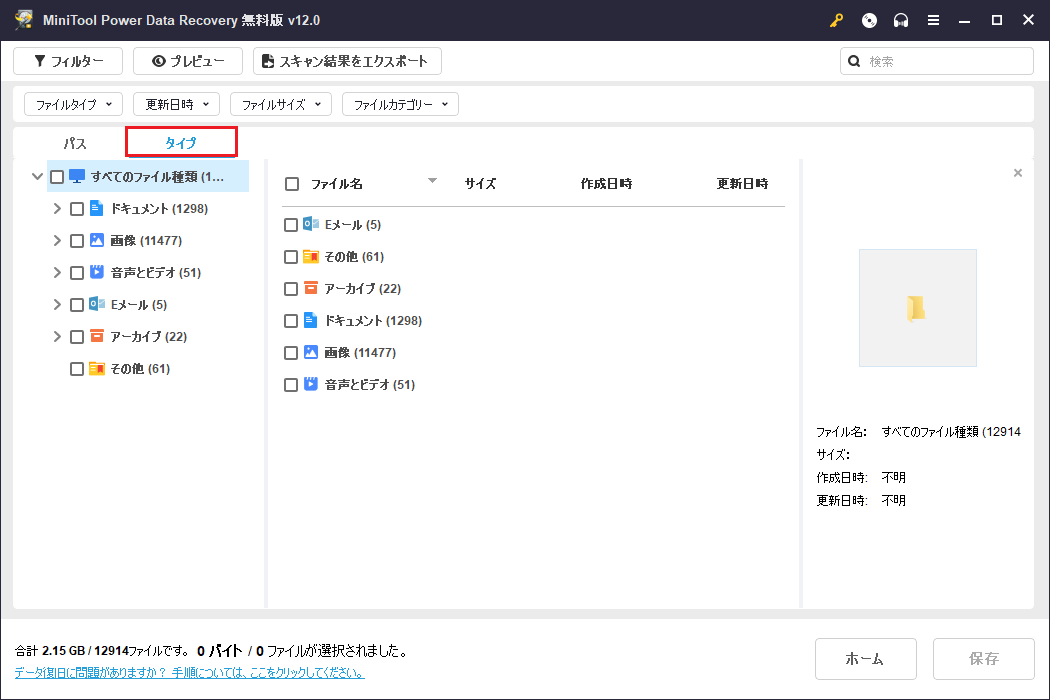
また、特定のファイルを見つけるために、ファイルタイプ、更新日時、ファイルサイズ、ファイルカテゴリーを含むフィルター条件を追加するには、「フィルター」をクリックすることができます。
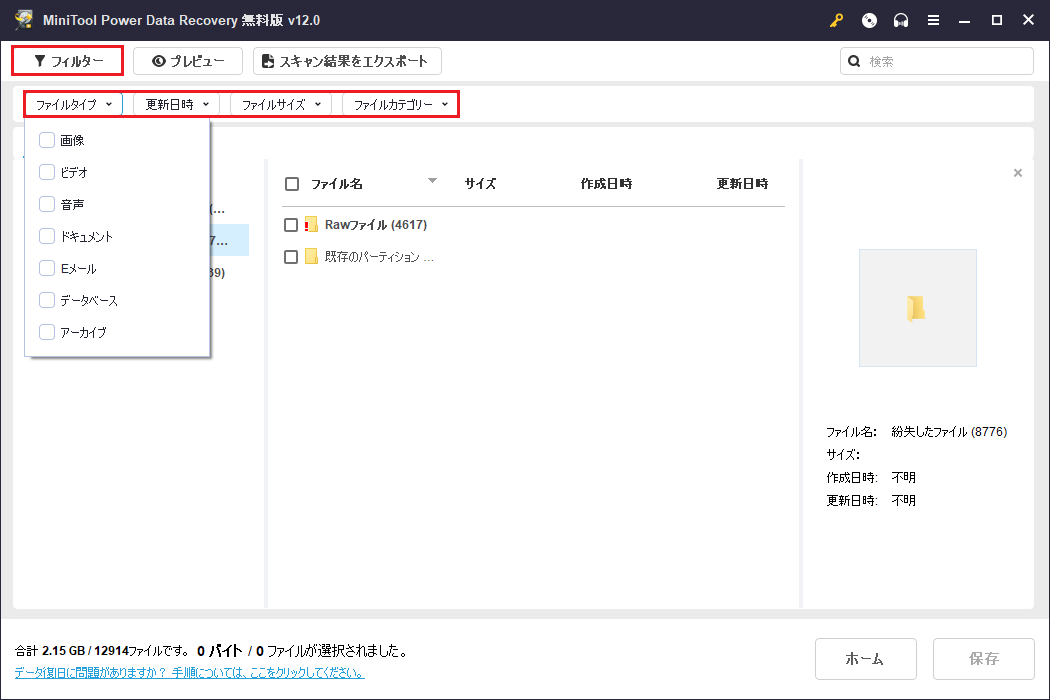
さらに、「プレビュー」ボタンをクリックしてファイル(最大サイズ2GB)を確認し、必要なファイルであることを確認することができます。
ステップ3:必要なファイルを選択したら、「保存」をクリックし、適切な保存場所を選択します。元の場所ではなく、別の信頼できるフォルダーやドライブに保存することをお勧めします。
コンピュータが起動しない場合
コンピュータが正常に起動しない場合、既存のデータを転送するにはどうすればよいでしょうか?MiniTool Power Data Recoveryのブータブルメディアビルダ機能を使ってブータブルメディアを作成し、コンピュータ内のファイルにアクセスすることができます。
まず以下の準備をします:
- 空のUSBフラッシュドライブ。推奨サイズ:4~64GB。
- 別のコンピュータ。
ステップ1:まず、正常に動作しているコンピュータにMiniTool Power Data Recovery無料版をダウンロードしてインストールします。そして、USBドライブをこのデバイスに挿入します。MiniTool Power Data Recoveryを起動し、右上の「MiniTool Power Data Recovery起動版」をクリックします。その後、画面の指示に従ってアップグレード版をインストールします。
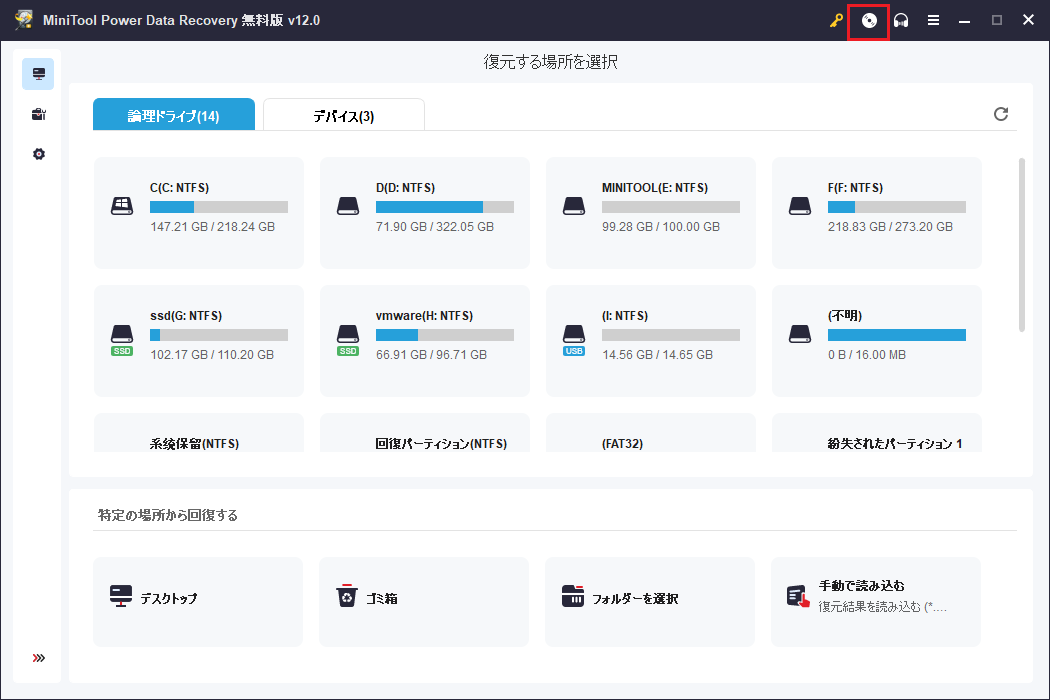
ステップ2:このファイル復元ソフトのフルエディションを起動し、ブータブルメディアを作成するために「MiniTool Power Data Recovery起動版」をクリックします。ブータブルUSBドライブの作成を選択します。完了したら、USBフラッシュドライブを動作中のコンピュータから取り外し、故障したコンピュータに挿入します。
ステップ3:コンピュータの電源を入れ、BIOSに入ります。コンピュータによってBIOSに入るキーが異なるため、特定のコンピュータでBIOSに入る方法を検索する必要があるかもしれません。BIOSに入ったら、「Boot Manager」で「EFI USB Device」を選択し、「Enter」を押します。
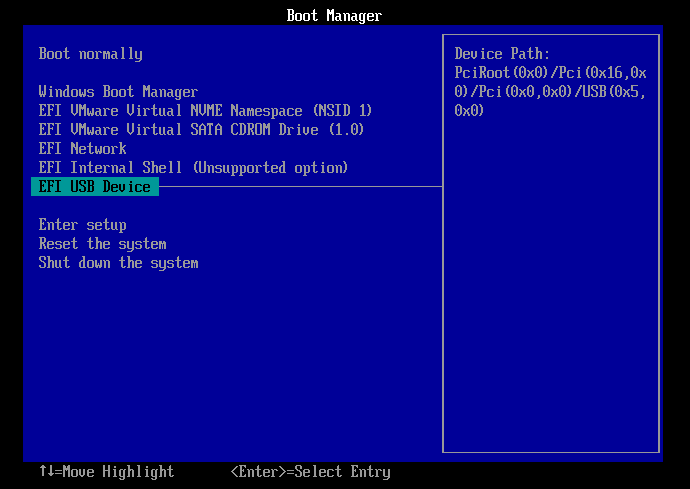
ステップ4:解像度を変更するかどうか、MiniTool Power Data Recoveryをロードするかどうかを決定した後、メインインターフェイスに入ります。
ステップ5:コンピュータが正常に起動できるように、ファイルの復元を開始できます。ドライブまたはディスクをスキャンし、スキャンが完了するのを待ちます。そして、復元したいファイルを選択してUSBフラッシュドライブに保存します。
結語
「Kernel Data Inpage Error」は少々複雑ですが、潜在的な原因を体系的に診断し、適切な対処策を行うことで解決できます。定期的にシステムをメンテナンスすることで、このようなエラーを防ぐことができます。エラーが続くようであれば、MiniTool Power Data Recoveryを使って大切なファイルを保護してください。
MiniTool Power Data Recoveryを使用する際に問題が発生した場合は、[email protected]までサポートチームにご連絡ください。




ユーザーコメント :