Was ist der Fehler Unbekanntes USB-Gerät und was verursacht ihn
Der Fehler Unbekanntes USB-Gerät tritt häufig auf, wenn Ihr Computer ein USB-Gerät nicht identifizieren kann. Dieser Fehler wird normalerweise durch eine Nachricht wie ein Unbekanntes USB-Gerät (Fehler beim Anfordern der Gerätebeschreibung) im Geräte-Manager angezeigt.

Bildquelle: bandchef in www.bassic.de
Mehrere Faktoren können zu diesem Fehler beitragen, daher ist es wichtig, die zugrunde liegende Ursache zu identifizieren, um die geeignete Lösung anzuwenden.
Häufige Ursachen für den Fehler Unbekanntes USB-Gerät sind:
- Fehlerhafte USB-Anschlüsse: Ein fehlerhafter USB-Anschluss oder physische Beschädigungen können verhindern, dass das Gerät erkannt wird. Dies kann durch Abnutzung im Laufe der Zeit oder durch einen Unfall verursacht werden.
- Veraltete oder beschädigte Treiber: USB-Treiber ermöglichen die Kommunikation zwischen dem Betriebssystem und dem USB-Gerät. Wenn diese Treiber veraltet, fehlend oder beschädigt sind, kann das System das Gerät möglicherweise nicht erkennen.
- Hardwarekonflikte: Andere angeschlossene Geräte können das USB-Gerät stören und zu Konflikten führen, die eine Erkennung verhindern. Dies kann passieren, wenn mehrere Geräte um die gleichen Ressourcen konkurrieren oder wenn es Kompatibilitätsprobleme gibt.
- Probleme mit der Stromversorgung: USB-Geräte benötigen zusätzliche Stromversorgung, um zu funktionieren. Wenn der USB-Anschluss nicht genügend Strom liefert, wird das Gerät möglicherweise nicht erkannt, insbesondere bei Geräten mit hohem Stromverbrauch.
- Fehlerhafte USB-Geräte: Das USB-Gerät selbst kann beschädigt oder defekt sein. Interne Fehler im Gerät können die ordnungsgemäße Kommunikation mit dem Computer verhindern.
- Systemprobleme: Probleme innerhalb des Betriebssystems, wie beschädigte Systemdateien oder falsche Einstellungen, können den Erkennungsprozess stören. Systemupdates oder fehlerhafte Konfigurationen können ebenfalls zu diesem Fehler führen.
Das Verständnis dieser Ursachen hilft bei der Diagnose des Problems und der Auswahl der wirksamsten Lösung.
Wie man den Fehler Unbekanntes USB-Gerät behebt
Lösung 1: Überprüfen Sie den USB-Anschluss oder verwenden Sie einen anderen
Überprüfen Sie den verwendeten USB-Anschluss
Untersuchen Sie den USB-Anschluss auf physische Schäden oder Verunreinigungen, die die Verbindung behindern können. Manchmal liegt das Problem einfach an einer lockeren Verbindung oder Schmutz im Anschluss.
Verwenden Sie einen anderen USB-Anschluss
Versuchen Sie, das USB-Gerät an einen anderen USB-Anschluss am selben Computer anzuschließen. Verschiedene Anschlüsse können unterschiedliche Fähigkeiten oder Stromstärken haben, und ein Wechsel der Anschlüsse kann das Problem manchmal beheben.
Überprüfen Sie, ob es sich um einen USB-Hardwarefehler handelt
Um festzustellen, ob das Problem am USB-Gerät selbst liegt, versuchen Sie, es an einen anderen verfügbaren Computer anzuschließen. Wenn das Gerät immer noch nicht erkannt wird, könnte es defekt sein und muss repariert oder ersetzt werden.
Lösung 2: Verwenden Sie das Fehlerüberprüfungstool
Das integrierte Fehlerüberprüfungstool in Windows kann Probleme mit USB-Geräten erkennen und beheben. Dieses Tool überprüft das Gerät auf Dateisystemfehler und fehlerhafte Sektoren, die das Problem verursachen könnten. So verwenden Sie es:
- Öffnen Sie den Datei-Explorer, indem Sie Win + E drücken, und navigieren Sie zu Dieser PC.
- Klicken Sie mit der rechten Maustaste auf das USB-Gerät und wählen Sie Eigenschaften.
- Gehen Sie zur Registerkarte Tools und klicken Sie unter dem Abschnitt Fehlerüberprüfung auf Prüfen.
- Folgen Sie den Anweisungen auf dem Bildschirm, um den Vorgang abzuschließen. Wenn ein Popup-Fenster Sie darauf hinweist, dass das Laufwerk nicht überprüft werden muss, klicken Sie auf Laufwerk scannen, um den Scanvorgang fortzusetzen.
Lösung 3: Hardware- und Geräte-Fehlerbehebungsprogramm ausführen
Obwohl das Hardware- und Geräte-Fehlerbehebungsprogramm in neueren Versionen von Windows 10 und 11 entfernt wurde, kann es immer noch über die Befehlszeile aufgerufen werden. Dieses Tool hilft dabei, hardwarebezogene Probleme zu diagnostizieren und zu beheben.
1. Drücken Sie Win + R, um das Ausführen-dialogfeld zu öffnen.
2. Geben Sie msdt.exe -id DeviceDiagnostic und drücken Sie die Eingabetaste.
3. Klicken Sie auf Weiter und folgen Sie den Anweisungen auf dem Bildschirm, um den Fehlerbehebungsprozess abzuschließen.
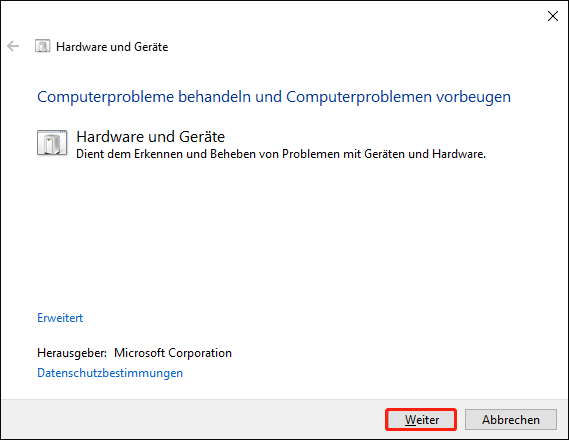
Lösung 4: Schnellstart deaktivieren
Der Schnellstart ist eine Funktion, die den Startvorgang beschleunigen soll, aber manchmal Probleme mit USB-Geräten verursachen kann. Das Deaktivieren des Schnellstarts kann helfen, diese Probleme zu beheben:
- Drücken Sie Win + X und wählen Sie Energieoptionen.
- Klicken Sie auf Zusätzliche Energieeinstellungen.
- Wählen Sie Auswählen, was beim Drücken des Netzschalters geschehen soll im linken Bereich.
- Klicken Sie auf Einige Einstellungen sind momentan nicht verfügbar. Deaktivieren Sie dann Schnellstart aktivieren (empfohlen) und klicken Sie auf Änderungen speichern.
Lösung 5: USB-Aussetzungsmodus deaktivieren
Die USB-Aussetzungsfunktion ermöglicht es Windows, einen bestimmten USB-Anschluss zu suspendieren, ohne andere Anschlüsse zu beeinflussen, um Energie zu sparen. Das Deaktivieren dieser Funktion kann Erkennungsprobleme verhindern:
1. Drücken Sie Win + X und wählen Sie Energieoptionen.
2. Wählen Sie unter Verwandte Einstellungen Zusätzliche Energieeinstellungen.
3. Wählen Sie Ihren aktuellen Energiesparplan (standardmäßig Ausbalanciert) und klicken Sie auf Energiesparplaneinstellungen ändern.
4. Wählen Sie Erweiterte Energieeinstellungen ändern.
5. Erweitern Sie USB-Einstellungen und Einstellung für selektives USB-Energiesparen.
6. Setzen Sie die Einstellung auf Deaktiviert, klicken Sie auf Übernehmen und dann auf OK.

Lösung 6: Nach Hardwareänderungen suchen
Das Suchen nach Hardwareänderungen zwingt Windows dazu, das USB-Gerät zu erkennen und neu zu initialisieren, was Erkennungsprobleme beheben kann.
- Drücken Sie Win + X und wählen Sie Geräte-Manager.
- Trennen Sie das USB-Gerät von Ihrem Computer. Klicken Sie dann mit der rechten Maustaste auf Ihren Computernamen oben im Geräte-Manager-Fenster und wählen Sie Nach geänderter Hardware suchen.
Lösung 7: Windows aktualisieren
Kompatibilitätsprobleme oder Fehler in Windows-Versionen können ebenfalls dazu führen, dass USB-Geräte nicht erkannt werden. Durch das Aktualisieren des Betriebssystems stellen Sie sicher, dass Sie die neuesten Fehlerbehebungen und Verbesserungen haben, um USB-Gerätefehler zu beheben.
Drücken Sie Win + I, um die Einstellungen zu öffnen.
Gehen Sie zu Update und Sicherheit > Windows Update.
Klicken Sie auf Nach Updates suchen, um verfügbare Updates herunterzuladen und zu installieren.
Lösung 8: USB-Treiber aktualisieren oder neu installieren
Das Aktualisieren oder Neuinstallieren des USB-Treibers kann Kompatibilitäts- und Erkennungsprobleme beheben. So geht’s:
Treiber aktualisieren
- Drücken Sie Win + X und wählen Sie Geräte-Manager.
- Erweitern Sie den Abschnitt USB-Controller.
- Klicken Sie mit der rechten Maustaste auf das betroffene USB-Gerät und wählen Sie Treiber aktualisieren.
- Wählen Sie Automatisch nach Treibern suchen und folgen Sie den Anweisungen auf dem Bildschirm.
- Starten Sie danach Ihr Windows-System neu, um den neuen Treiber normal auszuführen.
Treiber neu installieren
Falls das Problem nach dem Treiber-Update weiterhin besteht, können Sie versuchen, den Treiber neu zu installieren.
- Klicken Sie im Geräte-Manager mit der rechten Maustaste auf das betroffene USB-Gerät und wählen Sie Gerät deinstallieren, dann wählen Sie Deinstallieren.
- Starten Sie Ihren Computer neu, und Windows sucht automatisch nach dem am besten geeigneten Treiber und installiert ihn.
USB-Root-Hub zurücksetzen
Der USB-Root-Hub fungiert als zentraler Verbindungspunkt für alle USB-Geräte, die an Ihren Computer angeschlossen sind. Durch das Zurücksetzen des USB-Root-Hubs können Erkennungsprobleme behoben werden, indem die Verbindungs- und Energieeinstellungen für alle angeschlossenen Geräte aktualisiert werden. Dies kann besonders nützlich sein, wenn das Problem mit den Energieverwaltungseinstellungen oder einem vorübergehenden Fehler im Hub selbst zusammenhängt.
Hier ist die Anleitung:
- Erweitern Sie im Geräte-Manager den Abschnitt USB-Controller.
- Klicken Sie mit der rechten Maustaste auf USB-Root-Hub und wählen Sie Eigenschaften.
- Gehen Sie zur Registerkarte Energieverwaltung und deaktivieren Sie Computer kann das Gerät ausschalten, um Energie zu sparen.
- Klicken Sie auf OK und starten Sie Ihren Computer neu, um zu sehen, ob Ihr Problem behoben ist.
Lösung 9: BIOS aktualisieren
Das Aktualisieren des BIOS kann Kompatibilitätsprobleme mit USB-Geräten beheben. Das BIOS ist die Firmware, die während des Startvorgangs die Hardware initialisiert. Ein veraltetes BIOS kann verschiedene Hardwareprobleme verursachen.
So aktualisieren Sie das BIOS:
- Besuchen Sie die Website des Computerherstellers, um zu erfahren, wie Sie das BIOS Ihres Computers aktualisieren können.
- Befolgen Sie die bereitgestellten Anweisungen sorgfältig, um mögliche Probleme während des Aktualisierungsvorgangs zu vermeiden.
Wie man Dateien von einem unbekannten USB-Gerät wiederherstellt
Was können Sie tun, wenn Sie Dateien von einem unbekannten USB-Gerät wiederherstellen möchten? Die Verwendung einer professionellen Datenwiederherstellungssoftware wie MiniTool Power Data Recovery kann Ihnen viel Zeit und Mühe ersparen.
MiniTool Power Data Recovery ist ein leistungsstarkes Tool zur Wiederherstellung von Dateien, das Ihnen hilft, verlorene, gelöschte oder nicht zugängliche Daten von verschiedenen Speichermedien wiederherzustellen. Es bietet Ihnen eine zuverlässige Lösung zur Datenwiederherstellung für verschiedene Datenverlustszenarien, wie z. B. USB-Geräte, die aufgrund des Fehlers „Unbekanntes USB-Gerät“ nicht erkannt werden.
Neben USB-Sticks kann MiniTool Power Data Recovery auch effektiv SD-Karten wiederherstellen. Unabhängig davon, ob Ihre SD-Karte für eine Kamera, ein Smartphone oder ein anderes Gerät verwendet wird, kann die Software Ihnen helfen, Fotos, Videos und andere Dateien wiederherzustellen, die möglicherweise durch Beschädigung, versehentliches Löschen oder Formatierungsfehler verloren gegangen sind.
MiniTool Software hat mehrere Editionen seiner Datenwiederherstellungssoftware veröffentlicht, darunter auch MiniTool Power Data Recovery Free. Die kostenlose Edition ermöglicht es Ihnen, bis zu 1 GB Daten kostenlos wiederherzustellen, was eine zugängliche Option ist, wenn Sie nur eine begrenzte Menge an Dateien wiederherstellen müssen.
Holen Sie sich dieses leistungsstarke Datenwiederherstellungstool jetzt kostenlos und stellen Sie Ihre Dateien von dem unbekannten USB-Gerät wieder her.
MiniTool Power Data Recovery FreeKlicken zum Download100%Sauber & Sicher
Schritt 1. Öffnen Sie MiniTool Power Data Recovery und Sie gelangen zur Benutzeroberfläche. Gehen Sie nun zur Registerkarte Geräte, wo alle Speichermedien auf Ihrem Computer angezeigt werden. Bewegen Sie den Cursor auf das USB-Gerät und klicken Sie auf Scannen, um den Scanvorgang zu starten.

Schritt 2. Wenn der Scanvorgang abgeschlossen ist, wählen Sie die Dateien aus, die Sie wiederherstellen möchten. Unter der Registerkarte Pfad werden die gefundenen Dateien in einer Baumstruktur organisiert. Sie können die benötigten Dateien anhand ihres Speicherorts finden.

Um Dateien gezielter zu finden, klicken Sie auf Filtern und fügen Sie Filterkriterien in den vier angezeigten Abschnitten hinzu. Die anpassbaren Filterregeln umfassen Dateityp, Datum der Dateimodifikation, Dateigröße und Dateikategorie.

Um eine bestimmte Datei zu suchen, geben Sie die Schlüsselwörter des Dateinamens in das Suchfeld oben rechts ein und drücken Sie die Eingabetaste.
Schritt 3: Nachdem Sie die benötigten Dateien ausgewählt haben, klicken Sie auf Speichern und wählen Sie einen geeigneten Speicherort, um diese Dateien zu speichern, und klicken Sie dann auf OK, um zu bestätigen. Es wird empfohlen, diese Dateien auf einem zuverlässigen Computerlaufwerk zu speichern, jedoch nicht auf dem ursprünglichen USB-Gerät, um weitere Probleme zu vermeiden.
Fazit
Das Beheben des Fehlers „Unbekanntes USB-Gerät (Fehler beim Anfordern der Gerätebeschreibung)“ erfordert eine Reihe von Schritten, von einfachen Neuverbindungen bis hin zu fortgeschritteneren Fehlerbehebungen. Durch systematisches Anwenden der oben genannten Lösungen können Sie die meisten Probleme mit der Erkennung von USB-Geräten effektive beheben.


Nutzerkommentare :