「不明なUSBデバイス」エラーは通常、コンピューターがUSBデバイスを認識できない場合に表示されます。このエラーの原因はさまざまです。この記事では、このエラーの一般的な原因を探り、修正方法についてステップ・バイ・ステップのガイドを提供します。必要に応じて、データ復元ツールを入手して、この問題のあるUSBドライブからファイルを保存することができます。
不明なUSBデバイスエラーとその原因について
「不明なUSBデバイス」エラーは、コンピューターがUSBデバイスを識別できない場合に頻繁に発生します。このエラーは通常、デバイスマネージャーに「不明なUSBデバイス(デバイス記述子要求の失敗)」などのメッセージが表示されます。

このエラーにはいくつかの要因が考えられますので、根本的な原因を特定し、適切な修正を行うことが重要です。
「不明なUSBデバイス」エラーの一般的な原因には、以下のようなものがあります:
- USBポートの故障:USBポートの故障や物理的な損傷により、デバイスが認識されない場合があります。これは、経年劣化や偶発的な損傷が原因である可能性があります。
- ドライバーが古い、または破損している:USBドライバーは、オペレーティングシステムとUSBデバイス間の通信を容易にします。これらのドライバーが古い、見つからない、または破損している場合、システムはデバイスを認識できないことがあります。
- ハードウェアの競合:他の接続デバイスがUSBデバイスに干渉し、認識できないコンフリクトを引き起こす可能性があります。これは、複数のデバイスが同じリソースを競合したり、互換性の問題があったりする場合に発生する可能性があります。
- 電源の問題:USBデバイスを動作させるには、さらに電力が必要です。USBポートに十分な電力が供給されない場合、特に電力を必要とするデバイスは認識されないことがあります。
- USBデバイスの故障:USBデバイス自体が損傷しているか、故障している可能性があります。デバイスの内部故障により、コンピューターとの適切な通信が妨げられることがあります。
- システムの問題:システムファイルや設定の破損など、オペレーティングシステム内の問題により、認識プロセスが中断されることがあります。システムの更新や誤った設定も、このエラーを引き起こす可能性があります。
これらの原因を理解することは、問題を診断し、最も効果的な解決策を選択するのに役立ちます。
不明なUSBデバイスのエラーを修正する方法
修正1:USBポートをチェックするか、別のポートを使用する
使用しているUSBポートを確認する
USBポートに物理的な損傷や接続を妨げるようなゴミがないか確認してください。問題が単に接続の緩みやポート内部の汚れである場合もあります。
別のUSBポートを使用する
USBデバイスを同じコンピューターの別のUSBポートに接続してみてください。ポートが異なると、機能や電力レベルが異なる場合があり、ポートを切り替えることで問題が解決することがあります。
USBハードウェアの故障かどうかを確認する
問題がUSBデバイス自体にあるかどうかを判断するには、USBデバイスを別のコンピューターに接続してみてください。それでも認識されない場合は、デバイスが故障している可能性があり、修理または交換が必要です。
修正2:エラーチェックツールの使用
Windowsに内蔵されているエラーチェックツールは、USBデバイスの問題を特定し、修正することができます。このツールは、問題を引き起こしている可能性のあるファイルシステムエラーや不良セクタがないか、デバイスをチェックします。使い方は以下の通りです:
- 「WinとE」キーを押して「ファイルエクスプローラー」を開き、「PC」に移動します。
- USBデバイスを右クリックし、「プロパティ」を選択します。
- 「ツール」タブに移動し、「エラーチェック」セクションで「チェック」をクリックします。
- 画面上の指示に従ってプロセスを完了します。このドライブをスキャンする必要がないことを促すポップアップウィンドウが表示された場合は、「ドライブのスキャン」をクリックしてUSBデバイスのスキャンを続行します。
修正3:ハードウェアとデバイスのトラブルシューターを行う
ハードウェアとデバイスのトラブルシューターは、Windows 10と11の新しいバージョンから削除されましたが、コマンドラインからアクセスすることができます。このツールは、ハードウェア関連の問題を診断し、修正するのに役立ちます。
ステップ1:「WinとR」キーを押して、「ファイル名を指定して実行」ダイアログを開きます。
ステップ2:「msdt.exe -id DeviceDiagnostic」と入力し、「Enter」を押します。
ステップ3:「次へ」をクリックし、画面の指示に従ってトラブルシューティングのプロセスを完了します。

修正4:高速スタートアップをオフにする
高速スタートアップは、起動プロセスを高速化するために設計された機能ですが、USBデバイスの問題を引き起こすことがあります。高速スタートアップをオフにすることで、これらの問題を解決することができます:
- 「WinとX」キーを押し、「電源オプション」を選択します。
- 「電源の追加設定」をクリックします。
- 左側のパネルで「電源ボタンの動作の選択」を選択します。
- 「現在利用可能ではない設定を変更します」をクリックします。次に、「高速スタートアップを有効にする(推奨)」のチェックを外し、「変更の保存」をクリックします。
修正5:USBセレクティブサスペンド設定を無効にする
USBセレクティブサスペンド設定は、Windowsが他のポートに影響を与えることなく特定のUSBポートをサスペンドすることを可能にします。この設定を無効にすると、このような問題を防ぐことができます:
ステップ1:「WinとX」キーを押し、「電源オプション」を選択します。
ステップ2:「関連設定」で「電源の追加設定」を選択します。
ステップ3:現在の電源プラン(デフォルトでは「バランス」)を選択し、「プラン設定の変更」をクリックします。
ステップ4:「詳細な電源設定の変更」を選択します。
ステップ5:「USB設定」と「USBセレクティブサスペンドの設定」の両方を展開します。
ステップ6:「設定」を「無効」に設定し、「適用」をクリックしてから「OK」をクリックします。
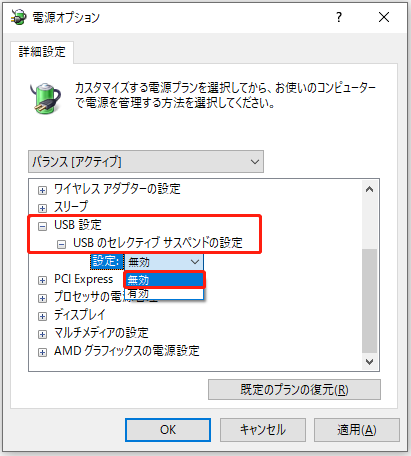
修正6:ハードウェアの変更をスキャンする
ハードウェアの変更をスキャンすると、WindowsがUSBデバイスを認識し、再初期化します。
- 「WinとX」キーを押し、「デバイスマネージャー」を選択します。
- USBデバイスをコンピューターから取り外します。次に、デバイスマネージャーウィンドウの上部にあるコンピューター名を右クリックし、「ハードウェア変更のスキャン」を選択します。
修正7:Windowsをアップデートする
Windowsシステムのバージョンの互換性やバグも、USBデバイスが認識されない問題の原因となる場合があります。オペレーティングシステムをアップデートすることで、USBデバイスのエラーを解決するための最新のシステム修正と改善が行われます。
- 「WinとI」キーを押して「設定」を開きます。
- 「更新とセキュリティ」>「Windows Update」を開きます。
- 「更新プログラムの確認」をクリックし、利用可能な更新プログラムをダウンロードしてインストールします。
修正8:USBドライバーの更新または再インストール
USBドライバーを更新または再インストールすることで、互換性や認識に関する問題を解決できます。以下はその方法です。
ドライバーの更新
- 「WinとX」キーを押し、「デバイスマネージャー」を選択します。
- 「ユニバーサル シリアル バス コントローラー」のセクションを展開します。
- 影響を受けるUSBデバイスを右クリックし、「ドライバーの更新」を選択します。
- 「ドライバーを自動的に検索」を選択し、画面の指示に従います。
- その後、Windowsシステムを再起動し、新しいドライバーを正常に実行させます。
ドライバーの再インストール
USBドライバーをアップデートした後もUSB認識問題が解決しない場合は、ドライバーの再インストールをお試しください。
- 「デバイスマネージャー」で、問題のあるUSBデバイスを右クリックします。「デバイスのアンインストール」を選択し、「アンインストール」を選択します。
- コンピューターを再起動すると、Windowsが自動的に最適なドライバーを検索し、インストールします。
USBルートハブのリセット
USBルートハブは、コンピューターに接続されたすべてのUSBデバイスの中心的な接続ポイントとして機能します。USBルートハブをリセットすると、接続されているすべてのデバイスの接続と電源の設定がリフレッシュされるため、認識に関する問題を解決するのに役立ちます。これは、問題が電源管理設定またはハブ自体の一時的な不具合に関連している場合に特に役立ちます。
チュートリアルは次のとおりです:
- 「デバイスマネージャー」で、「ユニバーサル シリアル バス コントローラー」セクションを展開します。
- 「USBルートハブ」を右クリックし、「プロパティ」を選択します。
- 「電源の管理」タブに移動し、「電力の節約のために、コンピューターでこのデバイスの電源をオフにできるようにする」のチェックを外します。
- 「OK」をクリックし、コンピューターを再起動して問題が解決したかどうかを確認します。
修正9:BIOSをアップデートする
BIOSを更新することで、USBデバイスとの互換性の問題を解決することができます。BIOSは、ブートプロセス中にハードウェアを初期化するファームウェアです。古いBIOSは、ハードウェアに様々な問題を引き起こす可能性があります。
BIOSのアップデート方法は以下の通りです:
- コンピューターのBIOSをアップデートする方法については、コンピューターメーカーのウェブサイトをご覧ください。
- アップデート中に起こりうる問題を避けるため、提供されている指示に注意深く従ってください。
不明なUSBデバイスからファイルを復元する方法
不明なUSBデバイスからファイルを復元したい場合、どうすればいいでしょうか?専門的なデータ復元ソフトウェアであるMiniTool Power Data Recoveryを使えば、労力と時間を大幅に節約できます。
MiniTool Power Data Recoveryは、様々なストレージデバイスから紛失、削除、アクセス不能なデータを復元できるように設計された堅牢なファイル復元ツールです。これは不明なUSBデバイスエラーにより認識されないUSBデバイスなど、様々なデータ損失状況に対応できる信頼性の高いデータ復元ソリューションを提供します。
USBフラッシュドライブに加えて、MiniTool Power Data RecoveryはSDカードの復元も効果的に実行できます。SDカードがカメラ、スマートフォン、その他のデバイス用であろうと、破損、誤削除、フォーマットエラーによって失われた写真、動画、その他のファイルを復元することができます。
MiniToolソフトウェアは、MiniTool Power Data Recovery無料版を含むデータ復元ソフトウェアのいくつかのエディションをリリースしています。無料版では、1GBまでのデータを無料で復元できるため、限られた量のファイルを復元する必要がある場合に利用しやすいオプションとなっています。
今すぐこの強力なデータ復元ツールを無料で入手して、不明なUSBデバイスからファイルを復元しましょう。
MiniTool Power Data Recovery Freeクリックしてダウンロード100%クリーン&セーフ
ステップ1: MiniTool Power Data Recoveryを開くと、インターフェースが表示されます。「デバイス」タブに移動し、コンピューター上のすべてのストレージデバイスが表示されます。USBデバイスにカーソルを置き、「スキャン」をクリックしてスキャンプロセスを開始します。

ステップ2: スキャンプロセスが完了したら、復元したいファイルを選択し始めます。「パス」タブの下で、見つかったファイルがツリー構造として整理されているのを見ることができます。ファイルの場所に応じて必要なものを見つけることができます。

より具体的にファイルを検索するには、「フィルター」をクリックし、表示される4つのセクションにフィルター基準を追加します。カスタマイズ可能なフィルタールールには、ファイルタイプ、ファイルの更新日時、ファイルサイズ、ファイルカテゴリーがあります。

特定のファイルを検索するには、右上隅にある検索ボックスにファイル名のキーワードを入力し、「Enter」キーを押します。
ステップ3: 必要なファイルを選択した後、「保存」をクリックします。これらのファイルを適切な場所に保存することを選択し、「OK」をクリックして確定します。さらなる問題を避けるために、元のUSBデバイスではなく、信頼できるコンピューターのドライブに保存することをお勧めします。
結論
「不明なUSBデバイス(デバイス記述子要求の失敗)」エラーに対処するには、単純な再接続からより高度なトラブルシューティングまで、さまざまな手順が必要です。上記の修正を体系的に適用することで、ほとんどのUSBデバイス認識の問題を効果的に解決することができます。



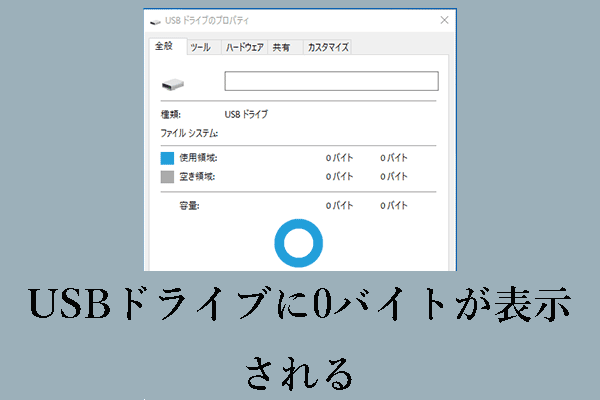
ユーザーコメント :