The Unknown USB Device error typically appears when a computer fails to recognize a USB device. This can be caused by various factors. In this post, we will explore the common causes of this error and provide a step-by-step guide on how to fix it. If needed, you can obtain a data recovery tool to save files from this problematic USB drive.
What Is the Unknown USB Device Error and What Causes It
The Unknown USB Device error frequently occurs when your computer is unable to identify a USB device. This error is usually indicated by a message such as “Unknown USB Device (Device Descriptor Request Failed)” in the Device Manager.

Image source: Noninvasive in tenforums.com
Several factors can contribute to this error, making it important to identify the underlying cause to apply the appropriate fix.
Common causes of the Unknown USB Device error include:
- Faulty USB ports: A faulty USB port or physical damage may prevent the device from being recognized. This may be caused by wear and tear over time or accidental damage.
- Outdated or corrupt drivers: USB drivers facilitate communication between the operating system and the USB device. If these drivers are outdated, missing, or corrupted, the system may fail to recognize the device.
- Hardware conflicts: Other connected devices may interfere with the USB device, causing conflicts that prevent recognition. This can occur when multiple devices compete for the same resources or if there are compatibility issues.
- Power supply issues: USB devices require additional power to operate. If the USB port does not provide enough power, the device may not be recognized especially for power-hungry devices.
- Faulty USB devices: The USB device itself may be damaged or malfunctioning. Internal faults within the device can prevent proper communication with the computer.
- System issues: Problems within the operating system, such as corrupted system files or settings, can disrupt the recognition process. System updates or incorrect configurations can also lead to this error.
Understanding these causes can help in diagnosing the problem and selecting the most effective solution.
How to Fix the Unknown USB Device Error
Fix 1: Check the USB Port or Use Another One
Check the USB port you are using
Inspect the USB port for any physical damage or debris that might be obstructing the connection. Sometimes, the issue can be as simple as a loose connection or dirt in the port.
Use another USB port
Try connecting the USB device to a different USB port on the same computer. Different ports may have different capabilities or power levels, and switching ports can sometimes resolve the issue.
Check if it is a USB hardware fault
To determine if the problem is with the USB device itself, try connecting it to another available computer. If the device is still not recognized, it may be faulty and require repair or replacement.
Fix 2: Use Error-Checking Tool
The built-in error-checking tool in Windows can identify and fix issues with USB devices. This tool checks the device for file system errors and bad sectors that might be causing the issue. Here’s how to use it:
- Open File Explorer by pressing Win + E and navigate to This PC.
- Right-click the USB device and select Properties.
- Go to the Tools tab and click Check under the Error checking section.
- Follow the on-screen instructions to complete the process. If a pop-up window prompts you that you do not need to scan this drive, click Scan drive to continue scanning the USB device.
Fix 3: Run Hardware and Devices Troubleshooter
Although the Hardware and Devices Troubleshooter has been removed from newer versions of Windows 10 and 11, it can still be accessed through the command line. This tool helps diagnose and fix hardware-related problems.
Step 1: Press Win + R to open the Run dialog.
Step 2: Type msdt.exe -id DeviceDiagnostic and press Enter.
Step 3: Click Next and follow the on-screen instructions to complete the troubleshooting process.

Fix 4: Turn off Fast Startup
Fast Startup is a feature designed to speed up the boot process, but it can sometimes cause issues with USB devices. Turning off Fast Startup can help resolve these problems:
- Press Win + X and select Power Options.
- Click on Additional power settings.
- Select Choose what the power buttons do on the left panel.
- Click Change settings that are currently unavailable. Then uncheck Turn on fast startup (recommended) and hit Save changes.
Fix 5: Disable USB Selective Suspend Setting
The USB selective suspend setting allows Windows to suspend a specific USB port without affecting other ports, which can save power but can also cause recognition issues. Disabling this setting can prevent such problems:
Step 1: Press Win + X and select Power Options.
Step 2: Choose Additional power settings under Related settings.
Step 3: Select your current power plan (Balanced by default) and click on Change plan settings.
Step 4: Choose Change advanced power settings.
Step 5: Expand both USB settings and USB selective suspend setting.
Step 6: Set Setting to Disabled and click Apply, then OK.

Fix 6: Scan for Hardware Changes
Scanning for hardware changes forces Windows to recognize and reinitialize the USB device, which can resolve recognition issues.
- Press Win + X and select Device Manager.
- Unplug the USB device from your computer. Then, right-click on your computer name at the top of the Device Manager window and select Scan for hardware changes.
Fix 7: Update Windows
Compatibility or bugs in Windows system versions may also cause issues with USB devices not being recognized. Updating your operating system ensures that you have the latest system fixes and improvements to resolve USB device errors.
- Press Win + I to open Settings.
- Go to Update & Security > Windows Update.
- Click Check for updates to download and install any available updates.
Fix 8: Update or Reinstall the USB Driver
Updating or reinstalling the USB driver can resolve compatibility and recognition issues. Here’s how to do it.
Update Driver
- Press Win + X and select Device Manager.
- Expand the Universal Serial Bus controllers section.
- Right-click on the affected USB device and select Update driver.
- Choose Search automatically for drivers and follow the on-screen instructions.
- After that, restart your Windows system to let the new driver run normally.
Reinstall Driver
If the USB recognition issue persists after the USB driver update, you can try reinstalling the driver.
- In Device Manager, right-click the affected USB device and select Uninstall device, then choose Uninstall.
- Restart your computer, and Windows will automatically search for the most suitable driver for your computer and install it.
Reset USB Root Hub
The USB Root Hub acts as the central connection point for all USB devices connected to your computer. Resetting the USB Root Hub can help resolve recognition issues by refreshing the connection and power settings for all connected devices. This can be particularly useful if the problem is related to power management settings or a temporary glitch in the hub itself.
Here is the tutorial:
- In Device Manager, expand the Universal Serial Bus controllers section.
- Right-click on USB Root Hub and select Properties.
- Go to the Power Management tab and uncheck Allow the computer to turn off this device to save power.
- Click OK and restart your computer to see if your problem has been fixed.
Fix 9: Update BIOS
Updating the BIOS can resolve compatibility issues with USB devices. The BIOS is the firmware that initializes hardware during the boot process. An outdated BIOS can cause various hardware issues.
Here’s how to update the BIOS:
- Visit your computer manufacturer’s website to learn how to update your computer’s BIOS.
- Follow the provided instructions carefully to avoid potential issues during the update process.
How to Recover Files From the Unknown USB Device
What can you do if you want to recover files from an unknown USB device? Using professional data recovery software – MiniTool Power Data Recovery can save much of your energy and time.
MiniTool Power Data Recovery is a robust file restore tool designed to help you retrieve lost, deleted, or inaccessible data from a variety of storage devices. It provides you with a reliable data recovery solution capable of handling various data loss situations, such as USB devices not recognized due to the Unknown USB Device error.
In addition to USB flash drives, MiniTool Power Data Recovery can also effectively perform SD card recovery. Whether your SD card is for a camera, smartphone, or other device, the software can help you recover photos, videos, and other files that may have been lost due to corruption, accidental deletion, or formatting errors.
MiniTool Software has released several editions of its data recovery software, including MiniTool Power Data Recovery Free. The free edition allows you to recover up to 1GB of data at no cost, making it an accessible option if you need to recover a limited amount of files.
Get this powerful data recovery tool for free now and recover your files from the unknown USB device.
MiniTool Power Data Recovery FreeClick to Download100%Clean & Safe
Step 1: Open MiniTool Power Data Recovery and you’ll be taken to its interface. Now, go to the Devices tab where all the storage devices on your computer will be displayed. Place your cursor on the USB device and click Scan to start the scan process.

Step 2: When the scan process is complete, start to select the files you want to recover. Under the Path tab, you can see found files are organized as a tree structure. You can find the required ones according to the file location.

To find files more specifically, click Filter and add filter criteria in the four sections that appear. The customizable filter rules include file type, file modification date, file size, and file category.

To search for certain a file, type the keywords of the file name in the search box in the upper right corner and hit Enter.
Step 3: After selecting the needed files, click Save and choose to store these files in an appropriate location, then click OK to confirm. It’s recommended you save them to a reliable computer drive but not the original USB device to avoid further issues.
Conclusion
Addressing the “Unknown USB Device (Device Descriptor Request Failed)” error involves a range of steps from simple reconnections to more advanced troubleshooting. By systematically applying the above fixes, you can resolve most USB device recognition issues effectively.


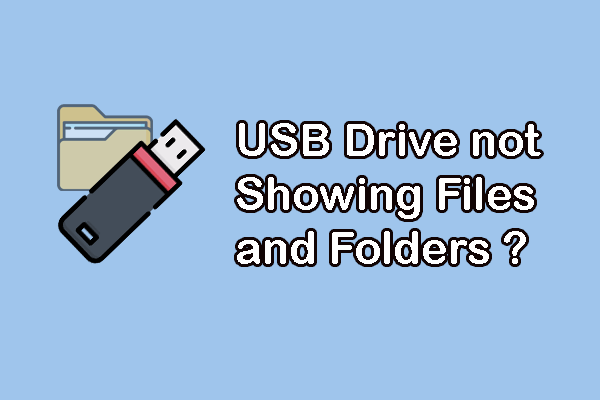

User Comments :