How to Recover Lost Data after Repartitioning a Hard Drive
- Why You Repartition a Hard Drive
- Repartition Hard Drive Is Risky - Not 100% Safe
- Recover Lost Data after Repartitioning a Hard Drive
- Related Articles
- User Comments
Content:
Why You Repartition a Hard Drive
When you get a new hard drive, the first thing you need to do is to create partitions and format them, then you can save data on the partitions. But why sometimes you need to repartition a hard drive? Usually, hard drive repartition is operated to optimize the partition arrangement. For example, the system partition is running out of space, excessive/insufficient numbers of partitions, longing for duel boot system, or the partition for work files is too large…The reasons are so many…In these cases, you can extend partition, shrink partition, create new partitions, merger partitions, etc. for better data management.
Repartition Hard Drive Is Risky - Not 100% Safe
 How do you repartition a hard drive? By formatting the drive to recreate partitions OR by resizing the partitions directly? Obviously the latter one that avoid full backup is more reasonable. But please keep this in mind: repartitioning a hard drive is not always 100% safe and may leads to data loss if you encounter any interruptions or incorrect operations to the hard drive. Errors like 'Exception Processing Message’, 'Not Enough Memory’, etc. can make your hard drive inaccessible and even cause your partition missing after repartitioning the hard drive. This is because some errors caused during repartition may lead to MBR corruption or partition table damage, then the computer refuses to boot or displays error messages saying you are not allowed to access files from partitions. However, the risk remains small.
How do you repartition a hard drive? By formatting the drive to recreate partitions OR by resizing the partitions directly? Obviously the latter one that avoid full backup is more reasonable. But please keep this in mind: repartitioning a hard drive is not always 100% safe and may leads to data loss if you encounter any interruptions or incorrect operations to the hard drive. Errors like 'Exception Processing Message’, 'Not Enough Memory’, etc. can make your hard drive inaccessible and even cause your partition missing after repartitioning the hard drive. This is because some errors caused during repartition may lead to MBR corruption or partition table damage, then the computer refuses to boot or displays error messages saying you are not allowed to access files from partitions. However, the risk remains small.
SHARE ON TWITTER
Then what should you do if bad things really happens? If the lost data are significant and you didn't make any backup, then you will have to find a way out to recover data after repartitioning hard drive. It is recommended to make use of proficient hard drive recovery software. The good news is that, you can use MiniTool Power Data Recovery to do this.
Recover Lost Data after Repartitioning a Hard Drive
The Possibility of Data Recovery after Repartition
When you delete a file, no matter you delete it accidentally or intentionally, the actual data is not destroyed at once. The computer system only marks that data deleted but still keeps it at data segment. As long as the deleted data is not overwritten by new data, it can be found, reconstituted and recovered. Therefore you are expected to recover deleted files after repartition as promptly as possible.About Power Data Recovery
Power Data Recovery covers entire spectrum of windows file system such as FAT, FAT32, NTFS; and windows OS like Windows XP, Windows Vista and Windows 7/8/10, etc. In addition, MiniTool Power Data Recovery could recover all mainstream file types, mainly including *.pst, *.xls, *.doc, *.ppt, *.txt, *.mdb, *.dbx, *.db, *.gif, *.jpg, *.psd, *.pdf, *.png, etc. and will support more for the future.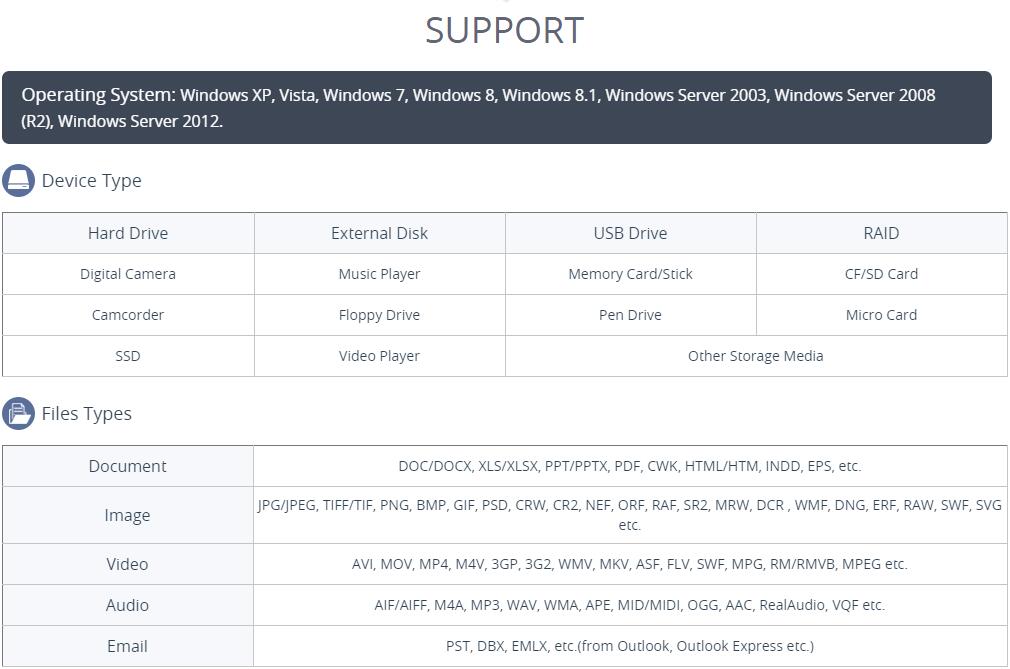
MiniTool Power Data Recovery includes five data recovery modules: Undelete Recovery, Damaged Partition Recovery, Lost Partition Recovery, Digital Media Recovery and CD/DVD Recovery.
How to Do Data Recovery after Repartition
If you are new to Power Data Recovery, you may need the following tutorials to recover deleted files after repartition.Step 1. Download and install Power Data Recovery, then run it.
Step 2. If you see all partitions on your drive, choose "Damaged Partition Recovery"; if not, choose "Lost Partition Recovery".
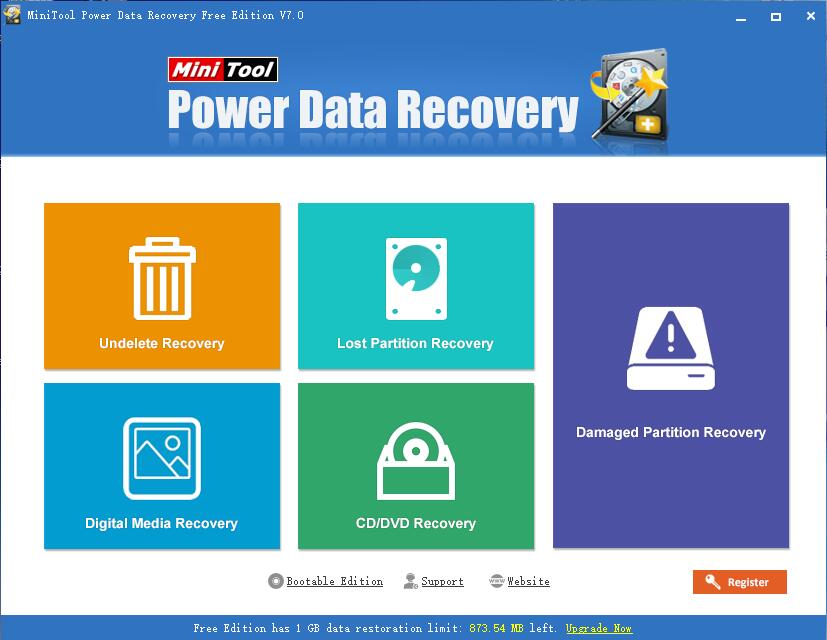
Step 3. Scan the specific partition to check out whether your files are there.
Step 4. Tick files you need and press "Save" to recover files to another location in case of data overwriting.
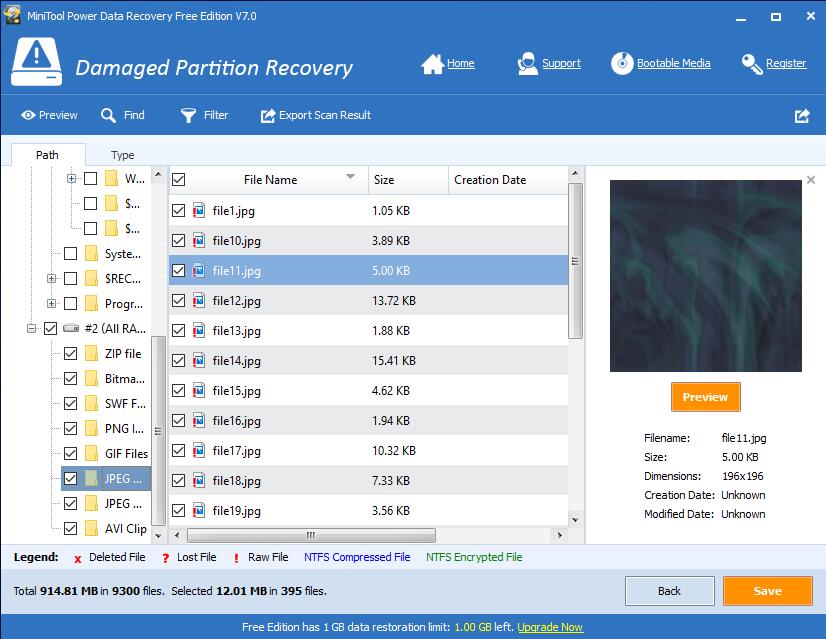
Note: MiniTool Power Data Recovery free edition allows you to recover up to 1GB data. For additional data restoration, you need to purchase a personal license to break the limitation.
Download Freeware Buy Now
See data recovery from partitioned hard disk can be easily solved by MiniTool Power Data Recovery. For more data recovery issues, leave us comments below, we read every thread.
Common problems related to partition recovery and our solutions:
- How To Recover Data After Hard Drive Crash
- Recover Data from RAW File System, RAW Partition and RAW Drive Efficiently
- Get Free Seagate Data Recovery Service? No Problem
- 10 Signs That May Drive Disk To Die & Recover Files From Dead Hard Disk
- The Volume Does Not Contain A Recognized File System – How To Fix
