トランセンドUSBフラッシュドライブが検出されないという問題に直面している場合、あなたは正しい場所に来ています。この記事では、このトピックに焦点を当て、フラッシュドライブが認識されない問題を修正する方法と、データを復元するためにMiniTool Power Data Recoveryを使用する方法を説明しています。
トランセンドUSBフラッシュドライブが検出/認識されない
トランセンドUSBフラッシュドライブをWindows PCに接続しても、パソコンがそれを検出できない場合、この問題を解決するために、原因を知りたいと思うかもしれません。ここでは、ファイルエクスプローラーでトランセンドUSBフラッシュドライブが検出されない問題が発生する原因を説明します。
トランセンドUSBフラッシュドライブが検出されない原因
お使いのトランセンドUSBペンドライブが表示されない場合、問題はUSBフラッシュドライブにあるのか、それともパソコンにあるのか疑問に思うかもしれません。実は、この2つの側面の両方がこの問題を引き起こす可能性があります。
- USBポートが損傷しています。パソコンのUSBポートが損傷している場合、外付けドライブを検出できません。
- USBフラッシュドライブがウイルス/マルウェアに感染しています。USBに感染したウイルスやマルウェアによって、ドライブの情報が変更されたり、ドライブが認識されなくなったり、ドライブが損傷したりすることがあります。
- USBフラッシュドライブが物理的に損傷しています。USBコネクタが曲がっていたり、壊れていたり、水にさらされていたりすると、接続や認識機能に影響が出ます。
- USBドライバーが古い、または互換性がないです。古いUSBドライバーは、ドライブが検出されないなどの多くの問題を引き起こし、ワークフローを混乱させたり、デバイスのパフォーマンスを低下させたりする可能性があります。
- USBファイルシステムに問題があります。USBファイルシステムが破損しているか、コンピュータと互換性がない場合、認識に問題が発生することがあります。
- USBドライブが初期化されていません。初期化されていないため、ドライブはオペレーティングシステムでフォーマットまたはパーティション設定されておらず、認識できません。
- USBドライブのパーティションが失われました。パーティションが失われた場合、USBはディスクの管理で「未割り当て」と表示されます。
- USBドライブにドライブ文字がありません。USBをパソコンに挿入する際、ドライブ文字が割り当てられていない場合、システムが認識しないことがあります。
基本的な対処法を試し、解決できるかどうかを確認する
原因を理解した上で、基本的な修正方法を試してみてください。
1. 別のUSBポートを使う
USBポートが機能していない場合、トランセンドUSBフラッシュドライブが検出されない問題が発生することがあります。この問題を解決するには、まずUSBポートが機能していないかどうかを確認する必要があります。USBフラッシュドライブを別のUSBポートに接続するか、別のUSBドライブをこのポートに接続して、USBドライブが検出されるかどうかを確認します。USBポートに問題がない場合は、その他の解決策をご覧ください。
2. ドライブ文字の割り当て
ドライブ文字は、ファイルシステム内の物理ドライブまたは論理ドライブに割り当てられた1文字のアルファベットです。異なるストレージデバイスを識別し、アクセスするのに役立ちます。USBドライブにドライブ文字があるかどうかを確認してください。ない場合は、ドライブ文字を割り当てます:ディスクの管理でUSBドライブのパーティションを右クリックし、「ドライブ文字とパスの変更」を選択します。新しいウィンドウで、「追加」をクリックします。ドロップダウンリストから利用可能なドライブ文字を選択します。最後に、開いている各ウィンドウで確認し、この変更を適用します。
3. 隠しデバイスの表示
隠しデバイスの表示機能をオンにしないと、USBが表示されず、パソコンに検出されていないと勘違いしてしまうことがあります。この場合、デバイスマネージャーの「非表示のデバイスの表示」機能をオンにしてください。以下はその手順です。
ステップ1:「スタート」ボタンを右クリックし、「デバイスマネージャー」を選択して開きます。
ステップ2:「表示」タブをクリックし、「非表示のデバイスを表示」を選択します。

これらの手順が完了したら、Windowsを再起動してUSBが検出されるかどうかを確認します。
4. USBドライバーの更新
デバイスドライバは、さまざまなハードウェアコンポーネントをパソコンでスムーズに動作させるために必要不可欠なソフトウェアです。古いドライバーは、トランセンドUSBペンドライブが検出されない問題につながる可能性があります。USBドライバーを更新し、問題が解決されるかどうかを確認する必要があります。
ステップ1:「デバイスマネージャー」を開き、「ディスクドライブ」をダブルクリックしてUSBフラッシュドライブを見つけます。
ステップ2:ドライブを右クリックし、「ドライバーの更新」を選択します。

ステップ3:新しいウィンドウで、「ドライバーを自動的に検索」を選択します。
利用可能なアップデートがある場合は、画面の指示に従ってすべてのプロセスを終了します。
先にやるべきこと:トランセンドUSBドライブからデータを復元する
ちょうどトランセンドUSBドライブが認識されない問題を修正するための基本的な方法を試してみました。より高度な方法を実行する前に、ディスクの深刻な損傷やデータの完全な損失を防ぐために、この検出されないドライブからデータを復元する必要があります。ファイルエクスプローラーから正常にアクセスできないUSBドライブからデータを復元するには、データ復旧ソフトウェアを使用する必要があります。MiniTool Power Data Recoveryは最も理想的な選択です。
なぜMiniTool Power Data RecoveryはトランセンドUSBフラッシュドライブの復元に適しているのでしょうか?ここでは、説得力のある理由とその優れた機能を紹介します。
プロフェッショナルで強力な復旧ツールとして、MiniTool Power Data Recoveryはドキュメント、オーディオ、ビデオ、写真など、ほぼすべての種類のファイルを復元できます。トランセンドUSBドライブ復元に加え、サムスン、ウェスタンデジタル、シーゲート、サンディスクなどの様々なディスクメーカーもサポートしています。USBドライブ復元以外にも、SDカード復元、ハードドライブ復元、SSDデータ復元などにも適しています。さらに、ドライブが初期化されていない、未割り当て、またはファイルシステムが破損していても、このツールの助けを借りて、データを簡単に復元することができます。
上記のように、サポートされていないファイルシステムもUSBドライブが認識されない原因となります。幸いにも、このツールはExt2/3/4、FAT12/16/32、exFAT、NTFSなど、ほとんどのファイルシステムをサポートしています。強力な互換性を持ち、Windows 11/10/8.1/8を含む様々なWindowsシステムで使用することができます。Windowsのアップグレードに時間を費やす必要はありません。
また、MiniTool Power Data Recoveryには様々なエディションがあり、状況に応じて選択することができます。MiniTool Power Data Recovery無料版は1GBまでのファイルを無料で復元できます。より多くのデータを復元したい場合は、データ復元容量の制限がないフルエディションにアップグレードしてください。
今すぐ次のボタンをクリックして、このトランセンドUSBフラッシュドライブデータ復旧ツールをダウンロードし、お使いのパソコンにインストールしましょう。
MiniTool Power Data Recovery Freeクリックしてダウンロード100%クリーン&セーフ
インストールが完了したら、以下の手順に従ってください。
ステップ1:MiniTool Power Data Recoveryソフトウェアを保存する場所に行き、アプリを起動します。ディスク情報が読み込まれるまで待ちます。メインインターフェースの「論理ドライブ」セクションにアクセスすると、PC上のすべてのディスクパーティションがこのタブの下に表示されます。既存のパーティション、削除されたパーティション、未割り当ての領域が含まれます。
「論理ドライブ」の隣にもう一つのオプション、「デバイス」セクションがあります。これは特定のパーティションではなく、PCに接続されている内蔵ディスクや外付けディスク全体を表示します。
各セクションの機能を理解したら、USBドライブを見つける必要があります。カーソルをUSBドライブに合わせ、「スキャン」をクリックしてUSBドライブのデータをスキャンします。

ステップ2:スキャンプロセスが完了するまで辛抱強く待つ必要があります。スキャンが終了すると、すべてのデータがパスによって表示されます。「パス」タブで目的のファイルを見つけることができるが、それらを素早く見つけるための効果的な方法があります。
まず、「パス」の隣に「タイプ」欄があります。ドキュメント、写真、オーディオ、ビデオなど、ファイルの種類によって分類されています。「すべてのファイル種類」の前にある小さな矢印をクリックして展開します。そして、必要なファイルを見つけるために、特定のファイルタイプをダブルクリックします。
次に、フィルター機能により、ファイルタイプ、ファイルサイズ、ファイルカテゴリー、更新日時によってファイルをフィルタリングすることができます。左上隅にある「フィルター」ボタンをクリックして、必要な分類基準を選択してください。
第三に、検索機能は、ファイル名のキーワードを入力し、「Enter」キーを押すことによって、必要なファイルを検索することができます。

ファイルを見つけたら、プレビュー機能を使ってこれは目的のファイルであるかどうかを確認できます。
ステップ3:復元したいファイルをすべて選択し、「保存」ボタンをクリックします。新しいウィンドウがポップアップしたら、復元されたファイルを保存するために、元のUSBドライブの代わりに新しい場所を選択する必要があります。そして、「OK」をクリックして保存を開始します。

復元が完了すると、画面に新しいウィンドウが表示され、復元されたファイルのサイズと残りの復元容量が表示されます。
トランセンドUSBフラッシュドライブが検出されない場合の対処法
対処法1:新しいパーティションを作成する
トランセンドUSBフラッシュドライブにパーティションがない場合、Windowsは検出できません。そのため、手動で新しいパーティションを作成する必要があります。以下はディスクの管理を使って行う方法です。
ステップ1:「スタート」ボタンを右クリックし、「ディスクの管理」を選択します。
ステップ2:USBドライブの未割り当て領域を右クリックし、「新しいシンプルボリューム」を選択します。
ステップ3:「新しいシンプル ボリューム ウィザード」ウィンドウで、「次へ」を選択します。
ステップ4:作成するボリュームのサイズをメガバイト(MB)単位で入力するか、デフォルトの最大サイズを受け入れ、「次へ」を選択します。
ステップ5:パーティションを識別するドライブ文字を選択し、「次へ」を選択します。
ステップ6:「パーティションのフォーマット」ダイアログボックスで、「このボリュームを次の設定でフォーマットする」を選択し、適切なファイルシステムを選択します。その後、「次へ」>「完了」を選択します。
その後、ファイルエクスプローラーを開き、トランセンドUSBフラッシュドライブが表示されるか確認します。
対処法2:トランセンドUSBフラッシュドライブ修復ツールを使用する
上記の方法を試してもトランセンドUSBフラッシュドライブが検出されない場合、公式のトランセンドペンドライブ修復ツール、JetFlash Online Recoveryを使用して修復することができます。このツールはフラッシュドライブを工場出荷時のデフォルト設定に復元し、問題自体を解決します。
ステップ1:JetFlash Online Recoveryのダウンロードページにアクセスし、修復ツールをパソコンにダウンロードしてインストールします。そして、トランセンドUSBフラッシュドライブをPCに再接続します。
ステップ2:ソフトウェアを起動し、ペンドライブの容量を選択し、「OK」をクリックします。
ステップ3:「ドライブを修復してすべてのデータを消去」オプションを選択し、「開始」をクリックします。
ステップ4:これでUSBフラッシュドライブがフォーマットされます。フォーマットプロセスが終了するまで待つ必要があります。完了したら、「終了」をクリックしてUSBドライブを取り外します。
問題が解決したかどうかを確認するために、USBドライブを再度挿入します。
トランセンドUSBフラッシュドライブのデータを保護するヒント
上記の手順で示したように、多くの方法で認識されないトランセンドUSBドライブを表示させることができます。また、MiniTool Power Data RecoveryはUSBドライブが故障していてもデータを復元することができます。しかし、このような手間をかけたくない場合は、ドライブとその中のファイルを保護するために対策を講じる必要があります。
- ウイルススキャンを実行します。トランセンドUSBフラッシュドライブが検出されない問題が解決された場合、USBウイルスがドライブにさらにダメージを与えたり、他の問題を引き起こしたりするのを防ぐため、USBウイルスを除去することをお勧めします。
- ディスクエラーを定期的にチェックし、修復します。トランセンドUSBフラッシュドライブを定期的にチェックし、不具合を迅速に修復することで、深刻なディスク損傷やデータ損失を防ぐことができます。まずUSBをPCに接続します。ファイルエクスプローラーを開き、USBを右クリックして「プロパティ」を選択します。「ツール」タブに切り替えます。「エラーチェック」セクションで「チェック」ボタンをクリックし、修復プロセスを開始します。
- 定期的にデータをバックアップしましょう。バックアップがあれば、データ損失の問題が発生したり、トランセンドUSBペンドライブが検出できなくなったり、あるいは動作しなくなった場合でも、簡単にデータにアクセスすることができます。このプロフェッショナルなバックアップツール、MiniTool ShadowMakerを使ってUSBドライブ上のファイルをバックアップすることができます。包括的なWindowsデータ保護サービスとして、ファイルバックアップだけでなく、ディスクのクローン、ファイル同期などもサポートします。
MiniTool ShadowMaker Trialクリックしてダウンロード100%クリーン&セーフ
結論
トランセンドUSBフラッシュドライブが検出されない問題について、より深くご理解いただけたと思います。この記事では、USBポートの変更、USBドライバーの更新、新しいパーティションの作成など、この厄介な問題を解消するための解決策をご紹介しました。
ただし、これらの方法は特定の順序で実行する必要があることに注意してください。基本的な方法を試しても問題が解決しない場合は、まずMiniTool Power Data Recoveryを使ってアクセスできないUSBからデータを復元する必要があります。すべてのファイルを復元した後、新しいパーティションを作成するか、USBフラッシュドライブ修復ツールを使用して対処してみてください。
MiniTool製品の使用で不明な点がありましたら、[email protected]までご連絡ください。


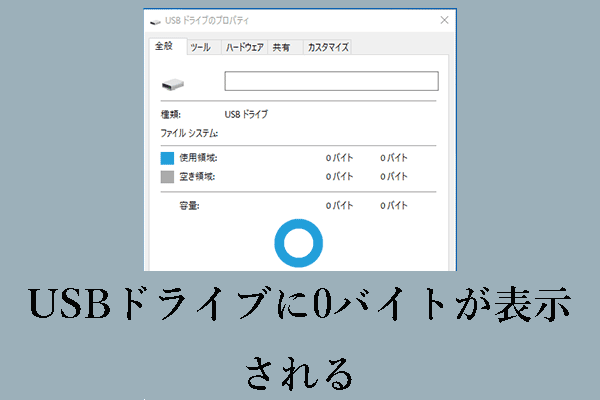


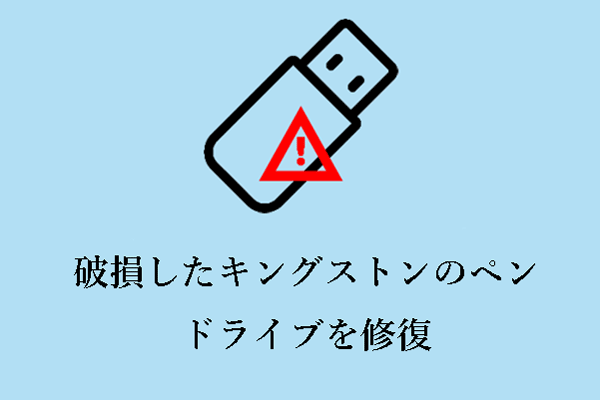
ユーザーコメント :