データを失うことなくUSBメモリからウイルス感染したファイルを復元するソリューションをお探しですか?このガイドを読んで、最高のMiniToolデータ復旧ソフトウェアを使用してファイルを復元する方法を発見し、ウイルスを完全に削除する方法を学びましょう。
ウイルスに感染したUSBメモリの兆候
「感染したUSBメモリ、すべてのファイルが削除されたように見えるが、中にはショートカットファイルだけが残っています。USBドライブのプロパティでは909MBのスペースが使用されていると表示されており、隠しフォルダや隠しファイルを表示しても何も出てきません。このウイルスは何ですか?どうやって削除すればいいのでしょうか?失われたファイルを復元する方法はありますか?また、使用した予備のパソコンは感染したのでしょうか?」reddit.com
最も一般的に使用されている外付けファイルストレージデバイスであるUSBメモリには様々な問題が発生しやすく、ウイルス感染もその1つです。前述のファイルやフォルダがショートカットになる問題以外にも、USBドライブがウイルスに感染していることを示す兆候は以下にあります:
- USBドライブが容量を占有しているように見えるが、ファイルが表示されない
- USBディスク上に不明なファイルやautorun.infがある
- USBドライブをパソコンに接続すると、予期しないポップアップウィンドウが表示されたり、CPU使用率が高くなったりする
ウイルスに感染したUSBドライブ上のファイルが失われたり見えなくなったりした場合、どのようにファイルを復元し、ウイルスを削除できますか?以下の手順を参照してください。
USBメモリからウイルス感染したファイルを復元する方法
次のことを行う前に自動再生を無効にする
マルウェアやウイルスが自動的に実行されるのを防ぐには、USBをパソコンに接続する前自動再生を無効にしてください。これにより、外部デバイスが許可なく自動的にファイルを開いたり、プログラムをインストールしたり、システム設定を変更したりするのを防ぐことができます。
「設定」を開き、「デバイス」を選択します。「自動再生」タブを開き、「すべてのメディアとデバイスで自動再生を使う」のボタンを「オフ」に切り替えます。

パート1. 隠しファイルを復元する
前述したように、一部のウイルスは元のファイルを本当に削除したり損傷したりするのではなく、見えないようにファイルを隠します。この場合、ファイルの隠し属性を解除して元のファイルを見えるようにする対策が必要です。ここでは、CMD を使用してウイルス感染したファイルを復元する方法を説明します。
ステップ1. タスクバーの検索ボックスに「cmd」と入力し、「コマンドプロンプト」の「管理者として実行」をクリックします。
ステップ2. 「ユーザーアカウント制御」ウィンドウが表示されたら、「はい」を選択して続行します。
ステップ3.コマンドライン「attrib -h -r -s /s /d X:\*.*」を入力し、「Enter」を押します。「X:」をUSBドライブの実際のドライブ文字に置き換える必要があることに注意してください。例えば、Jドライブの隠しファイルを表示するために、コマンドライン「attrib -h -r -s /s /d J:\*.*」を実行します。

このコマンドラインが実行されたら、USBドライブを開き、ファイルがあるかどうかを確認することができます。
以上、ウイルス感染した後のペンドライブから隠しファイルを復元する方法でした。
パート2. 削除されたファイルを復元する
ファイルが非表示ではなく、実際に削除されている場合は、バックアップがあるかどうかを確認してください。もしあれば、そこからファイルを復元することができます。そうでない場合は、データ復元フリーソフトウェアを使用してUSBドライブからファイルを復元する必要があります。
MiniTool Power Data Recoveryは、USBメモリを含む様々なファイルストレージデバイスから紛失したファイルを復元するために設計された強力で多機能なデータ復旧ツールです。ウイルス感染によってデータが失われた場合だけでなく、誤削除、ファイルシステムの破損、さらにはシステムクラッシュによってファイルが削除された場合にも優れています。USBドライブやその他のディスクを効率的にスキャンし、データやディスクに二次的な損傷を与えることなくファイルを復元することができます。
この包括的なデータ復旧ツールは、複数のファイル種類とファイルシステムをサポートしています。サポートするファイル種類には、ドキュメント、画像、ビデオ、オーディオなどがあります。完全に互換性のあるファイルシステムには、FAT12、FAT16、FAT32、exFAT、NTFSなどがあります。
初めて使用する場合は、無料で1GBのファイルを復元できる無料版をダウンロードできます。
MiniTool Power Data Recovery Freeクリックしてダウンロード100%クリーン&セーフ
以下の手順に従って、USBメモリからウイルス感染したファイルを復元してください。
ステップ1. USBドライブがコンピュータに接続されていることを確認します。MiniTool Power Data Recoveryを起動してメインインターフェースに入ります。
ステップ2. ホームページで、デフォルトでは「論理ドライブ」セクションの下にあります。USBアイコン、パーティションサイズ、およびその他のドライブ情報に従ってターゲットUSBドライブを見つけます。そして、「スキャン」ボタンをクリックしてスキャンを開始します。
さらに、USBドライブに複数のパーティションがあり、一つずつスキャンしたくない場合、「デバイス」セクションに移動し、USBディスク全体をスキャンすることができます。

最良のスキャン結果を得るために、スキャンが自動的に終了するのをお待ちください。
ステップ3. スキャンが完了すると、MiniTool Power Data Recoveryはデフォルトでファイルディレクトリの「パス」の下に見つかったファイルを表示します。ここから必要なファイルにナビゲートするのが難しい場合は、このソフトウェアが提供する以下の機能を使用して、必要なファイルをより速く見つけることができます。
「タイプ」カテゴリーリストにより、スキャン結果をファイル種類別にフィルターすることができ、ドキュメント、画像、ビデオなど特定のカテゴリーに絞り込むことができます。この機能は、特定のファイルタイプを探していて、無関係な結果をふるいにかける時間を節約したい場合に特に便利です。

さらに、フィルター機能では、ファイルタイプ、ファイルサイズ、更新日時、ファイルカテゴリーなどのプロパティに基づいて、さらに絞り込みを適用できます。より具体的なフィルター条件を設定することで、より正確にファイルの範囲を絞り込むことができます。
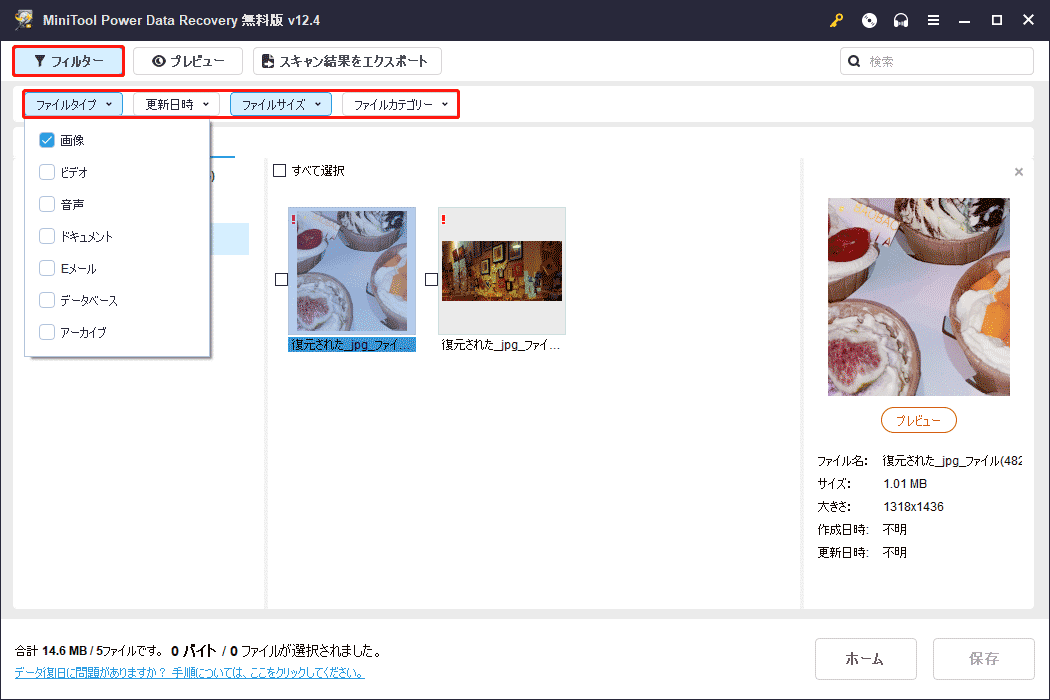
検索機能も重要な役割を果たします。ファイル名の特定のキーワードを入力して、探しているものを正確に見つけることができます。復元されたファイルが大量にあり、特定のファイルを素早く見つける必要がある場合、この機能を使用することができます。

さらに、このソフトウェアはプレビュー機能も提供します。これを使えば、ソフトウェア内で直接、ドキュメント、画像、ビデオ、その他のファイルタイプの内容を素早く確認することができます。これにより、ファイルをコンピュータに復元する前に、ファイルが無傷であることを確認することができます。
ステップ4. 最後に、右下にある「保存」ボタンをクリックします。元のUSBドライブとは別の新しい場所を選択して、チェックを入れたファイルを保存します。
USBドライブがウイルスに感染し、すべてのファイルが消えてしまいました。幸いなことに、MiniTool Power Data Recoveryがファイルを救ってくれました!Twitterでシェア
ファイルを削除せずにUSBからウイルスを削除する方法
USBメモリからウイルスに感染したファイルを復元する方法がわかったところで、次のステップは、二次的なファイルの損失やディスクの破損を防ぐためにウイルスを削除することです。
Windows Defenderを利用する
Windows DefenderはWindowsに組み込まれている強力なアンチウイルスツールで、USBドライブのウイルスやマルウェアを効果的にスキャンすることができます。悪意のあるファイルを検出すると、隔離または削除して、さらなる感染を防ぎます。
- 「Windows + I」キーを押して「設定」を開きます。
- 「更新とセキュリティ」>「Windowsセキュリティ」>「ウイルスと脅威の防止」> 「スキャンのオプション」を開きます。次に、クイックスキャン、フルスキャン、カスタムスキャン、オフラインスキャンのいずれかを選択します。その後、「今すぐスキャン」をクリックします。

USBドライブをコンピュータに挿入してもWindows Defenderがスキャンしない場合、Windows DefenderがUSBドライブを自動的にスキャンできるように、レジストリとグループポリシーを手動で変更する必要があります。
USBドライブをフォーマットする
ほとんどのウイルスやマルウェアは、特定のファイルやシステム設定に依存しています。そのため、USBドライブをフォーマットすることで、隠しファイルや検出が困難な悪意のあるコードを含むこれらのウイルスを除去することができます。フォーマットするとUSBドライブ内のすべてのファイルが消去されるため、データの損失を防ぐには、ディスクをフォーマットする前に既存のファイルをすべて転送しておく必要があります。
USBメモリは、ファイルエクスプローラーからフォーマットできます。
- ファイルエクスプローラーの「このPC」セクションでUSBドライブを右クリックし、「フォーマット」を選択します。
- 次に、ファイルシステムを選択し、ボリュームラベルを入力します。「クイックフォーマット」にチェックを入れ、「開始」をクリックします。
または、最高のパーティション管理フリーソフトウェアであるMiniTool Partition Wizardを使ってUSBドライブをフォーマットすることもできます。ディスクフォーマットだけでなく、この総合的なツールはパーティションサイズ変更、ディスクコピー、OS移行、GPTからMBRへの変換などもサポートします。
MiniTool Partition Wizard Freeクリックしてダウンロード100%クリーン&セーフ
- コンピュータにMiniTool Partition Wizardをダウンロードしてインストールした後、起動してホームページに入ります。次に、USBドライブパーティションを選択し、左のメニューバーから「パーティションのフォーマット」をクリックします。
- 選択したパーティションのパーティションラベル、ファイルシステム、クラスタサイズを設定し、「OK」をクリックします。
- フォーマットされたパーティションをプレビューし、左下の「適用」をクリックします。
USBドライブをフォーマットした後、Windows Defenderを使って再度ウイルススキャンを実行することをお勧めします。
USBウイルスに対する予防策を講じる
お分かりのように、USBドライブがウイルスに感染すると、セキュリティ上の大きなリスクとなります。USBドライブをマルウェアから保護するための予防措置を講じることは、データを保護し、コンピュータへの潜在的なウイルス感染を防ぐために不可欠です。
USBウイルス感染の一般的な種類
USBウイルスの一般的な種類を紹介します:
- ショートカットウイルス:これはUSBドライブで最も一般的なウイルスです。USBメモリ上のすべてのファイルやフォルダをショートカットに変換し、元のアイテムは隠されるか削除されます。これらのショートカットをクリックすると、元のファイルを開く代わりにウイルスプログラムが実行されます。
- オートラン・ウイルス:USBディスクがコンピュータに接続されると、ウイルスがドライブ内のautorun.infファイルを通じて自動的に実行され、ウイルスが拡散します。
- トロイの木馬ウイルス:通常、正規のプログラムやファイルを装い、ユーザーを騙して実行させます。さらに、知らないうちに悪意のある操作を実行することもあります。
- ワームウイルス:自身を複製し、ネットワークや外部デバイスを通じて拡散するマルウェアの一種です。
USBドライブのウイルス感染防止に役立つヒント
一般的に、USBウイルスの種類によって必要な予防策は異なります。ウイルスを最大限に防御するために、可能な限り包括的な予防措置を実行することをお勧めします。
- コンピュータの自動再生機能を無効にして、外付けディスクが接続時に自動的に実行されないようにしてください。
- Windows Defenderまたはその他のウイルス対策ソフトウェアを使用して、USBドライブのウイルススキャンを行ってください。また、リアルタイム保護をオンにして、潜在的な脅威をタイムリーに検出してブロックすることをお勧めします。
- USBドライブ上のランダムなショートカットファイルが自分で作成したものでない場合は、クリックしないでください。
- ディスク上に不審なファイルがあるかどうかを確認するために、隠しファイルを表示する機能を有効にしてください。
- USBドライブ上のポップアップ広告やインストールプロンプトをクリックしないでください。
- 定期的にUSBドライブのファイルをバックアップします。ウイルス感染やその他の原因でファイルが失われた場合、バックアップから簡単に復元することができます。USBドライブのバックアップに専門的なデータバックアップツールを使用したい場合は、MiniTool ShadowMakerを試してみる価値があります。ファイル、フォルダ、パーティション、ディスクのバックアップが可能です。
MiniTool ShadowMaker Trialクリックしてダウンロード100%クリーン&セーフ
結論
要約すると、このガイドでは、USBメモリからウイルス感染したファイルを復元する方法とウイルスを削除する方法を紹介します。さらに、一般的なUSBドライブ・ウイルスの種類と予防策についても概説しています。上記の情報があなたのニーズに合うことを願っています。
MiniTool製品をご使用中に何か問題が発生した場合は、ご遠慮なくサポートチーム([email protected])までメールをお送りください。できるだけ早く返信いたします。






ユーザーコメント :