M.2 SSDの簡単な紹介
M.2 SSDはソリッドステートドライブの一種で、従来の2.5インチSATAハードドライブよりはるかに小型です。PCIe NVMeプロトコルを使用するM.2 SSDのデータ転送速度とディスク性能は、SATA SSDよりはるかに優れています。その軽量性と優れた性能により、様々な業界や個人ユーザーに広く使用されています。
しかし、上記の面で大きな利点があるにもかかわらず、時にはM.2 SSDが表示されないという状況から逃れられないことがあります。これは通常2つのカテゴリに分けられます。一つはM.2 SSDがBIOSに表示されないことで、もう一つはM.2 SSDがファイルエクスプローラーやディスクの管理に表示されないことです。以下のコンテンツでは、異なるカテゴリに基づいて、潜在的な原因と対応する解決策を説明します。実際の状況に応じて参照してください。
ケース1. M.2 SSDがBIOSに表示されない
BIOSにM.2 SSDが表示されない場合、「なぜ私のM.2 SSDはBIOSに表示されないのか」と思うかもしれません。まず、ディスクがディスクプロトコルをサポートしていないスロットに挿入されているなど、M.2 SSDが正しく取り付けられていないことが考えられます。次に、BIOSで設定されたSATAモードとSSDが使用するプロトコルの不一致、BIOSでPCIeチャネルが有効になっていない、カードスロットの不具合、またはM.2 SSDの損傷も、BIOSでM.2 SSDが認識されない原因となります。
考えられる原因を知った上で、以下の方法で問題を解決することができます。
修正1. BIOSでM.2を有効にする
このセクションでは、M.2スロットを有効にする方法と、SATAモードをAHCIに変更する方法を紹介します。マザーボードによって操作が異なる場合があるのでご注意ください。ここではASUSを例に説明します。
M.2スロットを有効にする:
ステップ1. コンピュータをシャットダウンし、再起動します。起動プロセス中、BIOS設定画面にアクセスするまで「Del」キーを押し続けます。
ステップ2. キーボードの「F7」キーを押して「Advanced Mode」にアクセスします。
ステップ3. 「詳細」タブに移動し、下にスクロールして「オンボードデバイス設定構成」をクリックします。
ステップ4. 下にスクロールして「CPU PCIe設定モード」カテゴリを見つけます。「PCIEX16_1 + M.2_2 + M.2_3」のように、ドロップダウンメニューからM.2スロットが最も多いオプションを選択します。
ステップ5. 「F10」を押して変更を保存します。
SATAモードをAHCIに変更する:
ステップ1. BIOSにアクセスし、「Advanced Mode」に進みます。
ステップ2. 「詳細」タブに移動し、「PCHストレージ設定」を選択します。
ステップ3. 「SATAモードの選択」セクションで、IDEまたはその他のオプションの代わりに、ドロップダウンメニューから「AHCI」を選択します。
ステップ4. 変更を保存し、BIOSを終了します。
修正2. M.2 SSDを再挿入する
M.2スロットとAHCIモードを有効にしてもSSDが表示されない場合は、ディスクを入れ直し、しっかりと挿入されていることを確認してください。または、スロットを交換してカードスロットの故障を除外することもできます。
修正3. SSDを別のコンピュータに挿入する
また、別のコンピュータがある場合は、M.2 SSDをそのコンピュータに接続して、ディスクを検出できるかどうかを確認してみてください。検出された場合、問題はディスク自体にはないかもしれません。逆に、SSDが他のデバイスにも表示されない場合は、SSDが故障している可能性があります。
ケース2. M.2 SSDがファイルエクスプローラーまたはディスクの管理に表示されない
BIOSではディスクが検出されるが、Windowsではディスクが検出されない場合、以下の原因が考えられます。
- SSDドライバーがインストールされていない、古い、または破損している
- M.2 SSDにドライブ文字が割り当てられていない
- SSDが初期化されていないか、パーティションがない
- SSDのファイルシステムが壊れているか、Windowsオペレーティングシステムと互換性がない
- M.2 SSDにハードウェア的な問題があるか、物理的に損傷している
上記の一般的な原因を考慮し、参考となる可能性のある解決策をいくつかご紹介します。正確な問題を特定するために、それぞれを試してみてください。
解決策1. ディスクドライバーを更新する
ディスクの管理にM.2 SSDが表示されない」問題がディスクドライバーに起因する場合、ドライバーを更新または再インストールすることで解決できます。
ステップ1. タスクバーで「スタート」ボタンを右クリックし、「デバイスマネージャー」を選択します。
ステップ2. 「ディスクドライブ」カテゴリを展開します。
ステップ3. M.2 SSDを右クリックすると、いくつかのオプションがポップアップ表示されます。
- ディスクドライバーを更新したい場合は、「ドライバーの更新」を選択し、「ドライバーを自動的に検索する」を選択して、最適なドライバーをインストールします。
- SSDのドライバーをアンインストールして再インストールする場合は、「デバイスのアンインストール」を選択し、新しいウィンドウで「アンインストール」をクリックして確認します。次に、コンピュータを再起動すると、ドライバーがダウンロードされ、自動的にインストールされます。

解決策2. M.2 SSDにドライブ文字を割り当てる
M.2 SSDにドライブ文字がない場合、ファイルエクスプローラーに表示されません。この場合、ドライブ文字を手動で割り当てる必要があります。以下の手順に従って、このプロセスを完了してください。
ステップ1. Windowsロゴボタンを右クリックし、「ディスクの管理」を選択して開きます。
ステップ2. ボリュームサイズとその他のディスク情報に従ってSSDパーティションを見つけます。そして右クリックし、「ドライブ文字とパスの変更」を選択します。
ステップ3. 新しいウィンドウで、「追加」をクリックします。ドロップダウンリストを展開し、M.2 SSDで使用可能なドライブ文字を選択します。「OK」をクリックして確定します。
上記の2つの方法でM.2 SSDがファイルエクスプローラーに表示されない場合は、実際の状況に応じて他の方法を取る必要があります。しかし、これらの方法はファイルの損失やデータの上書きを引き起こす可能性があるため(元のファイルを復元できなくなる可能性がある)、必要に応じて事前にM.2 SSDからファイルを復元することをお勧めします。
必要なステップ:M.2 SSD からファイルを復元する
ファイルエクスプローラーに表示されないM.2 SSDからファイルを復元するには、専門的で安全なデータ復元サービスを利用する必要があります。ここではMiniTool Power Data Recoveryをお勧めします。
ディスクの管理でSSDが未割り当て、不明、または初期化されていないと表示されている場合、MiniTool Power Data Recoveryが大きな役割を果たします。ディスクのディープスキャンをサポートし、既存のファイルや上書きされていない削除されたファイルをすべて復元します。サポートされるファイルタイプには、写真、ドキュメント、ビデオ、オーディオ、電子メール、データベースファイルなどが含まれます。
SSDデータ復元に加え、このMiniToolファイル復元ツールはUSBドライブ復元、SD復元、メモリカード復元、HDDデータ復元、CD/DVDファイル復元などにも対応します。
今すぐ下のダウンロードボタンをクリックして、このデータ復元ツールの無料版を入手し、あなたのケースに合うかどうかを確認してください。無料版は1GBの無料ファイル復元をサポートします。
MiniTool Power Data Recovery Freeクリックしてダウンロード100%クリーン&セーフ
MiniTool Power Data Recoveryをインストールしたら、それを起動し、以下のステップに従ってファイルを復元します。
ステップ1. M.2 SSDを見つけてスキャンします。
この無料データ復元ソフトのメインインターフェースで、「論理ドライブ」復元モジュールでM.2 SSDパーティションを見つけます。マウスカーソルをその上に置き、「スキャン」をクリックしてスキャンを開始します。または、「デバイス」タブに移動し、スキャンするターゲットSSDを選択することもできます。

SSDに大量のデータがある場合、またはファイルシステムがひどく破損している場合、既存のファイルまたは紛失したファイルのスキャンに時間がかかることがあります。スキャンが自動的に完了するまで辛抱強く待つことで、最高のデータスキャン効果を最大限に保証します。
ステップ2. 見つかったファイルを探し、プレビューします。
スキャンした後、すべてのファイルが「パス」タブの下にファイルパスでリストされていることに気づくかもしれません。これはこのソフトウェアのデフォルトのファイル表示モードです。フォルダを1つずつ展開して必要なファイルを見つけることに加えて、すべてのファイルがファイル種類とファイル形式によって分類される「タイプ」セクションに移動することもできます。

必要なファイルが見つかったら、それぞれをダブルクリックしてプレビューし、内容を確認します。ドキュメント、ビデオ、写真、オーディオ、電子メールなど、ほとんどの種類のファイルが制限なくプレビューできます。ファイルによっては、プレビューに100MB以下の容量を必要とするものもあります。
さらに、ファイル発見プロセスを簡素化するために知っておくべき2つの機能があります。
- フィルター:このボタンは左上隅にあります。クリックすると、いくつかのオプションが表示されます。ファイルタイプ、更新日時、ファイルサイズ、ファイルカテゴリーでファイルをフィルターすることができます。
- 検索:右上の検索ボックスは、特定の名前のファイルを検索するためのものです。ボックスにファイル名のキーワードを入力して「Enter」キーを押すと、検索結果が表示されます。このウィンドウを終了した後、選択されたままにはならないので、検索ウィンドウから目的のファイルを直接保存する必要があります。

ステップ3. 必要なファイルを安全な場所に保存します。
最後に、すべてのファイルが選択されていることを確認し、「保存」ボタンをクリックします。復元されたファイルを保存するディレクトリを選択するよう促されたら、元のM.2 SSDではなく別のドライブを選択し、「OK」をクリックします。

解決策3. 新しいパーティションを作成する
ディスクにパーティションがない場合、スペース全体が未割り当てのままとなり、Windowsオペレーティングシステムが使用できなくなります。この場合、ディスクの管理で未割り当てと表示され、新しいパーティションを作成する必要があります。
ステップ1. ディスクの管理で、M.2 SSDの未割り当て領域を右クリックし、「新しいシンプルボリューム」をクリックします。
ステップ2. 「次へ」をクリックして進みます。
ステップ3. ボリュームサイズを指定し、「次へ」をクリックします。
ステップ4. ドライブ文字を割り当て、「次へ」をクリックします。
ステップ5. ディスクを希望のファイルシステムにフォーマットし、「次へ」をクリックします。最後に「完了」をクリックします。
解決策4. ディスクを初期化する
SSDが新しくインストールされた場合、まだ初期化されておらず、ファイルエクスプローラーに表示されないことがあります。さらに、ディスクの元のパーティションテーブルが削除または破損されている可能性があり、ディスクの管理でディスクが初期化されていないと表示されることもあります。
このような場合、ディスクを右クリックし、「ディスクの初期化」を選択してください。次に、パーティションスタイルをMBRとGPTから選択し、「OK」をクリックします。
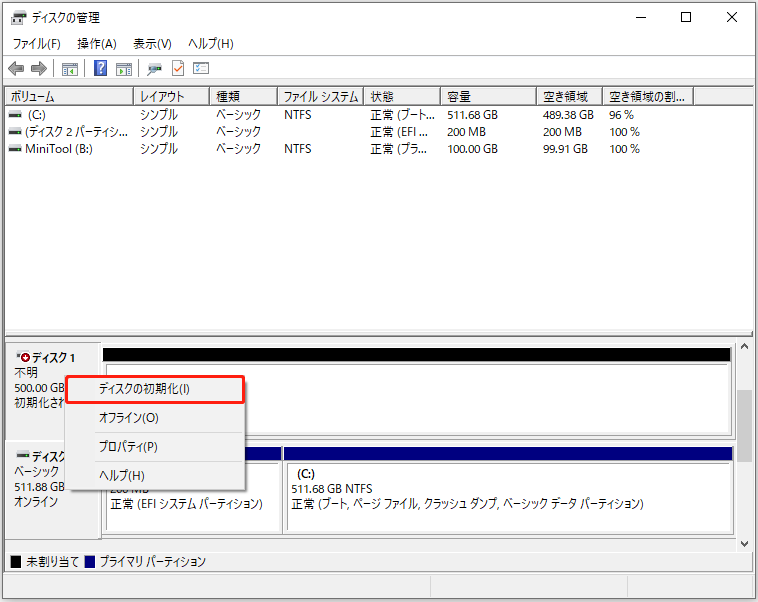
M.2 SSDが初期化されたら、未割り当て領域を使ってパーティションを作成して、機能するようにする必要があります。
アドバイス:M.2 SSD上のファイルをバックアップする
お分かりのように、M.2 SSDが認識されない可能性のある接続障害に加えて、ディスクはデータ損失の可能性につながる数多くの問題に直面する可能性があります。M.2 SSDは通常、大容量のストレージを持ち、膨大な量のデータが保存されています。このデータを復元するには、高額な費用がかかる場合があります。このような問題を避けるためには、バックアップをとっておくことが不可欠です。バックアップは最も簡単で安全なデータ復元ソリューションです。
ファイルのバックアップを取るには、最高のWindowsバックアップツールであるMiniTool ShadowMakerの使用をお勧めします。データのバックアップだけでなく、ディスクのクローンやシステムのバックアップにも対応しています。下のボタンをクリックしてトライアル版を入手し、30日間無料で使用することができます。
MiniTool ShadowMaker Trialクリックしてダウンロード100%クリーン&セーフ
結論
M.2 SSDがファイルエクスプローラーや BIOSに表示されません?どうすればディスクとその上のファイルへのアクセスを回復できますか?上記の方法がお役に立ちます。
MiniTool製品に関して何か問題が発生した場合、またはご不明な点がございましたら、[email protected]からサポートチームまでメールをお送りください。






ユーザーコメント :