外付けハードドライブは、その携帯性から重要なデータの保存に頻繁に使用されます。しかし、さまざまな理由で故障し、データにアクセスできなくなることもあります。幸いなことに、ハードドライブが故障した場合でも、データを復元する方法は存在します。この記事では、MiniTool Power Data Recoveryを使用して故障した外付けハードドライブからデータを復元する方法についてご紹介します。
内蔵ハードドライブに比べて、外付けハードドライブの最大の利点は携帯性でしょう。外付けハードドライブを使用すると、ユーザーはさまざまな場所でデータを簡単に持ち運び、アクセスできます。パソコンに接続すれば、必要なデータやアプリケーションをすぐに利用できます。
しかし、この携帯性には高いリスクも伴います。外付けハードドライブは、落下、衝撃、その他の事故によって損傷し、ファイルにアクセスできなくなったり、ドライブ全体が表示されなくなったりすることがあります。
外付けハードドライブが破損していると、特に重要なファイルが含まれている場合は不安になりがちです。この場合、ハードドライブを再フォーマットして機能を復元することを検討できますが、これによりデータが失われる可能性があります。
こんな時は、他の操作を試みる前に、MiniTool Power Data Recoveryなどの専門的なデータ復元ソフトウェアを使用してデータを復元することをお勧めします。これは、ハードドライブをフォーマットせずに失われたデータを復元できる評判の高いサービスです。
データが正常に復元されたら、将来の使用に備えて破損したハードドライブを修復するためのさまざまな方法を検討できます。ただし、重要な情報が失われないようにするには、データの復元が常に最優先事項であることを忘れないでください。
さらに、次のことも説明します。
- 一部の外付けハードドライブが故障する現象と、それを修復するためのヒント
- 正常な外付けハードドライブを故障させる一般的な「原因」
- 外付けハードドライブが故障する可能性を減らすために注意すべきこと
- 外付けハードドライブの基本的な特徴
故障またはクラッシュしたハードドライブからデータを復元するための手順と情報は理解しやすいものですので、ご安心ください。
故障した外付け外付けハードドライブからファイルを復元する方法
MiniTool Power Data Recoveryを使用して、故障した外付けハードドライブからファイルを復元する手順は次のとおりです。このWindowsデータ復元ツールは安全かつ効果的で、外付けハード ドライブ、USBメモリ、SDカード、CD/DVDなどのさまざまなストレージ メディア上のファイルの復元に適しています。
このソフトウェアは壊れた付けハードドライブからのデータ復元だけでなく、次のような複数のデータ損失シナリオにも対応しています。
- 外付けハードドライブが動作しない
- 外付けハードドライブのファイルシステムが破損している
- 外付けハードドライブにI/Oデバイス エラーが表示される
- 外付けハードドライブが未割り当てになっている
- …
MiniTool Power Data Recoveryを使用したことがない場合は、まず無料版をダウンロードしてコンピュータにインストールし、最大1 GBまでの無料のデータ復元サービスを楽しむことができます。
MiniTool Power Data Recovery Freeクリックしてダウンロード100%クリーン&セーフ
さっそく、壊れた付けハードドライブをコンピュータに接続し、MiniTool Power Data Recovery ソフトウェアを起動しましょう。
ソフトウェアのメインインターフェイスに入ると、外付けハードドライブのすべてのパーティションが「論理ドライブ」セクションに表示されます。復元したいファイルがあるパーティションを選択し、「スキャン」をクリックします。もしターゲット パーティションが紛失または削除された場合は、「紛失したパーティション」または「未割り当て領域」を選択してスキャンしてください。
あるいは、特定のパーティションだけをスキャンするのではなく、「デバイス」タブで外付けハード ドライブ全体を選択してスキャンすることもできます。

すると、ソフトウェアは選択したパーティションまたはハードドライブをスキャンして、失われたファイルと既存のファイルを検索します。スキャン結果の整合性を確保するため、スキャン プロセスが完全に完了するまで辛抱強くお待ちください。
スキャンが完了したら、フィルター機能と検索機能を使用して、復元する必要があるファイルを検索して選択できます。
フィルター:スキャン結菓には大量のファイルが含まれている可能性があるため、必要なファイルを直接見つけるのは難しい場合があります。このプロセスを簡単にするために、フィルター機能を利用することができます。ファイルの種類、サイズ、変更日、またはファイルのカテゴリでフィルターすることで、目的のファイルをより効率的に見つけることができます。

検索:検索機能は、特定のファイルやフォルダーを見つけるのに役立ちます。この機能を使用するには、インターフェイスの右上隅にある検索ボックスにファイル名のキーワードを入力し、それらが正確で連続していることを確認してください。完了したら、Enterキーを押して検索を実行します。
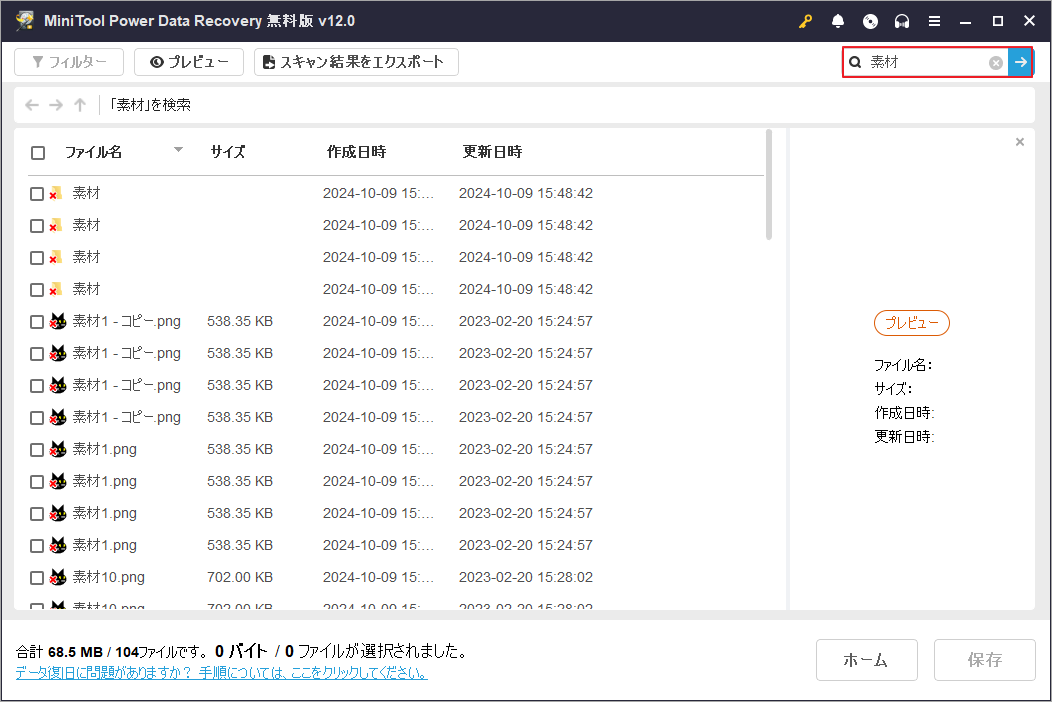
正しいファイルを復元していることを確認するために、復元操作を実行する前にターゲットファイルをプレビューすることができます。 ファイルをダブルクリックするか、ファイルを選択して「プレビュー」ボタンをクリックします。 ただし、プレビュー機能は2GBまでのファイルに対してのみ利用可能であることにご注意ください。

復元プロセスを開始する前に、復元する必要があるすべてのファイルを選択していることを再確認してください。間違いがないことを確認したら、「保存」ボタンをクリックします。次に、復元されたファイルを保存する場所を選択するよう求めるダイアログボックスがポップアップ表示されます。 適切な場所を選択し、操作を完了してください。
本ソフトの無料版では、1 GBのデータ復元サービスが提供されます。より多くのデータを復元する必要がある場合は、有料版へのアップグレードを検討することができます。このソフトウェアには、個人用と商用の両方のプレミアムバージョンが用意されているので、ニーズやライセンスオプションに応じて最適なバージョンを選択することができます。
Macユーザーの場合、壊れたハードドライブからファイルを復元する必要があれば、Stellar Data Recovery for Macを使用することができます。
Data Recovery for Macクリックしてダウンロード100%クリーン&セーフ
問題:外付けハードドライブがコンピュータに表示されない
外付けハード ドライブをコンピュータに接続したのに正しく表示されない場合は、ハードドライブが故障したと思いがちです。しかし、結論を出す前に、まず以下の異なる状況に応じた解決策を試してみてください。
このような問題には5つの原因が考えられます。
原因1:システムまたはシステム組み込みドライバーの不具合
外付けハードドライブを接続してもコンピュータに表示されない場合は、システムまたはシステムの内蔵ドライバーに問題がある可能性があります。この問題が発生した場合は、次の手順に従ってください。
1. セーフ モードに入る:コンピュータの電源を入れるときにF8(または対応するファンクション キー)を押し、「セーフ モードに入る」を選択します。起動が完了したら、コンピュータを通常モードに戻して再起動することを選択できます。このプロセスにより、レジストリの問題が修復される場合があります。
2. システムの復元:問題が解決しない場合は、システムに付属の「システム復元」機能を使用して、システムを以前の通常の構成状態に復元します。
3. システム ファイル チェック:それでも問題が解決しない場合は、システム修復ディスクを使用します。コマンド プロンプトを開き、「SFC /SCANNOW」と入力してEnterキーを押し、元のシステム ディスクを挿入してシステム ファイルを修復します。
4. BIOSセットアップ:上記のどの手順でも問題が解決しない場合は、BIOSセットアップを開始し、CD-ROMを最初の起動デバイスとして設定します。次に、システム インストール ディスクを挿入し、起動中に Rキーを押して修復インストール機能を選択します。
原因2:CMOSパラメータ設定が不適切
ドライバーが正しくインストールされているにもかかわらず、コンピュータがUSB外部デバイスを検出できない場合は、マザーボードのCMOSパラメータ設定を調整する必要があるためかもしれません。
問題の根本原因は、CMOSでデフォルトのUSBポートが無効になっている可能性があります。この問題を解決するには、次の手順を実行する必要があります。
- コンピュータを再起動します。
- 起動プロセス中にCMOS設定インターフェイスに入ります。
- 「PNP/PCI CONFIGURATION」セクションの「Assign IRQ For USB」オプションを見つけます。
- このオプションの設定を「有効」に変更します。
これらの設定が完了したら、変更を保存してCMOSを終了します。コンピュータが再起動すると、システムはUSBハードドライブを検出できるようになります。
原因3:電力不足の問題
電源の問題により、外付けハードドライブがコンピュータで認識されなくなることもあります。外付けハードドライブの電源供給が不安定または不十分な場合、正常に機能せず、コンピュータにアクセスできなくなる可能性があります。この問題を解決するには、AC 電源から直接電力供給される外付けハード ドライブ デバイスを選択することをお勧めします。
原因4::USBケーブル障害
USBケーブルの故障は、コンピュータで外付けハード ドライブにアクセスできなくなる一般的な原因です。ハードドライブを接続するUSBケーブルに内部障害がある場合、データ転送が中断される可能性があります。
また、パソコンのUSBインターフェイスが外付けハードディスクのインターフェイス規格と一致していない場合も、ドライブが認識されないことがあります。 この問題を解決するには、ケーブルを新しいものに交換し、互換性を確認することをお勧めします。
原因5:ドライブ文字の競合
ドライブ文字の競合は、外付けハード ドライブのドライブ文字がコンピュータ上のローカル ドライブによって使用される場合に発生する、あまり知られていない問題です。この場合、ディスク管理ツールまたはMiniTool Partition Wizardなどのサードパーティソフトウェアで外付けハードドライブのドライブ文字を再割り当てすることで、競合を解決できます。
MiniTool Partition Wizard Freeクリックしてダウンロード100%クリーン&セーフ
前述のシナリオに加えて、次の理由で外付けハード ドライブに障害が発生する可能性があります。
- 物理的な損傷:ドライブの不良セクタやディスク表面の傷など、ドライブがデータを正しく読み取れない原因になります。
- 論理的なエラー:ハード ドライブが誤ってフォーマットされたり、ウイルスに攻撃されたりした場合、これらのソフトウェア レベルの問題によってハード ドライブが正常に動作しなくなります。
物理的な損傷と論理的なエラーにかかわらず、外付けハードドライブが正常に機能しなくなる可能性があります。
外付けハードドライブの損傷を防ぐ方法
外付けハードドライブを保護し、データ損失を防ぐために、いくつかの重要な注意事項があります。
ハードドライブのケーブル
まず注目すべきは、外付けハードドライブのケーブルです。ハードドライブに接続されたUSBケーブルは、データ伝送ラインと電源ラインとして使用されます。ケーブルが長すぎると、抵抗とデータ干渉が明らかに増加し、ハードドライブが正常に動作しなくなります。したがって、USBケーブルはできるだけ短くする必要があります。ケーブルの元の構成に加えて、延長コードを接続しないでください。
また、シャーシ背面のUSBインターフェイスはマザーボードに直接接続されており、信号伝送がより安定しています。一方、フロント パネルのUSBポートはケーブルを介してマザーボードに接続される場合があるため、信号干渉のリスクが高まる可能性があります。したがって、シャーシ背面のUSBインターフェイスの使用を優先してください。
電源
次に考慮すべきことは電力です。大容量(1TB以上)の外付けハード ドライブの場合、USBケーブルから供給される電力では通常の動作をサポートできない場合があります。電力が不十分な場合、ハードドライブが誤動作したり故障したりする可能性があります。
したがって、このタイプのハードドライブの場合は、外部補助電源(DC安定化電源など)を使用することを強くお勧めします。補助電源は安定した電力を供給し、データ集約型のタスクでもドライブが確実に動作するようにします。
ホットスワップ機能
最後に注意すべきことは、外付けハードドライブのホットスワップ操作です。USBインターフェイスを備えた外付けハード ドライブはホットスワップ、つまりコンピュータを再起動せずにデバイスを接続または切断することをサポートしています。しかし、この機能を使用する際には、特に注意が必要です。
特にWindows Me、2000、XPなどのオペレーティング システムを使用している場合、ユーザーはUSBハード ドライブを取り外す前に、USBインターフェイスが適切に閉じられており、USBハード ドライブが安全に取り外されていることを確認する必要があります。これは通常、タスクバーの「USB デバイスの安全な取り外し」アイコンをクリックすることで実行できます。これらの手順を正しく実行せず、USBケーブルを直接抜くと、高速外付けハード ドライブに突然の停電が発生し、ハード ドライブに深刻なデータ破損や物理的損傷が発生する可能性があります。
外付けハードドライブの5つの基本的な特徴
人気のモバイル データ ストレージ ソリューションとして、外付けハードドライブには、より柔軟で使いやすい独自の特徴がいくつかあります。外付けハードドライブの注目すべき機能を5つ紹介します。
特徴1 – 大容量
大容量:外付けハード ドライブは、よりも多くのストレージ容量を提供することで人気があり、USBドライブに比べて価格性能比が優れています。 大容量のUSBフラッシュドライブはまだ比較的高価ですが、外付けハードドライブは、より多くのストレージ容量と利便性を提供しながら、より手頃な価格となっています。
その結果、外付けハードドライブは、USBフラッシュドライブなどのフラッシュメモリデバイスに代わる先進的な選択肢と見なされることが多くなっています。
特徴2 – 小型
サイズが小さい:外付けハードドライブは通常、小型で持ち運びが簡単です。サイズは主に1.8インチ、2.5インチ、3.5インチの3種類があります。中でも2.5インチモデルは小型軽量でノートパソコンに適しています。持ち運びが簡単で、大容量のビジネス ファイルを頻繁に扱い、データのセキュリティに注意を払うユーザーに特に適しています。このタイプのドライブは通常、外部電源を必要としません。
比較すると、3.5インチ ハード ドライブは2.5インチ ハード ドライブよりも大きく、持ち運びが難しいため、通常はデスクトップ コンピュータで使用されます。サイズと消費電力のため、これらのドライブには、動作をサポートするために外部電源と冷却ファンが装備されていることがよくあります。
特徴3 – 高速
高速:外付けハード ドライブのデータ転送速度は通常非常に速く、そのほとんどは、より高いデータ転送速度を提供できるUSB、IEEE 1394、またはeSATAなどのインターフェイスを使用します。ただし、ハードドライブの実際の転送速度は、使用されるインターフェイスの最大速度によって制限されます。
特に古いUSB 1.1インターフェイスを使用して大量のデータを転送する場合、転送速度が遅くなる可能性があります。比較すると、USB 2.0、USB 3.0、IEEE 1394、eSATAなどのインターフェイスは転送速度が大幅に高速です。
したがって、より高速なデータ転送を実現するには、USB 3.0以降、IEEE 1394、eSATAなどの高速転送をサポートするインターフェイスを使用することをお勧めします。
特徴4 – 便利な使い方
使いやすい:現在、ほとんどすべての主流のコンピュータにはUSBポートが搭載されています。通常、マザーボードには2 ~ 8のUSBインターフェイスがあり、一部のモニタにはUSBアダプタも用意されており、USBインターフェイスはコンピュータの標準構成になっています。
Windowsオペレーティング システムのほとんどのバージョンでは、USBデバイスの「プラグ&プレイ」機能により、ユーザーは追加のドライバーをインストールせずにデバイスを使用できるため、非常に便利です。ただし、160 GBを超える容量の外付けハード ドライブには通常、外部電源が必要となるため、ハード ドライブの可搬性がある程度制限されます。
特徴5 – 優れた信頼性
信頼性の向上:データ セキュリティは、外付けハード ドライブのユーザーにとって大きな関心事であり、関連製品のパフォーマンスを評価するための重要な指標でもあります。ラップトップのハードドライブと同様に、外付けハードドライブは通常、ストレージメディアとしてシリコンディスクを使用します。
従来のアルミニウム ディスクと比較して、シリコン ディスクは耐久性、ストレージ容量、信頼性の点で大きな利点があり、データの整合性をより適切に保護できます。また、シリコンディスクには耐衝撃機能もあり、激しい振動を感知すると自動的に動作を停止し、磁気ヘッドを安全な場所に移動させてディスクの損傷を防ぎます。
結語
この記事を読んだ後、壊れた外付けハードドライブからファイルを復元する方法や、ハードドライブが検出されない問題の対処法について理解できたはずです。これらの問題に直面しないことを願っていますが、万が一トラブルが発生した場合は、ここで学んだ対処法をすぐに活用してください。


ユーザーコメント :