Storing your photos on a memory card is a good option if your Android phone is short of memory. But sometimes you may encounter photo loss in Android memory cards. We will explore how to recover photos from memory card on Android phone with a powerful data recovery software in this post.
Many Android phones now have more storage space than they used to, and you don’t have to worry about running out of storage. But if you’re the one who likes to take photos, record videos, or save high-quality pictures, then your phone’s storage space may run low.
Thankfully, there are still quite a few phones that retain the capability to insert and read SD cards. Therefore, for you who are short of storage on your phone, using an SD card is a great choice to solve this problem. Also, you needn’t format an SD card when you want to use it on your Android phone.
Why Android Phone Memory Card Photos Lost
However, your photos in the Android phone memory card may get lost in some cases. Is there a pattern to this? Don’t worry. Here we have collated and summarized some familiar causes, and you can read them to learn more about memory card photo loss.
- Insufficient storage space: If the storage space on your SD card runs out, it can prevent new photos from being saved and may also lead to some errors or corruption within the file system. In this situation, the existing photos may become inaccessible or even get lost. You need to ensure that the SD card has enough storage space to write new data.
- Accidental deletion: You may unintentionally delete your photos while browsing through the gallery or organizing them. Sometimes, you may have chosen to delete all photos for a certain period, then some important photos may be deleted. There is also a relatively rare and comical situation in which you put the phone without closing the screen in your pocket, especially in your pants pocket, and then cause mis-touches, resulting in the accidental deletion of your photos.
- Formatting operations: Whether intentionally or accidentally formatting the memory card will lead to data loss, including all the photos stored on it. This might happen when you choose to format the memory card to resolve some issue or prepare it for use with other devices, but not knowing that this will delete all existing data.
- Malware attack: Android is more vulnerable to malware attacks than iOS. iOS does not allow you to install software freely before jailbreaking, while Android has the option to turn off system scanning or change other settings to install third-party software. However, the customizability of Android also gives malware opportunities to attack your phone, and you may download malware unconsciously, resulting in photo loss.
- Software glitches: If you give software permission to modify your phone’s files, your photos may get corrupted or lost due to software glitches or crashes with the Android OS or other apps. In another case, a sudden OS crash or app malfunction while modifying photos may lead to permanent photo loss.
- Physical damage: Damage to the memory card or to the Android phone itself may result in data loss. Dropping your phone, exposing your phone to water (if your phone is not supported with IP68), or scratching the SD card may render stored photos inaccessible.
- File system conversion: Improperly changing the file system format of your SD card can cause stored photos to be lost. Also, incompatible file system formats may lead to files being unreadable or lost during the conversion process.
How to Recover Photos From Memory Card on Android Phone
Here are multiple methods to recover photos from memory card on Android phone, and you can try them to see if they work for you.
Restore Photos From the Gallery or Albums
How to recover deleted photos from SD card without computer? For most Android systems, deleting images from the system album does not mean deleting them permanently. Deleted images will remain for 30 days in the Trash box (different systems may have different remaining times), and this function allows you to restore deleted photos before your photos are completely removed from your Android phone.
Here we take Hyper OS as an example.
Step 1: Open the system Gallery/Album (different OS may name their system albums differently), and go to Albums. Scroll down to find a Trash box icon and tap it. All photos deleted in the past 30 days will be saved here.
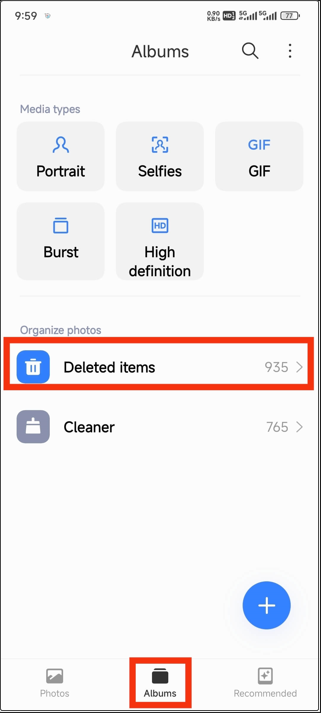
When you go into Deleted items, marked words will show up and tell you how long deleted images can be kept. Be careful, don’t hit the trash box in the top right corner. Once you hit this button, it will delete all kept images in Deleted items completely.
Step 2: Tap and hold any images on this page, and the album will go into selection mode. You can select multiple items under this mode. Choose the images you want and hit the Restore button to recover your photos. In addition, in selection mode, you can use the functional button in the top right corner to restore all the deleted items.
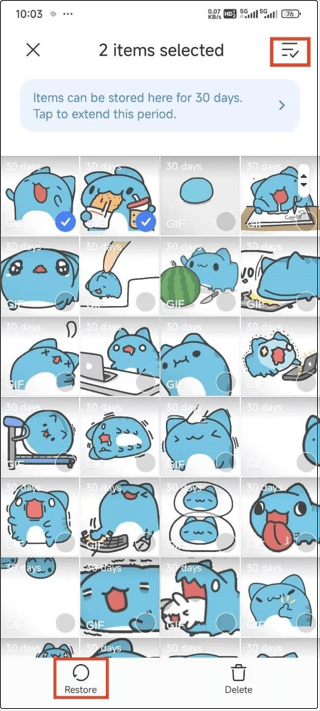
This method can be used to recover deleted photos from SD card on Android phone for free. If you want to recover photos that have been deleted over 30 days, go to the other methods.
Recover Photos From Cloud Services
Mobile phone manufacturers and mobile service providers offer you their cloud services. Some cloud services have synchronization turned on by default, while others require you to confirm it manually. If you have the habit of storing your files in the cloud, then when your files are lost, you can download them from the cloud.
Here is how to download photos from Google Photos.
- Open the Google Photos app on your phone.
- Select a photo or video.
- Tap the three dots to open More and then select Download.
Perform Photo Recovery on Your Computer With MiniTool Power Data Recovery
Using data recovery software is another viable option for restoring photos from an Android phone’s memory card. You’ll need a computer and a card reader for this approach, and it’s recommended if previous methods haven’t worked.
Which file recovery software is worth a try? MiniTool Power Data Recovery is highly praised for its powerful recovery capabilities, easy-to-use design, and comprehensive licensed editions.
This amazing Windows data restore tool not only supports you to recover photos but also other types of files from HDDs, SSDs, USB drives, memory cards, external hard drives, etc.
It provides you with the best recovery solution to recover deleted files in many situations, whether from formatted storage devices, RAW partitions, unreadable memory cards, crashed computers, or other file storage devices.
You can download and install MiniTool Power Data Recovery Free to get 1 GB of recovery capacity at no charge. After installing this free file recovery software, follow the steps below to recover photos from SD card free.
MiniTool Power Data Recovery FreeClick to Download100%Clean & Safe
Step 1: Insert the memory card with the photos saved previously into a card reader and connect it to your computer. Then launch MniTool Power Data Recovery, and all the partitions of the computer hard drive and the memory card will be displayed on the interface. Under Logical Drives, choose the memory card partition you want to scan and click the Scan button. Or you can go to the Devices tab to scan your memory card.
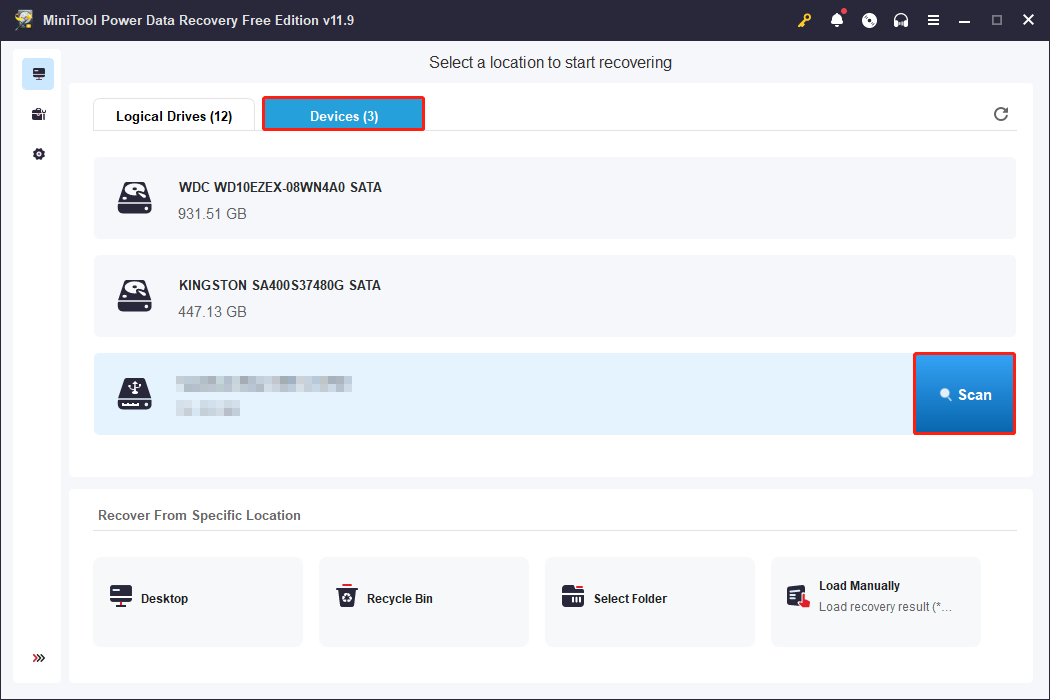
Step 2: After the scanning is done, go to the Type tab and you can see the pictures are collated according to their types.
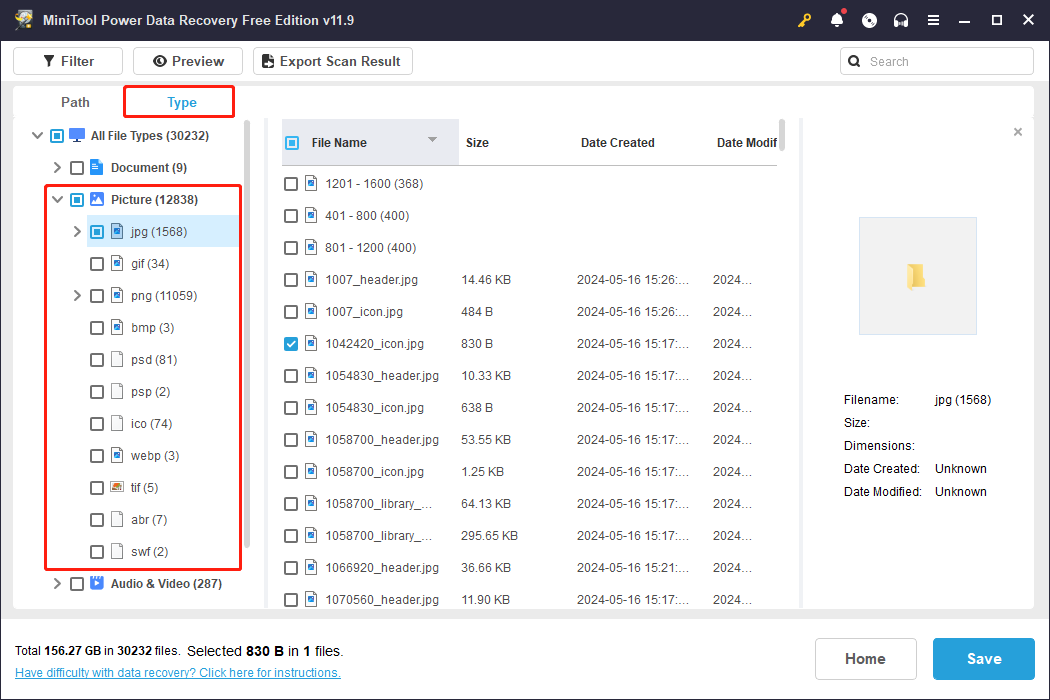
Or, you can click Filter and tick Picture only in By File Type to find your photos more quickly.
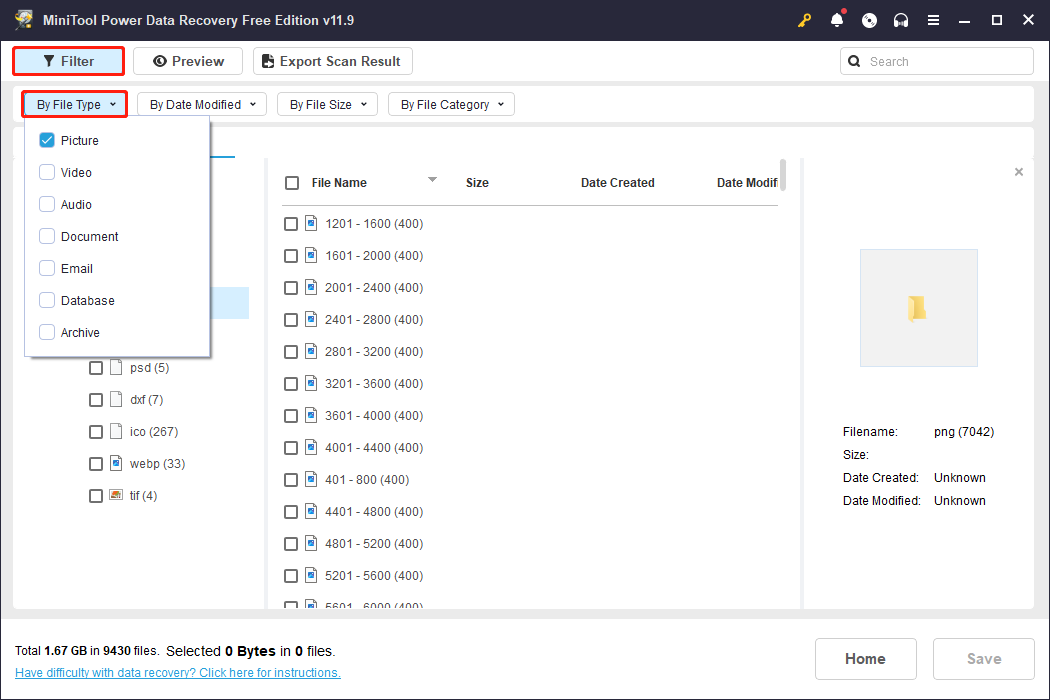
Step 3: You can select a photo and click the Preview button to confirm that it is the one you want. Hit Save if you have confirmed and selected all the photos you want to recover, and then you need to select a location to save these photos.
If you run out of 1 GB of free photo recovery, you’ll need to upgrade to an advanced edition for unlimited restores.
Use MiniTool Mobile Recovery for Android
There is another software – MiniTool Mobile Recovery for Android, which is designed to recover data from mobile devices. This mobile recovery tool is free to use and allows you to recover your data from Android phones or SD cards.
MiniTool Android Recovery on WindowsClick to Download100%Clean & Safe
Here is a brief guide to recovering your photos from an SD card. You can click here to see more detailed steps.
- Insert your SD card into your computer with a card reader and launch MiniTool Mobile Recovery for Android.
- Select the memory card you want to scan and click Next. Then it will begin to analyze your SD card. After analyzing, it will start to scan the SD card data.
- When the scan is finished, you can choose the pictures you want to recover and click the Recover button.
Tips to Protect Photos in Android Memory Card From Being Lost
Now that you know how to recover photos from memory card on Android phone, it’s time to learn some tips to prevent your photos from being lost.
- Use services like Google Photos, Dropbox, or OneDrive to automatically back up your photos. These services offer you a certain amount of free storage space and ensure your photos are safe even if you lose your phone or memory card. For example, Google Photos provides up to 15 GB of free storage.
- Regularly transfer your photos to your computer or an external hard drive for backup. Alternatively, you can make multiple copies of the data on your Android phone or SD card to different locations.
- Avoid physical damage to your memory card by handling it carefully. Do not bend, drop, or expose it to extreme temperatures or moisture.
- Encrypt your pictures or albums so that some threats can’t easily delete your photos.
- When you lose pictures from an SD card, stop saving data to it and immediately use a professional and reliable photo recovery tool, such as MiniTool Power Data Recovery, to rescue the photos. Then, check the health of the SD card or replace it with a new one.
Final Words
When photos stored in the SD card of your Android phone are lost, you can use the recovery function of the phone album, cloud services, or data recovery software to solve the problem.
Recover Photos From Memory Card on Android Phone FAQ
1. The memory card is not properly inserted or recognized by your phone.
2. The photos are in an unsupported format for your gallery app.
3. There could be issues with file directory or permissions.
4. Your phone's gallery app might need to be refreshed or updated.
5. Your phone doesn’t recognize the photos properly.
To fix the issue where your phone gallery doesn't show pictures on the SD card, you can reboot the phone, and then your phone will recognize the memory card again.


User Comments :