Part 1 – Problem Arises: Windows Defender Deleted My Files
As a built-in anti-malware program, Windows Defender is widely used around the world. But with the widespread of this tool, a variety of problems begin to show up. Among them, Windows Defender deleted my files draws the attention of many people.
In most cases, the Windows Defender plays a great role in quarantining harmful files that it has found on the users’ computers. Yet, like many other programs or even people, it tends to make mistakes sometimes. No wonder there are people saying their useful files have been quarantined and deleted by Windows Defender mistakenly.
Windows Defender deleted my download without permission
I downloaded a large archive from the Edge browser, but the file was deleted immediately after finish. It says virus detected and there is NO WAY to restore it! Now I have to waste another 3 hours to re-download that file! Is this a bug or design issue? If not, could someone tell me how to stop this (without turning off Windows Defender)? - Tong Liu1answers.microsoft.com
Can You Recover Files Deleted from Windows Defender
Here comes the question: can you recover files deleted by Windows Defender? The answer to this question is definitely a yes. Then, how to recover data deleted by Windows Defender? Here are different situations; thus, you can take different measures to get deleted files back.
In some cases, Windows Defender identifies a file as a threat and quarantines it. On this occasion, you can recover files from the quarantine folder of Windows Defender. However, it is possible that your files are removed by Windows Defender mistakenly. If you can’t find wanted files in the quarantine folder, you are most likely in such a situation. Reliable data recovery software is required if you want to restore permanently removed files from your device.
In the following content, we will explain to you what to do when you encounter the problem that “Windows Defender deleted my files”.
Part 2 – Solutions: Recover Data Removed by Windows Defender
Depending on different situations, you should try different solutions to make data recovery more efficient. You can read and follow the instructions in the corresponding section based on your case.
Way 1. How to Recover Data Deleted by Windows Defender
Professional data recovery software always provides the highest success rate of data recovery when your files are deleted. MiniTool Power Data Recovery is a well-known secure data recovery service, which is designed to recover files that are lost in various situations. Even if your files are deleted by Windows Defender, you can also run this file recovery tool to get them back.
You can get the free edition first to scan your device. If the wanted files are found, you can get them back with this tool. Here are how to work with MiniTool Power Data Recovery.
Step 1. Download and install MiniTool Power Data Recovery on your computer by clicking the download button below.
MiniTool Power Data Recovery FreeClick to Download100%Clean & Safe
Launch the software to enter the main interface. All the partitions are listed in the Logical Drives section. You can choose the partition where the deleted files are stored before deleting and click the Scan button.

Step 2. Wait for the scan process to complete. Depending on the number of files and the capacity of the disk, the scan duration lasts for several minutes. In order to find all the files, please do not interrupt the scan process in the midway.
Files are classified by their paths. You can expand the folder one by one to find the demand items. However, if there are a large number of files, finding files manually could be a tiresome and time-consuming task. Here are several features on the result page that you can utilize to improve the data recovery efficiency.
- Filter: Click the Filter button to set the filter conditions, including file size, file category, file type, and file last modified date. Those criteria can make a preliminary filter, narrowing down the file list.
- Type: Change to the Type tab allowing you to check files by their types and file formats. This function plays a significant role when you need to recover a specific type of file.
- Search: Facilitate the Search feature to look for a certain file with its name. You can type the full name or partial name into the search box and press Enter to let the software pinpoint the file.
- Preview: The above three features help to locate files, whereas the Preview feature verifies file content. To ensure the chosen file is the one you require, double-click on the file to preview it. This function supports previewing documents, pictures, videos, audio, and other files.

Step 3. Once finding the target files, tick them and click Save. Files should be restored to a new destination instead of the original one, avoiding data overwriting.

One more thing needs to be mentioned MiniTool Power Data Recovery Free only provides 1GB of free data recovery capacity. To restore more files, you should get a premium edition.
This is how to recover data deleted by Windows Defender with MiniTool Power Data Recovery.
Way 2. How to Restore Quarantined Files in Windows Defender
Sometimes, “Windows Defender deleted my files” doesn’t happen actually. Windows Defender will quarantine those suspicious files to prevent any potential threats to your operating system. When files are quarantined, you are unable to find them in the original path, causing an illusion that your files are lost.
If you are in this situation, work with the next instructions to recover files from the quarantine folder.
Step 1. Press Win + I to launch Windows Settings.
Step 2. Head to Update & Security > Windows Security > Virus & threat protection.
Step 3. In the prompt window, find and click Protection history on the right pane.
Step 4. Click Filter to expand the dropdown menu, then you need to choose Quarantined Items to look through the file list.
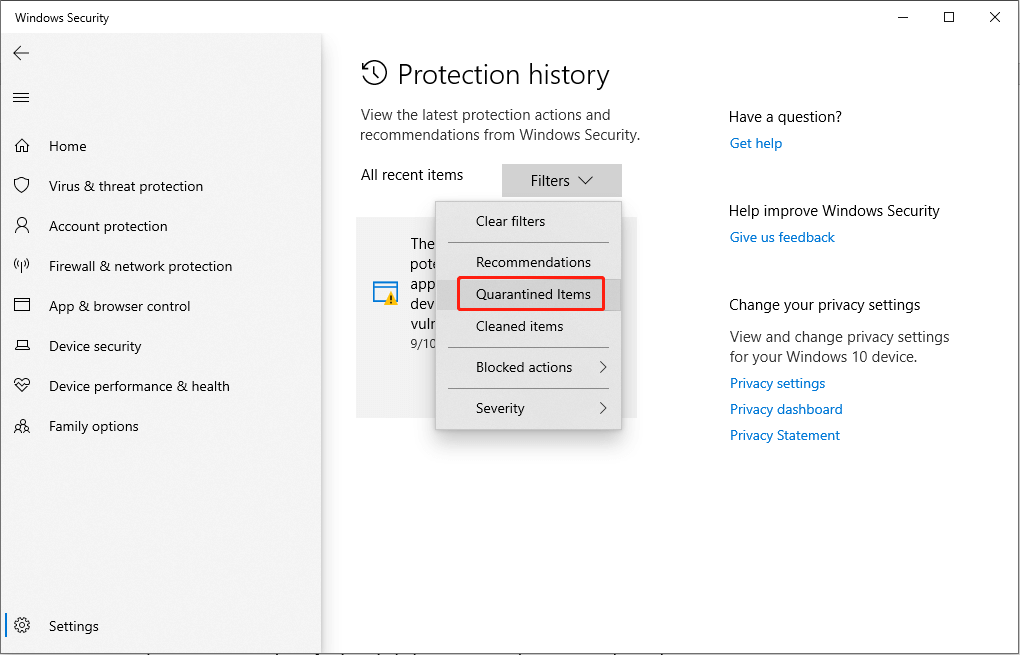
Step 5. Find if the missing files are listed here. If yes, select them and click Restore to recover them to the original file path.
If the detected item list is empty, you should suspect that Windows Defender has already removed the quarantined items and you need to turn to the previous method to restore items removed by Windows Defender.
If you want to know more about how to make use of Windows Defender on Windows 10 after knowing how to get files deleted by Windows Defender, you should read this post with care.
Part 3 – Extended Reading: Windows Defender Use Tips
As you all know, Windows Defender (which was called Microsoft AntiSpyware before) is an antivirus program designed by Microsoft Windows to protect your computer against malicious codes, such as viruses, spyware, and rootkits. It is able to run on Windows XP and Windows Server 2003, and it has been built in Windows Vista and Windows 7/8/10/11.
Unlike other similar free products that can only scan the system, Windows Defender is able to do many other things: monitor the system in real-time, remove the installed Active X plug-ins, and clear the history of most Microsoft programs and other commonly used programs.
But as we know, Windows Defender may remove useful files by taking them as threats sometimes. Considering this, we feel it’s necessary to show you how to prevent Windows Defender from deleting a needed file mistakenly. Here, we provide two methods.
#1. Stop Windows Defender from Deleting Files
This tells you how to add files, folders, file types, or processes to Windows Defender, as exceptions.
Step 1. Press Win + S to launch Windows Search.
Step 2. Type Virus & threat protection into the search box and press Enter to open the window.
Step 3. Click Manage settings under the Virus & threat protection settings section.
Step 4. Scroll down to locate the Exclusion section and click Add or remove exclusions to perform more operations.

Step 5. In the following window, you can click the Add an exclusion button to select File, Folder, File Type, or Process based on your requirements.
If you want to remove an option from the exclusion list, you can select it and choose Remove.
This operation helps to prevent Windows Defender from quarantining your files constantly.
#2. Disable/Turn off Windows Defender
Disabling Windows Defender is another way for you to prevent Windows Defender from deleting files. However, you should think twice before carrying out this measure as it may expose your computer to various viruses and malware attacks.
>> Turn off Windows Defender Temporarily via Windows Settings
Step 1. Press Win + I to open Windows Settings.
Step 2. Navigate to Update & Security > Windows Security > Virus & threat protection.
Step 3. Turn off the Real-time protection option.

The Real-time protection function will be enabled automatically to safeguard your computer. Thus, if you want to permanently disable Windows Defender, please move on to the next method.
>> Disable Windows Defender Using Local Group Policy Editor
Step 1. Press Win + R to open the Run window.
Step 2. Type gpedit.msc into the dialog and press Enter to open the Local Group Policy Editor utility.
Step 3. Head to Computer Configuration > Administrative Templates > Windows Components > Microsoft Defender Antivirus.
Step 4. Double-click on the Microsoft Defender Antivirus policy and find the Turn off Microsoft Defender Antivirus option.

Step 5. Double-click on it and select Enabled. Then, you should click Apply > OK in sequence to save the change.
>> Disable Windows Defender Using Windows Registry
Step 1. Press Win + R to open the Run window.
Step 2. Type regedit into the text box and hit Enter to open Windows Registry.
Step 3. Shift to HKEY_LOCAL_MACHINE > SOFTWARE > Policies > Microsoft > Windows Defender. Find the DisableAntiSpyware key at the right pane.
Step 4. Double-click on it and change the Value data to 1.
Step 5. Click OK to save the change.

Part 4 – Sum up
Undeniably, Windows Defender is a very useful antivirus program in most cases. However, we have to admit the fact that it could make mistakes sometimes – regarding important files as threats and deleting them. Windows Defender deleted my files is not a rare issue.
Like other data loss cases, the first thing you should do after you find Windows Defender has deleted your files by mistake is to stop using the target drive (you’d better turn off the computer immediately). Then, you should resort to MiniTool Power Data Recovery to recover your deleted files easily, without others’ help. Or you may check the quarantined files in Windows Defender and then choose to restore them independently.
After telling you how to retrieve files deleted by Windows Defender, we’d like to share 2 more things with you; one is how to add exclusion in Windows Defender and the other is how to disable Windows Defender temporarily or permanently when necessary.
Please feel free to leave a short message below if you have any doubts or questions.


User Comments :