Sehen Sie eine Fehlermeldung „Datenfehler (zyklische Redundanzprüfung)“ auf Ihrem Gerät? Dieser Fehler macht Ihr Gerät normalerweise unzugänglich. Was bedeutet dieser Fehler, und wie können Sie ihn beheben? Dieser Beitrag enthält einige Informationen für Sie. Außerdem können Sie mit der hier vorgestellten leistungsstarken Datenwiederherstellungssoftware Dateien von einem Laufwerk mit einem CRC-Fehler wiederherstellen.
Datenfehler (zyklische Redundanzprüfung)
Wenn Sie versuchen, auf ein Laufwerk zuzugreifen, aber eine Fehlermeldung „Datenfehler (zyklische Redundanzprüfung)“ erhalten, wissen Sie dann, was diese Fehlermeldung bedeutet und was das Problem auslöst? Der CRC-Datenfehler tritt auf, wenn eine Beschädigung oder verdächtige Veränderung von Daten auf einem Speichermedium oder im Netzwerk festgestellt wird. Dann kann Ihr Gerät mit diesem Fehler unzugänglich oder RAW werden. Dieser Fehler tritt häufig auf, also bleiben Sie ruhig, wenn Sie diese Fehlermeldung erhalten.
Wie man Dateien von einem Laufwerk mit einem CRC-Fehler nimmt
Eine meiner alten externen Festplatten ist kürzlich in einem zyklischen Redundanzprüfungsfehler gefangen. Ich kann das Laufwerk nicht direkt öffnen. Der einzige Weg, auf das Laufwerk zuzugreifen, ist über einen angehefteten Ordner. Alle Dateien sind sichtbar. Wenn ich versuche, die Dateien von der beschädigten Festplatte zu nehmen, erscheint die CRC-Fehlermeldung. Gibt es eine Möglichkeit, diese Dateien von dieser Festplatte zu bekommen, bevor das Laufwerk vollständig ausfällt? answers.microsoft.com
Was verursacht den Datenfehler zyklische Redundanzprüfung
Wie wir zuvor erklärt haben, tritt dieser Fehler auf und weist darauf hin, dass etwas mit Ihren Dateien oder Datenträgern nicht stimmt. Hier sind mehrere Ursachen, die dieses Problem auslösen können:
- Ein beschädigtes Dateisystem auf dem Laufwerk.
- Fehlkonfigurierte oder beschädigte Systemdateien.
- Plötzliches Herunterfahren des Geräts.
- Unterbrechung des Dateiübertragungs- oder Downloadvorgangs.
- Von Viren oder Malware angegriffen.
- Usw.
Dateien von einem Laufwerk mit einem CRC-Fehler wiederherstellen
Wenn Sie den Datenfehler (zyklische Redundanzprüfung) erhalten, wird Ihr Datenträger oder Laufwerk unzugänglich. Daher werden Sie dieselbe Frage haben wie im oben gezeigten Fall. Es besteht jedoch kein Grund zur Sorge um Ihre Daten mit der Hilfe professioneller Datenwiederherstellungssoftware.
MiniTool Power Data Recovery übertrifft andere Datenwiederherstellungsdienste, da es in der Lage ist Datenwiederherstellungsaufgaben in verschiedenen Situationen zu bewältigen, einschließlich unzugänglicher Festplatten, formatierter Partitionen, vireninfizierter Datenträger usw. Darüber hinaus unterstützt diese Software die Wiederherstellung verschiedenster Dateitypen. Um Dateien von einem Laufwerk mit einem CRC-Fehler zu nehmen, können Sie diese kostenlose Dateiwiederherstellungssoftware über die Schaltfläche unten herunterladen.
MiniTool Power Data Recovery FreeKlicken zum Download100%Sauber & Sicher
Schritt 1. Scannen Sie das Laufwerk mit dem Daten-CRC-Fehler
Nach der Installation dieser Dateiwiederherstellungssoftware können Sie sie starten, um das problematische Laufwerk zu scannen. Wenn Sie diesen Datenfehler auf einem externen Gerät erleben, stellen Sie sicher, dass es gut mit Ihrem Computer verbunden ist.
Nach dem Laden dieser Software wählen Sie das Ziellaufwerk oder den Datenträger zum Scannen. Unter dem Abschnitt Logische Laufwerke werden alle Partitionen angezeigt. Sie sollten die Partition mit dem CRC-Fehler identifizieren und den Mauszeiger über die Partition bewegen, um auf Scannen zu klicken.
Alternativ können Sie zum Abschnitt Geräte wechseln, der alle erkannten Datenträger auflistet, jedoch dauert der Scanvorgang in diesem Fall länger als bei der vorherigen Methode.

Für das beste Scanergebnis warten Sie besser geduldig, bis die Software den Scanvorgang automatisch abschließt.
Schritt 2. Lokalisieren Sie die benötigten Dateien mit mehreren Funktionen
Diese Software zeigt während des Scanvorgangs alle gefundenen Elemente auf der Ergebnisseite an. Standardmäßig werden sie unter der Registerkarte Pfad in drei allgemeine Ordner klassifiziert, darunter Gelöschte Dateien, Verlorene Dateien und Vorhandene Dateien. Wenn Dateien noch gut strukturiert sind, ist dies eine gute Option zur Lokalisierung von Dateien. Andernfalls kann es eine zeitaufwändige Aufgabe sein.
Sie können jedoch die Effizienz der Dateisuche mit erweiterten Funktionen wie folgt verbessern:
- Typ: Dies ist eine weitere Möglichkeit, Dateien zu sortieren. In dieser Ansicht werden Dateien nach Dateitypen und -formaten unterteilt. Sie können beispielsweise die Auswahl Bild erweitern, um PNG-, DNG-, JPG- und andere Fotoformate zu entdecken.
- Filtern: In der oberen Werkzeugleiste ermöglicht Ihnen die Schaltfläche Filtern, die Filterbedingungen zu konfigurieren, wie z. B. Dateigröße, Dateityp, Dateikategorie und Datum der letzten Änderung. Diese Funktion kann unerwünschte Dateien gemäß Ihren Einstellungen herausfiltern.
- Suchen: Wenn Sie eine bestimmte Datei finden möchten, kann die Suchfunktion Ihr bester Helfer sein. Geben Sie den Dateinamen in das Suchfeld ein und drücken Sie die Eingabetaste, um eine schnelle Filterung durchzuführen. Alle passenden Dateien werden in der Oberfläche aufgelistet.

Nach einer vorläufigen Filterung mit den oben genannten Funktionen können Sie einige Dateien entdecken, bei denen es sich möglicherweise um die benötigten handelt. Im Hinblick auf die Genauigkeit der Dateiwiederherstellung können Sie auf eine Datei doppelklicken, um deren Inhalt im Voraus anzuzeigen.
Schritt 3. Wiederherstellen von Dateien vom unzugänglichen Laufwerk
Markieren Sie die Dateien und klicken Sie auf die Schaltfläche Speichern. Im Eingabefenster müssen Sie ein neues Ziel für die wiederhergestellten Dateien wählen. Ein zusätzlicher Hinweis: Die kostenlose Edition von MiniTool Power Data Recovery kann nur 1 GB an Dateien kostenlos wiederherstellen. Um eine größere oder unbegrenzte Datenwiederherstellungskapazität zu erhalten, können Sie eine erweiterte Edition dieser Software erwerben.

Springen Sie zur Lizenzvergleichsseite, um sich einen genauen Überblick über die verschiedenen Editionen von MiniTool Power Data Recovery zu verschaffen.
Beheben Sie den Datenfehler (zyklische Redundanzprüfung) unter Windows
Nachdem Sie Dateien von einem Laufwerk mit einem CRC-Fehler genommen haben, ist es an der Zeit, Methoden zur Behebung des CRC-Datenfehlers auf Ihrem Gerät anzuwenden. Hier sind einige praktische Lösungen für das Problem mit dem Datenfehler zyklische Redundanzprüfung unter Windows und anderen Datenspeichermedien wie USB-Laufwerken. Lesen Sie weiter und probieren Sie diese Lösungen aus.
Methode 1. Führen Sie das Dienstprogramm zur Fehlerüberprüfung aus
Das Dienstprogramm zur Fehlerüberprüfung ist eine integrierte Windows-Funktion, die Festplattenprobleme erkennen und reparieren kann. Sie können dieses Dienstprogramm über den Datei-Explorer finden. So führen Sie es aus, um die Datenträger zu überprüfen:
1. Drücken Sie Win + E, um den Datei-Explorer zu starten.
2. Suchen Sie das Ziellaufwerk in der linken Seitenleiste und klicken Sie mit der rechten Maustaste darauf, um Eigenschaften auszuwählen.
3. Wechseln Sie im Eigenschaftenfenster zur Registerkarte Tools und klicken Sie auf Prüfen. Warten Sie, bis der Scanvorgang abgeschlossen ist, und folgen Sie den Anweisungen auf dem Bildschirm, um gefundene Fehler zu reparieren.

Falls Sie das Dienstprogramm zur Fehlerüberprüfung nicht ausführen können, können Sie alternativ die CHKDSK-Befehlszeile ausführen. Der CHKDSK-Befehl dient ebenfalls zur Überprüfung und Reparatur von Dateisystemfehlern auf dem Datenträger. Sie können diesen Befehl über das Tool Eingabeaufforderung unter Windows ausführen.
1. Drücken Sie Win + R, um das Ausführen-Fenster zu öffnen.
2. Geben Sie cmd in das Dialogfeld ein und drücken Sie Umschalt + Strg + Eingabetaste, um die Eingabeaufforderung als Administrator auszuführen.
3. Geben Sie CHKDSK X: /f /r ein und drücken Sie die Eingabetaste, um diesen Befehl auszuführen. Sie müssen X durch den tatsächlichen Laufwerksbuchstaben Ihres Datenträgers ersetzen.
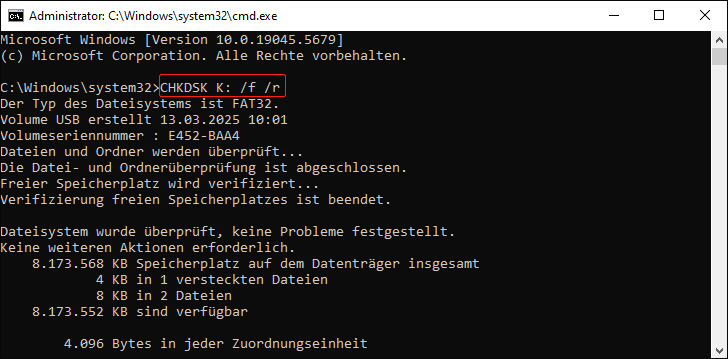
Methode 2. Führen Sie die SFC- und DISM-Befehlszeilen aus
Führen Sie die SFC- und DISM-Befehlszeilen aus, um beschädigte Systemdateien und Systemabbilder zu reparieren. Bei vorhandenen problematischen Systemdateien kann die Festplatte verschiedene Fehler aufweisen, einschließlich des Fehlers Datenfehler (zyklische Redundanzprüfung).
1. Geben Sie Eingabeaufforderung in die Windows-Suchleiste ein und drücken Sie die Eingabetaste.
2. Klicken Sie mit der rechten Maustaste auf das am besten passende Ergebnis und wählen Sie Als Administrator ausführen aus dem Kontextmenü.
3. Geben Sie sfc /scannow ein und drücken Sie die Eingabetaste, damit der Computer die Systemdateien erkennt.

4. Geben Sie anschließend die folgenden Befehlszeilen ein und drücken Sie nach jeder die Eingabetaste.
- DISM /Online /Cleanup-Image /Scanhealth
- DISM /Online /Cleanup-Image /Checkhealth
- DISM /Online /Cleanup-Image /Restorehealth
Wenn Sie die DISM-Befehlszeile auf einem angeschlossenen externen Gerät ausführen möchten, sollten Sie eine andere Befehlszeile wie diese ausführen:
DISM /Image:X:\ /Cleanup-Image /Restorehealth (Bitte ersetzen Sie X durch den entsprechenden Laufwerksbuchstaben des externen Geräts.)
Anschließend können Sie versuchen, das Gerät zu öffnen, um zu prüfen, ob der Datenfehler behoben wurde. Wenn nicht, kann Ihnen die nächste Methode helfen.
Methode 3. Formatieren Sie den Datenträger
Die Formatierung ist immer hilfreich bei der Behebung logischer Festplattenfehler, wie dem CRC-Datenfehler. Die Formatierung eines Datenträgers entfernt jedoch alle gespeicherten Daten, was zu weiteren Schäden führen kann. Sie werden daher dringend gebeten, Dateien von einem Laufwerk mit einem CRC-Fehler mit MiniTool Power Data Recovery wiederherzustellen, bevor Sie mit dieser Methode fortfahren.
MiniTool Power Data Recovery FreeKlicken zum Download100%Sauber & Sicher
Sie können versuchen, den Datenträger über das Tool Datenträgerverwaltung unter Windows zu formatieren. So geht’s:
1. Klicken Sie mit der rechten Maustaste auf das Windows-Symbol und wählen Sie Datenträgerverwaltung aus dem WinX-Menü.
2. Suchen Sie den Ziel-Datenträger und klicken Sie mit der rechten Maustaste darauf, um Formatieren auszuwählen.
3. Im Eingabefenster sollten Sie ein geeignetes Dateisystem und ein Volumebezeichner für das Laufwerk konfigurieren. Klicken Sie auf OK, um Ihre Änderungen anzuwenden.

Wenn Sie die Datenträgerformatierung in der Datenträgerverwaltung nicht abschließen können, versuchen Sie, einige vertrauenswürdige Partitionsmanager zu verwenden, um das Laufwerk zu formatieren. MiniTool Partition Wizard wird empfohlen. Dies ist ein umfassendes Tool, das das Formatieren von Partitionen, das Ändern der Partitionsgröße, das Erkennen fehlerhafter Sektoren usw. unterstützt. Sie können die Formatierungsaufgabe mit der kostenlosen Edition dieses vielseitigen Partitionsmanagers abschließen.
MiniTool Power Data Recovery FreeKlicken zum Download100%Sauber & Sicher
Beheben Sie den Datenfehler CRC beim Extrahieren von Dateien
Einige von Ihnen erhalten möglicherweise den CRC-Fehler beim Extrahieren von Dateien aus einem komprimierten Ordner. In diesem Fall wird das Problem normalerweise durch einen unvollständigen Download oder eine Beschädigung des ZIP-Ordners verursacht. Daher können Sie zunächst versuchen, den komprimierten Ordner erneut herunterzuladen und dann die Dateien daraus erneut zu extrahieren. Sie sollten auch auf die Netzwerkverbindung achten, um Probleme beim Herunterladen oder Übertragen von Daten zu vermeiden.
Zusätzlich müssen Sie überprüfen, ob das Gerät, auf dem der ZIP-Ordner gespeichert ist, ordnungsgemäß funktioniert. Wenn das Speichermedium beschädigt ist, kann beim Abrufen von Dateien daraus der Datenfehler CRC auftreten. Sobald Sie feststellen, dass das Speichermedium beschädigt ist oder andere Probleme aufweist, wenden Sie bitte die entsprechenden Lösungen an, um weiteren Datenverlust oder eine weitere Beschädigung zu verhindern.
Angenommen, die Archivdatei ist beschädigt, können Sie versuchen, den ZIP-Ordner mit einigen professionellen Tools wie WinRAR zu reparieren. Wenn die Beschädigung des Ordners die eigentliche Ursache ist, können Sie nach der Reparatur auf die Dateien zugreifen.
Tipps zur Vermeidung des Datenfehlers zyklische Redundanzprüfung
Die Anzeige der Fehlermeldung „Datenfehler CRC“ hindert Sie daran, auf das Laufwerk zuzugreifen und Daten zu erhalten. Daher sollten Sie, nachdem Sie Methoden zur Wiederherstellung von Dateien von einem Laufwerk mit CRC-Fehler kennengelernt und das Problem behoben haben, auch einige Tipps kennen, um den CRC-Fehler zu vermeiden.
- Fahren Sie Ihren Computer ordnungsgemäß herunter und starten Sie ihn korrekt. Schließen Sie externe Geräte an und entfernen Sie sie sicher, anstatt dies gewaltsam zu tun.
- Aktivieren Sie den Echtzeitschutz in der Windows-Sicherheit, um Ihr Betriebssystem zu schützen und Bedrohungen rechtzeitig zu erkennen. Alternativ können Sie auch zuverlässige Software von Drittanbietern verwenden, um Ihr Gerät zu überwachen.
- Verändern Sie die Systemregistrierung und andere Konfigurationen nicht leichtfertig, da dies schwerwiegende Systemprobleme verursachen kann.
- Schließen Sie Ihre Wechseldatenträger nicht an öffentliche oder unbekannte Geräte an, da dies dazu führen kann, dass Ihr Gerät mit Viren infiziert wird.
Abgesehen von den oben genannten Tipps wird Ihnen auch geraten, wichtige Dateien rechtzeitig zu sichern, um einen Verlust in unerwarteten Situationen zu vermeiden.
Abschließende Worte
Zusammenfassend erklärt dieser Beitrag die Ursachen für den Fehler „Datenfehler (zyklische Redundanzprüfung)“ und gibt mehrere praktische Methoden zur Lösung des Problems. Das Wichtigste ist, Dateien vom fehlerhaften Laufwerk mit MiniTool Power Data Recovery wiederherzustellen, um Datenverlust zu vermeiden. Darüber hinaus finden Sie hier einige Tipps, um den CRC-Fehler auf einem Datenträger in Zukunft zu vermeiden.
Wenn Sie Probleme bei der Verwendung von MiniTool Power Data Recovery haben, kontaktieren Sie uns bitte per E-Mail unter [email protected]. Wir sind jederzeit bereit, Ihnen zu helfen.




Nutzerkommentare :