Windows-Schwarzbildschirm nach dem Ruhezustand? Was ist, wenn Sie ihn nicht richtig hochfahren können? Ist es möglich, Dateien von dem nicht bootfähigen Computer wiederherzustellen? Ehrlich gesagt finden Sie in diesem Beitrag Antworten auf all diese Fragen und erhalten leistungsstarke Datenrettungssoftware, um Ihre Dateien zu retten.
Teil 1. PC zeigt nach dem Ruhezustand einen schwarzen Bildschirm
Es ist praktisch, den Computer in den Ruhezustand zu versetzen, wenn Sie für eine Weile weg müssen, aber die aktuellen Programme nicht schließen möchten. Diese nützliche Funktion führt jedoch manchmal zu Problemen, wie zum Beispiel einem Windows-Schwarzbildschirm nach dem Ruhezustand. Tatsächlich sind mehrere Personen von diesem Problem betroffen, das zu Datenverlust und anderen Problemen führen kann.
Beim Aufwecken aus dem Ruhezustand erscheint ein schwarzer Bildschirm; muss zwangsweise heruntergefahren werden
Mein Desktop-PC hat das Problem, dass manchmal, nachdem ich ihn aus dem Ruhezustand aufwecke und der Monitor wieder angeht, ein schwarzer Bildschirm erscheint, auf dem nichts mehr reagiert, und ich den Netzschalter gedrückt halten muss, um den PC auszuschalten. Früher kam das viel seltener vor, aber inzwischen passiert es etwas häufiger. Der Bildschirm ist an und ich kann erkennen, dass es sich nicht um ein Monitorproblem handelt, denn trotz des schwarzen Bildschirms sieht man, dass die Bildschirmbeleuchtung funktioniert. reddit.com
Ursachen für einen schwarzen Bildschirm nach dem Aufwecken des Computers aus dem Ruhezustand
Was ist die Ursache dafür, dass Ihr Computer nicht aus dem Ruhezustand aufwacht? Bevor Sie Maßnahmen ergreifen, möchten Sie möglicherweise die tatsächliche Ursache für dieses Problem herausfinden. Hier listen wir einige mögliche Gründe auf:
- Lose Kabelverbindung oder Geräteinterferenzen;
- Veralteter oder beschädigter Grafiktreiber;
- Aktivierter Schnellstart und Ruhezustandsdienste;
- Veraltetes BIOS des Computers;
- usw.
Teil 2. Vorläufige Überprüfungen bei einem Windows-Schwarzbildschirm nach dem Ruhezustand
Wenn Ihr Computer nicht aus dem Ruhezustand aufwacht, können Sie einige einfache Überprüfungen durchführen, um zu versuchen, ihn hochzufahren. Hier sind einige Vorschläger:
- Überprüfen Sie die Kabelverbindung: Dies sollte die erste Untersuchung sein. Sie sollten prüfen, ob das Anzeigekabel gut angeschlossen ist. Schließen Sie außerdem das Stromkabel an Ihren Computer an, falls der Computer keinen Strom mehr hat.
- Entfernen Sie angeschlossene externe Geräte: Falls externe Geräte angeschlossen sind, wird empfohlen, diese zu entfernen. Einige externe Geräte können den Bootvorgang des Computers stören. Sie können sie trennen und versuchen, den Computer hochzufahren.
- Zwangsweise herunterfahren und neu starten: Nach den beiden oben genannten Maßnahmen versuchen Sie, den Computer zwangsweise herunterzufahren und neu zu starten. Halten Sie dazu den Netzschalter einige Sekunden lang gedrückt, um den Computer vollständig auszuschalten. Warten Sie dann einige Minuten und drücken Sie den Netzschalter, um den PC neu zu starten.
Nachdem Sie den Computer ordnungsgemäß hochgefahren haben, sollten Sie prüfen, ob Ihre Dateien aufgrund des erzwungenen Herunterfahrens verloren gegangen sind. Falls ja, führen Sie bitte sofort Datenwiederherstellungsmaßnahmen durch, um Dateien wiederherzustellen. MiniTool Power Data Recovery kann Ihnen dabei am besten helfen.
MiniTool Power Data Recovery FreeKlicken zum Download100%Sauber & Sicher
Teil 3. Versuchen Sie, Windows-Schwarzbildschirm nach dem Ruhezustand zu beheben
Wenn Ihr Computer nach den oben genannten einfachen Prüfungen ordnungsgemäß hochgefahren werden kann, können Sie mit den folgenden Methoden versuchen, das Problem des schwarzen Bildschirms nach dem Aufwecken aus dem Ruhezustand zu beheben. Wenn Ihr Computer nicht hochfährt, springen Sie bitte zu Teil 4 Fall 2, um Ihre Dateien vom nicht bootfähigen Computer wiederzustellen und Hilfe vom Computerreparaturdienst zu erhalten.
Methode 1. Schnellstart und Ruhezustand deaktivieren
Wenn der Schnellstartmodus auf Ihrem Computer aktiviert ist, wird der Computer zur schnellen Inbetriebnahme in den Ruhezustand versetzt, anstatt vollständig heruntergefahren zu werden. Diese Funktion kann jedoch manchmal zu Bootproblemen führen, wie z. B. einem Windows-Schwarzbildschirm nach dem Ruhemodus. Sie können die folgenden Schritte ausführen, um den Schnellstart- und den Ruhezustandsmodus zu deaktivieren, um solche Fehler zu vermeiden.
1. Geben Sie Systemsteuerung in die Windows-Suchleiste ein und drücken Sie die Eingabetaste, um das Fenster der Systemsteuerung zu öffnen.
2. Gehen Sie zu Hardware und Sound > Energieoptionen. Wählen Sie die Option Auswählen, was beim Drücken von Netzschaltern geschehen soll auf der linken Seitenleiste.
3. Klicken Sie auf Einige Einstellungen sind momentan nicht verfügbar.
4. Deaktivieren Sie unter dem Abschnitt Einstellungen für das Herunterfahren die Optionen Schnellstart aktivieren (empfohlen) und Ruhezustand.
5. Klicken Sie auf Änderungen speichern, um Ihre Auswahl zu übernehmen.

Methode 2. Grafiktreiber aktualisieren
Der Bildschirm bleibt möglicherweise nach dem Ruhezustand schwarz wegen des Grafiktreibers. Ein veralteter oder beschädigter Grafiktreiber kann die Computerleistung beeinträchtigen. Es ist notwendig, den Grafiktreiber auf dem neuesten Stand zu halten. Sie können das Dienstprogramm Geräte-Manager aufrufen, um zu prüfen, ob Ihr Grafiktreiber ein Update benötigt. So gehen Sie vor.
1. Klicken Sie mit der rechten Maustaste auf das Windows-Symbol und wählen Sie Geräte-Manger.
2. Erweitern Sie die Option Grafikkarten, um Ihren Grafiktreiber zu finden.
3. Klicken Sie mit der rechten Maustaste auf den Treiber und wählen Sie Treiber aktualisieren aus dem Kontextmenü. Wählen Sie im Popup-Fenster Automatisch nach Treibern suchen.

Der Computer sucht und installiert automatisch den neuesten kompatiblen Treiber für Ihren Computer.
Methode 3. Deaktivieren Sie den App-Vorbereitungsdienst (App Readiness Service)
Einige Computerdienste können die Leistung eines Computers beeinträchtigen, wie z. B. der App-Vorbereitungsdienst. Dieser Dienst ermöglicht es Anwendungen, sich vorzubereiten, wenn der Computer hochfährt. Gleichzeitig kann dieser Dienst jedoch zu Computerverzögerungen, einem schwarzen Bildschirm oder anderen Problemen führen. Wenn Sie diesen Dienst aktiviert haben, deaktivieren Sie ihn bitte und prüfen Sie, ob dadurch das Problem behoben wird, dass der Computer nicht aus dem Ruhezustand aufwacht.
1. Geben Sie Dienste in die Windows-Suchleiste ein und drücken Sie die Eingabetaste, um das Fenster Dienste zu öffnen.
2. Durchsuchen Sie die Diensteliste im rechten Bereich, um den Dienst App-Vorbereitung zu finden.
3. Klicken Sie mit der rechten Maustaste darauf und wählen Sie Eigenschaften. Wählen Sie Deaktiviert aus dem Dropdown-Menü der Option Starttyp.

4. Klicken Sie auf Übernehmen > OK, um Ihre Auswahl zu aktivieren.
Methode 4. Führen Sie die Problembehandlung für Energie aus
Neben der Änderung von Windows-Konfigurationen enthält Windows auch mehrere Problembehandlungsprogramme, die Ihnen beim Überprüfen von Windows-Problemen helfen. Sie können beispielsweise die Problembehandlung für Energie ausführen, um Probleme im Zusammenhang mit den Energieeinstellungen zu erkennen und zu beheben.
1. Drücken Sie Win + I, um die Windows-Einstellungen zu öffnen.
2. Navigieren Sie zu Update & Sicherheit > Problembehandlung > Zusätzliche Problembehandlung.
3. Scrollen Sie nach unten, um die Option Energie zu finden und auszuwählen. Klicken Sie auf Problembehandlung ausführen, um den Erkennungs- und Reparaturprozess zu starten.

Methode 5. Aktualisieren Sie das BIOS
Die letzte Methode besteht darin, das BIOS Ihres Computers zu überprüfen und zu aktualisieren. BIOS (Basic Input / Output System) steuert den Startvorgang des Computers. Wenn Sie eine schlechte Computerleistung, lange Startzeiten, Kompatibilitätsprobleme usw. erleben, können Sie versuchen, diese Probleme zu beheben oder die Leistung des Computers durch ein BIOS-Update zu verbessern.
Allerdings können unsachgemäße Vorgänge zu schwerwiegenden Computerproblemen führen, die sogar dazu führen können, dass der Computer nicht mehr startet. Daher empfehle ich Ihnen dringend, alle wichtigen Dateien auf Ihrem Computer vorher zu sichern. MiniTool ShadowMaker ermöglicht es Ihnen, mit wenigen Klicks Ihren Computer zu sichern.
MiniTool ShadowMaker TrialKlicken zum Download100%Sauber & Sicher
Nach der Sicherung des Computers können Sie diesen Beitrag lesen, um zu erfahren, wie Sie das BIOS auf Ihrem Computer aktualisieren.
Teil 4. Dateien vom Computer mit schwarzem Bildschirm wiederherstellen
Die letzte, aber wichtigste Maßnahme besteht darin, Dateien von Ihrem Computer wiederherzustellen, der nach dem Ruhezustand einen schwarzen Bildschirm zeigt. Hier sind zwei Fälle beschrieben, die bestimmen, wie Sie einen Datenwiederherstellungsprozess durchführen.
Fall 1. Computer startet ordnungsgemäß
Wenn Ihr Computer nach dem Ruhezustand mit angehaltenen Programmen nicht aufwacht, können Ihre Dateien während des Reparaturvorgangs verloren gehen. Daher ist es notwendig, die verlorenen Dateien rechtzeitig wiederherzustellen. Dateien, die in diesem Fall verloren gegangen sind, können jedoch nicht aus dem Papierkorb wiederhergestellt werden, sondern nur mit professioneller Datenwiederherstellungssoftware wie MiniTool Power Data Recovery.
Diese kostenlose Datenwiederherstellungssoftware kann Dateitypen ganz einfach von internen Festplatten wiederherstellen. Sie können diese Software durch Klicken auf die Schaltfläche unten herunterladen und mit der folgenden Anleitung mit der Wiederherstellung beginnen.
MiniTool Power Data Recovery FreeKlicken zum Download100%Sauber & Sicher
1. Doppelklicken Sie auf die Software, um die Hauptoberfläche zu betreten. Wählen Sie eine Partition aus, auf der die verlorenen Dateien gespeichert wurden, und klicken Sie auf die Schaltfläche Scannen. Die Dauer des Scans beträgt einige Minuten. Um das bestmögliche Scan-Ergebnis zu erhalten, sollten Sie geduldig warten, bis der Scanvorgang vollständig abgeschlossen ist.

2. Durchsuchen Sie die Dateiliste auf der Ergebnisseite. Standardmäßig werden alle Dateien unter dem Tab Pfad angezeigt. Sie können zum Tab Typ wechseln, um Dateien nach Typen zu finden. Zusätzlich zu diesen beiden Funktionen helfen auch die Funktionen Filtern und Suchen dabei, Dateien durch das Festlegen von Filterkriterien oder das Suchen mit bestimmten Dateinamen zu lokalisieren.

3. Nach der vorläufigen Suche nach Dateien können Sie die Vorschau-Funktion verwenden, um den Dateiinhalt zu überprüfen. Anschließend können Sie die Dateien markieren, die Sie wiederherstellen möchten, und auf die Schaltfläche Speichern klicken. Im Eingabefenster sollten Sie einen neuen Speicherort für die wiederhergestellten Dateien auswählen. Speichern Sie die Dateien nicht am ursprünglichen Speicherort, da dies zu einer Datenüberschreibung führen kann.

Wenn der Datenwiederherstellungsprozess abgeschlossen ist, schließen Sie die Software und wechseln Sie zu dem ausgewählten Speicherort, um die wiederhergestellten Elemente zu finden. Bitte beachten Sie, dass die kostenlose Edition nur 1 GB an Dateien kostenlos bereitstellt. Wenn Sie mehr als 1 GB an Dateien wiederherstellen möchten, sollten Sie die Software upgraden, um eine größere Datenwiederherstellungskapazität zu erhalten.
Fall 2. Computer zeigt weiterhin schwarzen Bildschirm
In einem anderen Fall, wenn das Problem mit dem Windows-Schwarzbildschirm nach dem Ruhezustand nicht behoben ist und der Computer weiterhin nicht ordnungsgemäß hochfährt, ist MiniTool Power Data Recovery ebenfalls hilfreich. Sie können diese Software ausführen, um ein bootfähiges Medium zu erstellen und dann die erstellte bootfähige Diskette verwenden, um Ihren Computer zu starten. Hier erfahren Sie, wie Sie Dateien von einem Computer wiederherstellen, der nach dem Ruhezustand nicht mehr startet.
MiniTool Power Data Recovery FreeKlicken zum Download100%Sauber & Sicher
Schritt 1. Starten Sie die Software und klicken Sie auf das Schlüsselsymbol, um sich für eine erweiterte Edition zu registrieren.
Sie sollten eine bootfähige Diskette mit einem gut funktionierenden Computer und einem USB-Laufwerk erstellen. Da das USB-Laufwerk formatiert wird, sollten Sie sicherstellen, dass die wichtigen Dateien gesichert sind. Starten Sie nun die Software und klicken Sie auf das CD-Symbol, um den Anweisungen auf dem Bildschirm zum Erstellen eines bootfähigen Mediums zu folgen.

Schritt 2. Verbinden Sie die erstellte bootfähige Diskette mit dem problematischen Computer. Rufen Sie das BIOS-Menü dieses Computers auf und ändern Sie die Bootreihenfolge, damit er über das USB-Laufwerk gestartet wird. Danach wird Ihr Computer neu gestartet und betritt automatisch die Hauptoberfläche von MiniTool Power Data Recovery.
Schritt 3. Jetzt können Sie einen Zielspeicherort zum Scannen auswählen und Dateien von dem nicht mehr startfähigen Computer wiederherstellen. Da Ihr Computer nicht ordnungsgemäß hochfährt, müssen Sie diese Dateien auf einem externen Datenspeichergerät wiederherstellen.
MiniTool ShadowMaker TrialKlicken zum Download100%Sauber & Sicher
Teil 5. Schlusswort
Nach dem Lesen dieses Beitrags sollten Sie wissen, wie Sie das Problem „Windows-Schwarzbildschirm nach dem Ruhezustand“ beheben und verhindern können. Zusätzlich ist es notwendig, Daten vom Computer wiederherzustellen, insbesondere wenn der Computer nach dem Ruhezustand nicht mehr hochfährt. MiniTool Power Data Recovery kann Ihnen dabei eine gute Hilfe sein.
Wenn Sie Probleme bei der Verwendung dieser Dateiwiederherstellungssoftware haben, können Sie uns gerne per E-Mail unter [email protected] kontaktieren.




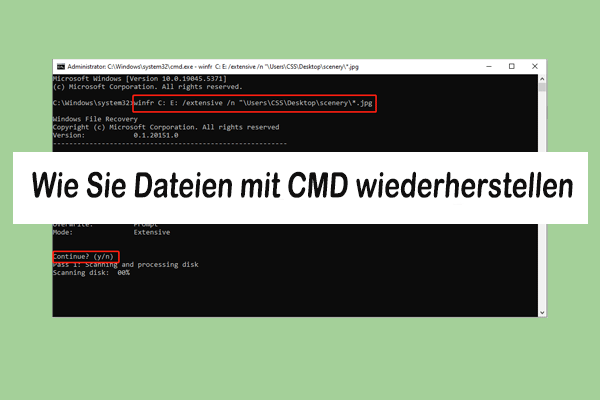
Nutzerkommentare :