Wenn Sie ein USB-Laufwerk an Ihren Computer anschließen, es jedoch unter Windows nicht geöffnet werden kann, was können Sie tun? Im Wesentlichen gibt es zwei Schritte: Daten wiederherstellen und dann das USB-Laufwerk reparieren. Dieser Beitrag stellt Ihnen ein leistungsstarkes Datenrettungstool und nützliche Reparaturlösungen vor.
Übersicht: USB-Laufwerk kann unter Windows nicht geöffnet werden
Als eines der wichtigsten tragbaren Datenspeichergeräte werden USB-Laufwerke in verschiedenen Situationen häufig verwendet. Es kann jedoch vorkommen, dass das USB-Laufwerk nicht geöffnet werden kann, wenn Sie es an Ihren Computer anschließen.
Wenn das Öffnen des USB-Laufwerks nicht möglich ist, können Sie weder auf die Daten zugreifen noch neue Daten speichern. Dies ist eine ärgerliche Erfahrung. Daher ist es notwendig, Maßnahmen zu ergreifen, um die Dateien vom USB-Laufwerk zu retten und das Problem effektiv zu lösen.
Fälle, in denen ein USB-Flash-Laufwerk nicht geöffnet werden kann
Bevor Sie mit der Datenwiederherstellung und den Reparaturlösungen fortfahren, sollten Sie diesen Abschnitt sorgfältig lesen, da Windows in mehreren Fällen nicht auf ein USB-Laufwerk zugreifen kann.
>> Fall 1. USB-Laufwerk wird als RAW erkannt
Sie können ein USB-Flash-Laufwerk nicht öffnen, wenn es als RAW angezeigt wird. Der Computer fordert Sie auf, das USB-Laufwerk zu formatieren, bevor Sie es verwenden können. Ein problematisches Dateisystem, eine beschädigte Partitionstabelle, Virenangriffe und andere Ursachen können zu einem RAW-Laufwerk führen.

>> Fall 2. Der Parameter ist falsch
Ein falscher Parameter ist ein weiteres häufiges Problem, das zum Problem „USB-Laufwerk kann unter Windows nicht geöffnet werden“ führt. Dieser Fehler kann durch schlechte Sektoren, ein falsches Dateisystem, defekte USB-Ports usw. verursacht werden. Hier ist eine detaillierte Anleitung, um den Falschen Parameter zu beheben.
>> Fall 3. USB ist nicht zugänglich mit E/A-Fehler
Möglicherweise wird Ihnen der Zugriff auf ein USB-Laufwerk mit einer E/A-Fehlermeldung (Eingabe/Ausgabe-Fehler) verweigert. Dieser Fehler tritt auf verschiedenen Datenspeichergeräten auf und kann durch defekte USB-Ports, einen falschen Laufwerksbuchstaben oder ein problematisches USB-Laufwerk ausgelöst werden.
>> Fall 4. Legen Sie einen Datenträger in das USB-Laufwerk ein
Wenn Windows nicht ordnungsgemäß auf ein USB-Laufwerk zugreifen kann, erhalten Sie möglicherweise die Fehlermeldung: “ Legen Sie einen Datenträger in das USB-Laufwerk ein „. Dies kann daran liegen, dass Ihr USB-Laufwerk nicht richtig angeschlossen ist oder das Laufwerk beschädigt ist und der Computer es nicht erkennen und die Daten nicht lesen kann.
>> Fall 5. Datei oder Verzeichnis auf dem USB ist nicht lesbar
Auch dieser Fehler kann den Zugriff auf das USB-Laufwerk blockieren. Vier allgemeine Ursachen für diesen Fehler sind ein beschädigtes FAT– oder MFT-Dateisystem, fehlerhafte Sektoren, eine Virusinfektion und physische Beschädigungen.
Zusätzlich zu den oben genannten Fällen können weitere Situationen auftreten, die das Öffnen des USB-Laufwerks unter Windows verhindern. Aber keine Sorge: Alle diese Fälle lassen sich mit den entsprechenden Lösungen beheben. Lesen Sie weiter, um die Lösungen zu entdecken.
Schritt 1. Dateien von einem nicht zugänglichen USB-Laufwerk wiederherstellen
Wenn Sie auf das Problem „USB-Laufwerk kann unter Windows nicht geöffnet werden“ stoßen, sollte der erste Schritt die Wiederherstellung der Dateien von diesem Laufwerk sein. Da einige USB-Reparaturlösungen sekundäre Schäden an Ihren Dateien verursachen können, könnten gespeicherte Dateien unwiederbringlich verloren gehen.
Um Dateien von einem USB-Laufwerk wiederherzustellen, benötigen Sie ein zuverlässiges Datenrettungstool. MiniTool Power Data Recovery wird dringend empfohlen. Diese nur lesbare Software verursacht keine Schäden an Ihren Originaldaten und kann Dateien aus verschiedenen Datenverlustsituationen wiederherstellen, einschließlich eines nicht zugänglichen USB-Laufwerks.
Jetzt können Sie diese kostenlose Datenwiederherstellungssoftware erhalten, indem Sie unten auf die Download-Schaltfläche klicken, um Dateien von einem USB-Laufwerk wiederherzustellen, das nicht geöffnet werden kann.
MiniTool Power Data Recovery FreeKlicken zum Download100%Sauber & Sicher
1. Wählen Sie die USB-Partition zum Scannen aus
Lassen Sie Ihr USB-Laufwerk mit dem Computer verbunden und starten Sie die Software. Auf der Hauptoberfläche können Sie die USB-Partition erkennen, die mit einem USB-Symbol gekennzeichnet ist. Wählen Sie die Partition aus und klicken Sie auf Scannen.
Optional können Sie in den Bereich Geräte wechseln, in dem alle erkannten Geräte aufgelistet sind. Sie können direkt Ihr USB-Laufwerk auswählen und den gesamten Datenträger auf einmal scannen.

2. Gewünschte Dateien mit verschiedenen Funktionen filtern
Um die besten Scan-Ergebnisse zu erzielen, sollten Sie geduldig warten, bis der Scan abgeschlossen ist. Falls auf der Ergebnisseite zahlreiche Dateien angezeigt werden, ist es entscheidend, wie Sie die gesuchten Dateien herausfiltern können.
Dateien auf der Ergebnisseite sind nach ihrem ursprünglichen Dateipfad klassifiziert. Das manuelle Durchsuchen von Ordnern kann mühsam sein. Sie können daher folgende Funktionen nutzen, um die gewünschten Elemente effektiv zu finden:
- Filtern: Klicken Sie oben in der Symbolleiste auf die Schaltfläche Filtern, um Bedingungen wie Dateigröße, Dateityp, Dateikategorie und letztes Änderungsdatum der Datei festzulegen.
- Typ: Wechseln Sie zur Registerkarte Typ, um Dateien nach ihrem Dateiformat zu durchsuchen. Wenn Sie eine bestimmte Art von Dateien wiederherstellen müssen, ist diese Funktion besonders hilfreich.
- Suchen: Geben Sie den Namen der gewünschten Datei in das Suchfeld ein und drücken Sie die Eingabetaste, um eine schnelle Übereinstimmung zu erhalten. Ein teilweiser Name, der volle Name oder sogar eine Dateiendung sind möglich.
- Vorschau: Wählen Sie eine Datei aus und klicken Sie auf die Schaltfläche Vorschau, um den Dateiinhalt zu überprüfen. Diese Funktion verbessert die Genauigkeit der Datenwiederherstellung, indem Sie Bilder, Dokumente, Videos, Audiodateien und mehr vorab anzeigen können.


3. Wiederherstellen von Dateien von einem nicht öffnenden USB-Laufwerk
Sobald Sie die gewünschten Dateien gefunden haben, markieren Sie diese und klicken Sie auf die Schaltfläche Speichern. Im Eingabefenster sollten Sie einen geeigneten Dateipfad für die wiederhergestellten Dateien auswählen und auf OK klicken, um den Datenwiederherstellungsprozess für das USB-Laufwerk zu starten. Ein Fenster erscheint und informiert Sie darüber, dass der Wiederherstellungsprozess abgeschlossen ist.

Da Sie die kostenlose Edition dieser Software verwenden, kann ein weiteres Fenster erscheinen, wenn Sie versuchen, mehr als 1 GB an Dateien wiederherzustellen. Dieses weist darauf hin, dass die kostenlose Wiederherstellungskapazität ausgeschöpft ist. In diesem Fall sollten Sie eine erweiterte Edition erwerben, um das Wiederherstellungslimit aufzuheben.
Angesichts der unterschiedlichen Anforderungen verschiedener Benutzer bietet MiniTool Power Data Recovery mehrere Editionen. Wechseln Sie zur Lizenzvergleichsseite, um detaillierte Informationen zu jeder Edition zu erhalten.
Schritt 2. Behebung des Problems: USB-Stick kann nicht zugegriffen werden
Nachdem Sie die Dateien von dem nicht öffnenden USB-Laufwerk erfolgreich wiederhergestellt haben, ist es an der Zeit, das nicht zugängliche USB-Laufwerk zu reparieren. Wie bereits erwähnt, kann ein USB-Laufwerk aus verschiedenen Gründen unter Windows nicht geöffnet werden. Hier sind einige allgemeine Lösungen für diese Fälle. Lesen Sie weiter und probieren Sie sie der Reihe nach aus, um diejenige zu finden, die für Ihren Fall am besten geeignet ist.
Methode 1. Verbinden Sie das USB-Laufwerk mit einem anderen Computer
Zunächst können Sie eine einfache Überprüfung durchführen, indem Sie das USB-Laufwerk an einen anderen Computer oder einen anderen USB-Anschluss anschließen. Ein USB-Flash-Laufwerk kann nicht geöffnet werden, wenn es defekt ist oder über einen beschädigten USB-Anschluss verbunden wurde.
Danach können Sie herausfinden, ob das Problem durch externe Faktoren verursacht wird oder nicht. Falls Letzteres zutrifft, fahren Sie mit den nächsten Methoden fort.
Methode 2. Ändern Sie den Laufwerksbuchstaben des USB-Laufwerks
Möglicherweise treten Sie in folgende Situation: Das USB-Laufwerk ist angeschlossen, aber Sie können es im Datei-Explorer nicht finden. Dann stellt sich die Frage: Wie kann man ein USB-Laufwerk öffnen? Dies liegt daran, dass Ihrem USB-Laufwerk kein Laufwerksbuchstabe korrekt zugewiesen wurde. Zudem kann ein Laufwerksbuchstabenkonflikt mit einem anderen Laufwerk dazu führen, dass das USB-Laufwerk unter Windows nicht geöffnet werden kann.
Glücklicherweise lassen sich diese Fälle leicht lösen, indem ein neuer Laufwerksbuchstabe für das USB-Laufwerk zugewiesen wird. Hier ist die Vorgehensweise:
1. Klicken Sie mit der rechten Maustaste auf das Windows-Symbol und wählen Sie Datenträgerverwaltung aus dem WinX-Menü.
2. Suchen Sie Ihr USB-Laufwerk und klicken Sie mit der rechten Maustaste auf die Partition, um Laufwerksbuchstaben und -pfade ändern auszuwählen.
3. Im darauf folgenden Fenster müssen Sie einen geeigneten Laufwerksbuchstaben für das USB-Laufwerk auswählen und auf OK klicken, um die Änderung zu speichern.
- Falls Ihr USB-Laufwerk keinen Laufwerksbuchstaben hat, wählen Sie Hinzufügen und geben Sie einen neuen Laufwerksbuchstaben ein.
- Falls Ihr USB-Laufwerksbuchstabe mit einem anderen Laufwerk in Konflikt steht, wählen Sie im Eingabefenster Ändern und entscheiden Sie sich für einen neuen aus dem Dropdown-Menü.

Methode 3. Installieren Sie den USB-Treiber neu
Was ist, wenn Sie das USB-Laufwerk nicht in der Datenträgerverwaltung finden können? Falls Sie sicherstellen, dass der angeschlossene USB-Anschluss ordnungsgemäß funktioniert, sollten Sie den USB-Treiber auf Ihrem Computer überprüfen. Ein veralteter oder beschädigter USB-Treiber kann verhindern, dass der Computer das USB-Laufwerk erkennt und liest. Daher müssen Sie den USB-Treiber neu installieren, um dieses Problem zu beheben.
1. Drücken Sie Win + X und wählen Sie Geräte-Manager aus dem WinX-Menü.
2. Scrollen Sie nach unten, um die Option USB-Controller zu finden und erweitern Sie diese. Suchen Sie den aktuellen USB-Treiber, z. B. USB-Massenspeichergerät, und klicken Sie mit der rechten Maustaste darauf, um Gerät deinstallieren auszuwählen.
3. Klicken Sie erneut auf Deinstallieren, um die Auswahl zu bestätigen.

Danach sollten Sie das USB-Laufwerk entfernen und erneut mit dem Computer verbinden. Das Gerät wird automatisch installiert. Versuchen Sie nun, auf das USB-Laufwerk zuzugreifen.
Methode 4. Erstellen Sie eine neue Partition auf dem USB-Laufwerk
Nachdem Sie die USB-Anschlüsse und die Gerätetreiber überprüft haben, sollten Sie das Festplattenverwaltungsprogramm (Datenträgerverwaltung) aufrufen, um den Status des USB-Laufwerks zu überprüfen. In einigen Fällen kann es vorkommen, dass Ihr USB-Laufwerk seine Partitionen verliert und dadurch unzugänglich wird. Um das USB-Laufwerk wieder nutzbar zu machen, müssen Sie es neu erstellen.
Bevor Sie jedoch eine neue Partition erstellen, ist es wichtig, die Daten von dem nicht zugänglichen USB-Laufwerk wiederherzustellen, da eine neu erstellte Partition gespeicherte Dateien überschreiben oder beschädigen könnte. Laden Sie dazu MiniTool Power Data Recovery herunter und folgen Sie der detaillierten Anleitung in Schritt 1, um Ihre Dateien wiederherzustellen.
MiniTool Power Data Recovery FreeKlicken zum Download100%Sauber & Sicher
Starten Sie nun den Partitionserstellungsprozess mit dem folgenden Inhalt.
1. Klicken Sie mit der rechten Maustaste auf das Windows-Symbol und wählen Sie Datenträgerverwaltung.
2. Finden Sie Ihr USB-Laufwerk. Falls die Partition tatsächlich fehlt, klicken Sie mit der rechten Maustaste auf den nicht zugewiesenen Speicherplatz und wählen Sie Neues einfaches Volume.
3. Klicken Sie auf Weiter und konfigurieren Sie die Partition mit einer geeigneten Größe, einem kompatiblen Dateisystem und einem passenden Laufwerksbuchstaben.
4. Bestätigen Sie alle Informationen und klicken Sie auf Fertig stellen.

Wenn die Partition erstellt ist, öffnen Sie sie, um auf das USB-Laufwerk zuzugreifen.
Methode 5. Führen Sie den CHKDSK-Befehl aus
Abgesehen von den oben genannten Problemen kann die Ursache auch am USB-Laufwerk selbst liegen. Wenn das USB-Laufwerk fehlerhafte Sektoren enthält oder kein intaktes Dateisystem besitzt, kann es möglicherweise nicht ordnungsgemäß geöffnet werden. Diese Fehler können jedoch durch das Ausführen des CHKDSK-Befehls, einem in Windows integrierten Dienstprogramm, behoben werden.
1. Drücken Sie Win + R, um das Ausführen-Fenster zu öffnen.
2. geben Sie cmd ein und drücken Sie Umschalt + Strg + Eingabetaste, um die Eingabeaufforderung als Administrator auszuführen.
3. Geben Sie CHKDSK X: /f /r /x ein und drücken Sie die Eingabetaste. Sie können X durch den Laufwerksbuchstaben des USB-Laufwerks ersetzen.

Anschließend können Sie versuchen, auf das USB-Laufwerk zuzugreifen.
Methode 6. Formatieren Sie das USB-Laufwerk
Der letzte Ausweg, um ein nicht zugängliches USB-Laufwerk zu reparieren, ist die Formatierung. Da das Formatieren eine effektive Methode ist, um die meisten logischen Festplattenfehler zu beheben, ist es eine optimale Wahl, wenn andere Lösungen nicht helfen. Nach der Datenwiederherstellung besteht kein Risiko mehr, ein problematisches USB-Laufwerk zu formatieren. Hier erfahren Sie, wie Sie das problematische USB-Laufwerk in der Datenträgerverwaltung formatieren.
1. Drücken Sie Win + X und wählen Sie Datenträgerverwaltung aus dem WinX-Menü.
2. Suchen Sie das USB-Laufwerk, klicken Sie mit der rechten Maustaste auf die USB-Partition und wählen Sie Formatieren.
3. Wählen Sie ein kompatibles Dateisystem und einen Volume-Label für die USB-Partition aus.
4. Klicken Sie auf OK, um den Formatierungsvorgang zu bestätigen und zu starten.

Manchmal kann es vorkommen, dass das USB-Laufwerk nicht über die Datenträgerverwaltung formatiert werden kann. In diesem Fall müssen Sie ein professionelles USB-Formatierungsprogramm verwenden, um die Formatierung abzuschließen. MiniTool Partition Wizard ist ein sicheres Tool zur Verwaltung Ihrer Festplatten, einschließlich der Formatierung einer Partition.
MiniTool Partition Wizard FreeKlicken zum Download100%Sauber & Sicher
Fazit
Dies sind alle Methoden zur Datenwiederherstellung von einem USB-Laufwerk und zur Reparatur, wenn das Problem „USB-Laufwerk kann unter Windows nicht geöffnet werden“ auftritt. Unabhängig von der gewählten Lösung besteht immer das Risiko eines sekundären Datenverlusts. Sie sollten daher zuerst die Daten vom USB-Laufwerk retten. Falls Sie Probleme bei der Nutzung von MiniTool Power Data Recovery haben, kontaktieren Sie uns bitte unter [email protected].




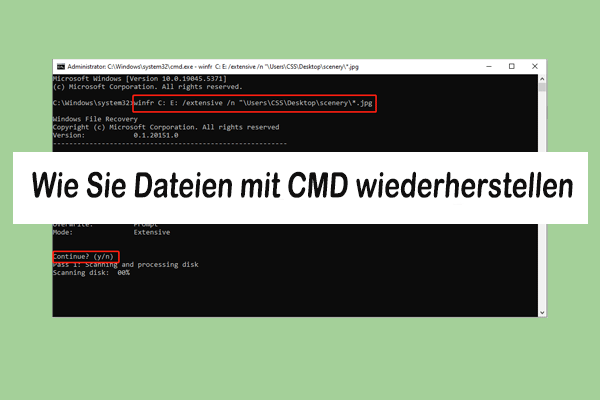
Nutzerkommentare :