概要:WindowsでUSBドライブが開かない
主なポータブルデータ・ストレージデバイスの1つとして、USBドライブは様々な場面で広く使用されています。しかし、USBドライブをコンピュータに接続しても、Windows上でUSBドライブが開けないという状況に遭遇することがあります。
USBドライブが開けないため、USBドライブにアクセスしたりデータを保存したりすることができません。これは本当に迷惑な経験です。このような場合、USBドライブからファイルを救出するための手段を操作し、問題を効果的に処理する必要があります。
USBフラッシュドライブが開けない場合
データ復元ガイドと修復ソリューションを続ける前に、WindowsがUSBドライブにアクセスできないケースが複数ありますので、このセクションをよくお読みください。
>>ケース1. USBドライブがRAWになった
USBフラッシュドライブがRAWになると、開くことができません。USBドライブを使用する前に、コンピュータがUSBドライブをフォーマットするように要求します。問題のあるファイルシステム、破損したパーティションテーブル、ウイルス攻撃、その他の原因でRAWドライブになることがあります。

>>ケース2. パラメーターが間違っています
「パラメーターが間違っています」というのも、WindowsでUSBが開けない場合によくあるエラーです。このエラーは、不良セクタ、間違ったファイルシステム、不良USBポートなどによって引き起こされる可能性があります。ここでは、「パラメーターが間違っています」エラーを修正するための詳細なガイドを示します。
>>ケース3. I/OエラーでUSBにアクセスできない
I/Oエラー(入出力デバイスエラー)でUSBドライブにアクセスできない場合があります。このエラーは、故障したUSBポート、間違ったドライブ文字、問題のあるUSBドライブなどで、さまざまなデータストレージメディアで発生します。
>>ケース4. USBドライブにディスクを挿入してください
WindowsがUSBドライブに正しくアクセスできない場合、「USBドライブにディスクを挿入してください」というようなエラーメッセージが表示されることがあります。これは、USBドライブが正しく接続されていないか、USBドライブが損傷しているため、コンピュータがUSBドライブを認識できず、データを読み取れない可能性があります。
>>ケース5. USB上のファイルまたはディレクトリが読めない
これもよくあるエラーで、USBドライブへのアクセスがブロックされます。このエラーの一般的な原因は、破損したFATまたはMFTファイル、不良セクタ、ウイルス感染、物理的な損傷など4つあります。
上記の5つのケースとは別に、Windows上でUSBドライブが開けなくなる状況に遭遇することもあります。しかし、心配する必要はありません。これらのケースはすべて対応する解決策で対処でき、USBドライブに保存されたファイルを保護する対策も講じることができます。では、解決策をご紹介します。
ステップ1. 開けないUSBドライブからファイルを復元する
Windows上でUSBドライブが開けなくなった場合、最初のステップはこのドライブからファイルを復元することです。USB修復ソリューションの中には、ファイルに二次的なダメージを与えるものもあるため、保存したファイルが復元できなくなる可能性があります。
USBドライブからファイルを復元するには、信頼できるデータ復元ツールを見つける必要があります。MiniTool Power Data Recoveryを強くお勧めします。この読み取り専用ソフトウェアは、元のデータに損傷を与えることなく、アクセスできないUSBドライブを含む様々なデータ損失ケースからファイルを復元することができます。
今すぐ下記のダウンロードボタンをクリックして、このデータ復旧フリーソフトウェアを入手し、開けないUSBドライブからファイルを復元しましょう。
MiniTool Power Data Recovery Freeクリックしてダウンロード100%クリーン&セーフ
1. スキャンするUSBパーティションを選択する
USBドライブをコンピュータに接続したまま、ソフトウェアを起動します。メインインタフェースで、USBマークの付いたUSBパーティションを見つけることができます。パーティションを選択し、「スキャン」をクリックします。
オプションとして、検出されたすべてのデバイスが一覧表示される「デバイス」セクションに移動することもできます。USBドライブを直接選択し、ドライブ全体を一度にスキャンすることができます。
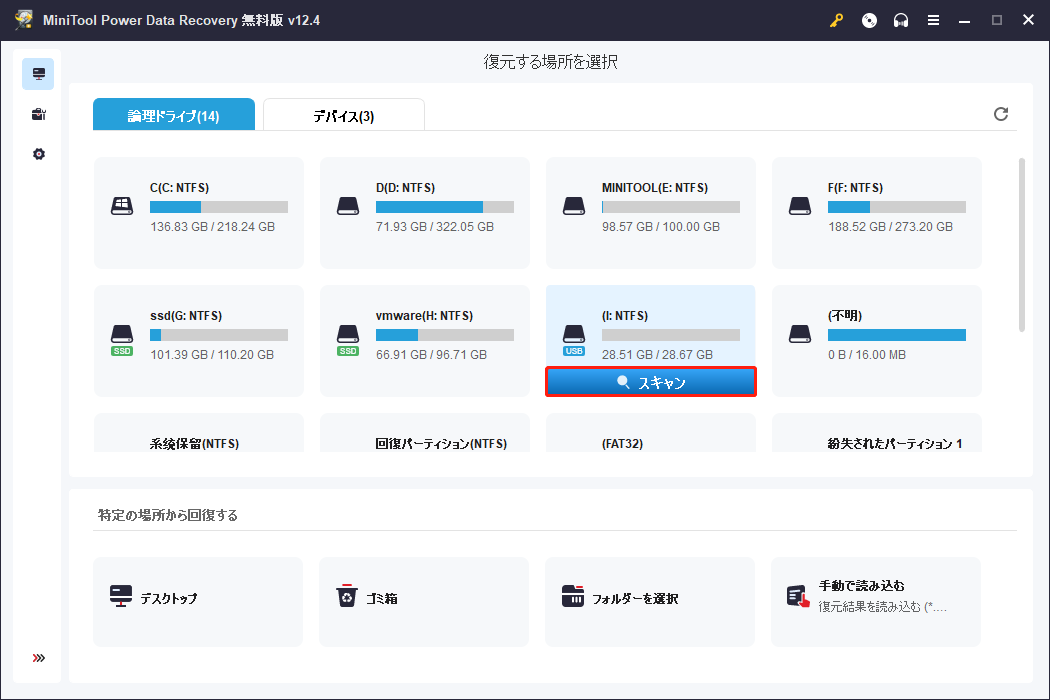
2. 複数の機能を使って目的のファイルをピンポイントで見つける
最良のデータスキャン結果を得るためには、スキャンプロセスが完了するまで辛抱強く待つ必要があります。結果ページに多数のファイルがある場合、ターゲットファイルをどのように選別するかが重要なポイントです。
結果ページ上のファイルは元のファイルパスによって分類されます。しかし、フォルダを階層ごとに展開するのは面倒な作業です。そのような場合は、これらの機能を活用することで、効率的に目的の項目を探し出すことができます:
- フィルター:ファイルサイズ、ファイルタイプ、ファイルカテゴリー、ファイルの最終更新日時などの条件を設定するには、ツールキットの上部にある「フィルター」ボタンをクリックします。
- タイプ:「タイプ」タブに切り替えると、ファイルタイプやファイル形式でファイルをチェックできます。特定の種類のファイルを取得する必要がある場合、この機能は非常に重要です。
- 検索:検索ボックスに対象ファイルのファイル名を入力し、「Enter」キーを押すと、クイックマッチが実行されます。部分名、完全名、拡張子でもOKです。
- プレビュー:ファイルを1つ選択し、「プレビュー」ボタンをクリックしてファイルの内容を確認します。この機能により、写真、ドキュメント、ビデオ、オーディオ、その他のファイルをプレビューできるため、データ復元の精度が向上します。


3. 開けないUSBドライブからファイルを復元する
目的のファイルを見つけたら、そのファイルにチェックを入れ、「保存」ボタンをクリックします。プロンプトウィンドウで、復元されたファイルの適切なファイルパスを選択します。「OK」をクリックしてUSBドライブのデータ復元プロセスを開始します。データ復元プロセスが完了したことを知らせるウィンドウがポップアップ表示されます。

このソフトの無料版を使用しているため、1GB以上のファイルを復元しようとすると、無料データ復元容量がなくなったことを示す別のウィンドウが表示されることがあります。この場合、アドバンスエディションを購入してデータ復元制限を解除する必要があります。
様々なユーザーの要求を考慮し、MiniTool Power Data Recoveryには複数のエディションがあります。各エディションの詳細については、ライセンス比較のページをご覧ください。
ステップ2. アクセスできないUSBメモリを修復する
開けないUSBドライブからファイルを復元したら、今度はアクセスできないUSBドライブを修正します。上記で述べたように、USBドライブはWindows上で開かない場合、様々なシナリオがあります。ここでは、それらの場合の一般的な解決策を紹介します。このまま読み進め、順番に試してみて、あなたのケースに最適なものを見つけてください。
方法1. USBドライブを別のコンピュータに接続する
まず、USBドライブを別のコンピュータまたはUSBポートに接続して、簡単なチェックを行うことができます。USBフラッシュドライブが壊れていたり、破損したUSBポートに接続されていたりすると、USBフラッシュドライブを開くことができません。
その後、問題が外的要因によるものか、そうでないかを判断します。後者の場合は、次の方法を続けてください。
方法2. USBのドライブ文字を変更する
USBドライブは接続されているが、ファイルエクスプローラーで見つからない状況に遭遇することがあるかもしれません。USBドライブを開くにはどうすればいいのでしょうか?実は、これはUSBドライブにドライブ文字が正しく割り当てられていないためです。または、USBのドライブ文字が他のドライブと競合している場合、Windows上でUSBドライブを開くことができません。
幸いなことに、USBドライブに新しいドライブ文字を割り当てることで、このようなケースに簡単に対処することができます。以下はその方法です。
ステップ1. Windowsアイコンを右クリックし、WinXメニューから「ディスクの管理」を選択します。
ステップ2. USBドライブを探し、パーティションを右クリックして「ドライブ文字とパスの変更」を選択します。
ステップ3. 次のウィンドウで、USBドライブの適切なドライブ文字を選択し、「OK」をクリックして変更を保存します。
- USBドライブにドライブ文字がない場合は、「追加」を選択し、USBドライブに新しいドライブ文字を指定します。
- USBドライブのドライブ文字が他のディスクと競合している場合は、プロンプトウィンドウで「変更」を選択し、ドロップダウンメニューから新しいものを選択します。

方法3. USBドライバーを再インストールする
ディスクの管理でUSBドライブが見つからない場合は?接続されたUSBポートが正しく動作することを確認したら、コンピュータのUSBドライバーについて考えてみましょう。古いUSBドライバーや破損したUSBドライバーは、コンピュータがUSBドライブを正しく検出したり読み取ったりするのをブロックします。このような場合、この問題に対処するには、USBドライバーを再インストールする必要があります。
ステップ1. 「Win + X」キーを押し、WinXメニューから「デバイスマネージャー」を選択します。
ステップ2. 下にスクロールし、「ユニバーサル シリアル バス コントローラー」オプションを見つけ、展開します。「USB大容量記憶装置」のような現在のUSBドライバーを見つけ、右クリックして「デバイスのアンインストール」を選択します。
ステップ3. 「アンインストール」をもう一度クリックし、オプションを確定します。

その後、USBドライブを取り外し、コンピュータに再接続してください。デバイスは自動的にインストールされます。これで再びUSBにアクセスできるようになります。
方法4. USBドライブに新しいパーティションを作成する
USBポートとデバイスドライバーをチェックした後、ディスクの管理ユーティリティでUSBドライブのディスク状態を確認してください。場合によっては、USBドライブのパーティションが失われ、デバイスにアクセスできなくなることがあります。USBドライブを使用可能にするには、USBドライブを再作成する必要があります。
新しいパーティションを作成すると、ドライブ上の保存ファイルが上書きされたり破損したりする可能性があるため、開けないUSBドライブからデータを復元するには、新しいパーティションを作成する前に行う必要があります。MiniTool Power Data Recoveryを入手し、ステップ1の詳細ガイドに従ってファイルを復元してください。
MiniTool Power Data Recovery Freeクリックしてダウンロード100%クリーン&セーフ
では、以下の内容でパーティション作成を開始します。
ステップ1. Windowsアイコンを右クリックし、「ディスクの管理」を選択します。
ステップ2. USBドライブを探します。パーティションが実際に失われた場合は、未割り当ての領域を右クリックし、「新しいシンプルボリューム」を選択します。
ステップ3. 「次へ」をクリックして確定します。パーティションウィザードのウィンドウで、適切なサイズ、互換性のあるファイルシステム、適切なドライブ文字でUSBパーティションを設定できます。
ステップ4. ウィンドウ上のすべての情報を確認し、「完了」をクリックして確定します。

パーティションが作成されたら、それを開いてUSBドライブにアクセスします。
方法5. CHKDSKコマンドラインを実行する
上記の問題とは別に、USBドライブ自体に原因がある場合もあります。USBドライブに不良セクタが含まれていたり、ファイルシステムが完全でなかったりすると、正しく開けなくなることがあります。しかし、これらのエラーはWindows組み込みユーティリティであるCHKDSKコマンドを実行することで解決できます。
ステップ1. 「Win + R」キーを押して、「ファイル名を指定して実行」ウィンドウにアクセスします。
ステップ2. ダイアログに「cmd」と入力し、「Shift + Ctrl + Enter」キーを押してコマンドプロンプトを管理者として実行します。
ステップ3. 「CHKDSK X: /f /r /x」と入力し、「Enter」キーを押してこのコマンドラインを実行します。「X」はUSBドライブのドライブ文字に置き換えてください。

その後、USBドライブにアクセスしてみてください。
方法6. USBドライブをフォーマットする
USBメモリにアクセスできないのを解決する最後の手段はフォーマットです。フォーマットは論理ディスクエラーの大部分を修正する効果的な方法であるため、他の方法が意味をなさない場合に最適な選択です。データ復元の後、問題のあるUSBドライブのフォーマットを心配する必要はありません。ここでは、ディスクの管理で問題のあるUSBドライブをフォーマットする方法を説明します。
ステップ1. 「Win + X」を押し、WinXメニューから「ディスクの管理」を選択します。
ステップ2. USBドライブを見つけ、USBパーティションを右クリックして「フォーマット」を選択します。
ステップ3. USBパーティションに互換性のあるファイルシステムとボリュームラベルを選択します。
ステップ4. 「OK」をクリックして確認し、フォーマットプロセスを開始します。

ディスクの管理でUSBドライブのフォーマットに失敗することがあります。この場合、専門的なUSBフォーマットツールを使用してフォーマットタスクを完了する必要があります。MiniTool Partition Wizardは、パーティションのフォーマットを含む、ディスクを管理する安全なツールです。
MiniTool Partition Wizard Freeクリックしてダウンロード100%クリーン&セーフ
結語
以上、USBドライブからデータを復元する方法と、USBドライブがWindows上で開けない場合の修復方法について説明しました。どのような修正であれ、データは二次的な損傷を受ける危険性があります。まずはUSBドライブからデータを救出することをお勧めします。もしMiniTool Power Data Recoveryの使い方について何か問題があれば、[email protected]までお問い合わせください。




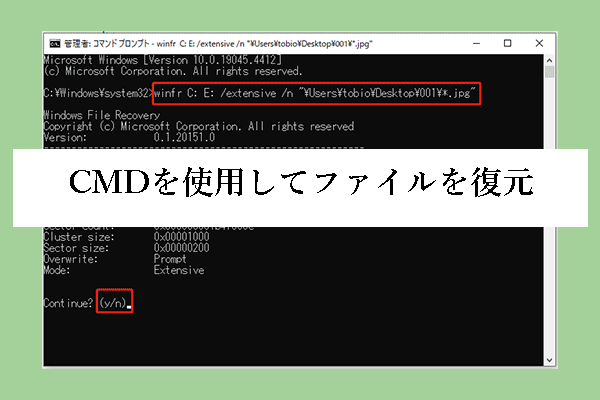
ユーザーコメント :