パート1. Windows – 場所が利用できません
コンピュータを使用していると、さまざまなエラーに遭遇することがあります。「場所が利用できません」エラーは、ドライバやファイルにアクセスしようとしたときに報告される一般的なエラーの1つです。このエラーは通常、破損したファイルシステムや問題のあるファイル、異なる補足エラー情報を持つファイルが原因で発生します。さらに悪いことに、このエラーによってデータにアクセスできなくなり、データが失われる危険性さえあります。

ここでは、「場所が利用できません」エラーの主な6つのタイプをリストアップしています。
>> 1. 場所が利用できません。このボリュームは認識可能なファイルシステムではありません。
コンピュータ上のドライブにアクセスしようとすると、ドライバに破損したファイルシステムまたは認識されていないファイルシステムが含まれている場合に、このエラーメッセージが表示されることがあります。この場合、ドライバのファイルシステムがWindowsで認識できるか、RAWであるかを確認する必要があります。この記事をよく読んで、Windowsで「このボリュームは認識可能なファイルシステムではありません」エラーを解決する方法を学んでください。
>> エラー2. 場所が利用できません。アクセスが拒否されました。
このエラーメッセージは、具体的なエラートリガーに関する曖昧な情報を提供します。このエラーはウイルス感染、ドライバ上の不良セクタ、コンピュータの停電など、さまざまな原因で発生します。幸いなことに、「アクセスが拒否されました」エラーの解決策はまだあります。
>> エラー3. 場所が利用できません。パラメーターが間違っています。
このようなエラーメッセージが表示されたら、パーティション関連のエラーについて考えてみてください。外付けデバイスをコンピュータから直接外し続けると、次にコンピュータに接続したときにこのエラーが表示される可能性があります。しかし、落ち着いてください。これは直らない問題ではありません。「パラメーターが間違っています」エラーの解決方法については、こちらの詳細記事をご覧ください。
>> エラー4. 場所が利用できません。ファイルまたはディレクトリが壊れているため、読み取ることができません。
メッセージが示すように、このエラーは、現在のドライバ内の破損した、または故障した日付によって引き起こされます。そのほか、ウイルス感染、物理的な損傷、FATまたはMFTの破損も原因である可能性があります。このエラーが発生すると、データにアクセスできなくなります。「ファイルまたはディレクトリが壊れているため、読み取ることができません」エラーにどのように対処できますか?実行可能な解決策は、対応する投稿で紹介されています。
>> エラー5. 場所が利用できません。Desktopは利用できない場所を参照しています。
Windowsでアカウントにログインすると、デスクトップが真っ白になることがあります。デスクトップ上にファイルやアプリケーションが見つかりません。この場合、「場所が利用できません。C:¥Windows¥system32¥config¥systemprofile¥Desktopは利用できない場所を参照しています」というエラーメッセージが表示されます。「Desktopは利用できません」というエラーメッセージが表示されることもあります。
このエラーは、おそらく不適切なWindowsアップデートまたは破損したシステムファイルが原因で発生します。「system32¥config¥systemprofile¥Desktopは利用できません」エラーの正確な解決策を探している場合は、この投稿をよくお読みください。
>> エラー6. 場所が利用できません。X:¥は使用できません。(ネットワークドライブ)
「場所が利用できません」エラーはローカルドライブだけでなく、ネットワークドライブでも発生します。ネットワークドライブをマッピングすると、リモートコンピュータ上のファイルにアクセスできるようになります。しかし、ドライバにアクセスしようとすると、次のようなエラーメッセージが表示されるかもしれません:
- X:¥にアクセスできません。
- 指定されたネットワーク名は使用できません。
- ローカルデバイス名はすでに使用されています。
- この接続は復元されませんでした。
一般的に、ネットワークドライバでこのエラーが発生するのは、ブロックされたサーバーメッセージブロック(SMB)が原因であることが多く、ネットワーク上のファイルやプリンタ、その他のリソースにアクセスできなくなります。幸いなことに、Microsoftはネットワークドライブの場所が利用できない問題を解決する方法を提供しています。
以下のセクションでは、ネットワークドライブとローカルドライブの両方で、場所が利用できないエラーを解決するための一般的な方法を説明します。実のケースに応じて該当する部分を読み、その対処法を試してみてください。
パート2. ネットワークドライブの「Desktopは利用できません」エラーを修正する
マップされたネットワークドライブで「場所が利用できません」エラーに遭遇した場合は、まずデバイスが安定したネットワーク接続であることを確認する必要があります。
その後、コンピュータの再起動やネットワークドライブの再マッピングなど、簡単な操作を試してみてください。次に、サーバーがオンラインであることを確認します。サーバーがオフラインで、オフラインファイル機能が無効になっていると、オンラインファイルにアクセスできません。
マップされたネットワークドライブで同様のエラーが発生した人の中には、新しいDNSに変更することでこのエラーを解決した人もいます。
パート3. ローカルドライブの「場所が利用できません」エラーを修正する
USBドライブ、SDカード、外付けハードドライブ、その他のデータストレージデバイスなど、ローカルドライブで「場所が利用できません」問題がよりよく発生します。そこで、ローカルドライブ上のこのエラーを修正するための、より具体的なガイドをお届けしたいと思います。
準備のステップ:アクセスできない場所からファイルを復元する
ディスクを修復する前に、アクセスできないディスクからデータを取り出してください。バックアップファイルがある場合は、直接次の解決策に進んでください。しかし、ファイルのバックアップが間に合わない場合、MiniTool Power Data Recoveryのようなデータ復元ソフトウェアの助けを借りて、問題のあるディスクからファイルを復元するしかありません。
MiniTool Power Data RecoveryはWindowsおよびUSBドライブ、SDカード、外付けハードドライブ、DVDなどのWindows認識データストレージデバイス用に特別に設計されています。このソフトウェアは、パーティションが紛失、アクセス不能、表示されない、フォーマットされた、またはその他の状態にある場合にデータを復元することができます。MiniTool Power Data Recovery無料版を入手して、問題のあるディスクが検出されるかどうかを確認してください。そして、次の三つのステップでそのディスクからファイルを復元してみてください。
MiniTool Power Data Recovery Freeクリックしてダウンロード100%クリーン&セーフ
ステップ1. ソフトウェアを起動し、ターゲットパーティションを見つけます。マウスカーソルをパーティションに合わせ、「スキャン」をクリックします。一つのディスクの複数のパーティションからファイルを復元したい場合、「デバイス」セクションに変更して、ディスク全体を一度に選択してスキャンすることができます。

ステップ2. すべてのファイルを見つけるために、スキャンプロセスが自動的に完了するまで辛抱強く待ちます。その後、ファイルリストをブラウズして、必要なファイルをピンポイントで見つけることができます。「パス」と「タイプ」機能は、それぞれファイル構造とファイルタイプによってファイルを分類するために使用されます。「フィルター」機能では、個別のスクリーニング条件を設定でき、「検索」機能では、ファイル名でファイルを検索できます。

ステップ3. 無料版は1GBの無料ファイル復元容量を提供します。データ復元の精度を高めるために、「プレビュー」機能を使ってファイルの内容を確認することを強くお勧めします。このソフトは写真、ビデオ、オーディオ、ドキュメント、および他のファイルタイプをプレビューできます。

必要なファイルにチェックを入れ、「保存」ボタンをクリックして、復元されたファイルの適切なファイルパスを選択します。

1GBのファイル復元容量を使い切った場合、より多くのファイルを復元するには、アドバンスエディションにアップグレードする必要があります。ライセンス比較ページにジャンプして、異なるエディションの機能と制限をチェックし、最も適したものを選択することができます。
#1. ファイルエクスプローラーを再起動する
Windowsエクスプローラーの不適切な操作により、「場所が利用できません」エラーでドライブやファイルに正常にアクセスできないことがあります。この問題を解決するには、コンピュータのファイルエクスプローラーを再起動します。以下はその方法です。
ステップ1. Windowsアイコンを右クリックし、メニューから「タスクマネージャー」を選択します。
ステップ2. プログラムリストに目を通し、「Windowsエクスプローラー」オプションを見つけます。そして、それを右クリックし、コンテキストメニューから「タスクの終了」を選択します。
ステップ3. 「ファイル」ボタンを選択し、「新しいタスクの実行」を選択します。プロンプトウィンドウで「explorer.exe」と入力し、「OK」を押してWindowsエクスプローラーを再起動します。

#2. ディスクエラーの検出
上で説明したように、「パラメーターが間違っています」や「アクセスが拒否されました」というエラーは、不良セクタやその他のパーティション関連の問題が原因であることがあります。これにより、ディスクに不良セクタがあるかどうかを検出してみてください。不良セクタがある場合は、CHKDSKコマンドラインを使って不良セクタを切り分けます。CHKDSK コマンドラインは、ファイルシステムの整合性やディレクトリのエラーも検出できます。詳しい手順を続けましょう。
ディスク上の不良セクタを検出するには、MiniTool Partition Wizardのような専門的なパーティションマネージャーソフトウェアを使用することができます。この包括的なパーティション管理ツールを使って、無料で不良セクタをスキャンできます。
MiniTool Partition Wizard Freeクリックしてダウンロード100%クリーン&セーフ
ステップ1. このツールを入手したら、起動します。メインインターフェースでターゲットディスクを選択します。その上で右クリックし、コンテキストメニューから「サーフェステスト」を選択します。
ステップ2. スキャンプロセスが完了するまで待ちます。結果ページで不良セクタが赤で表示されます。
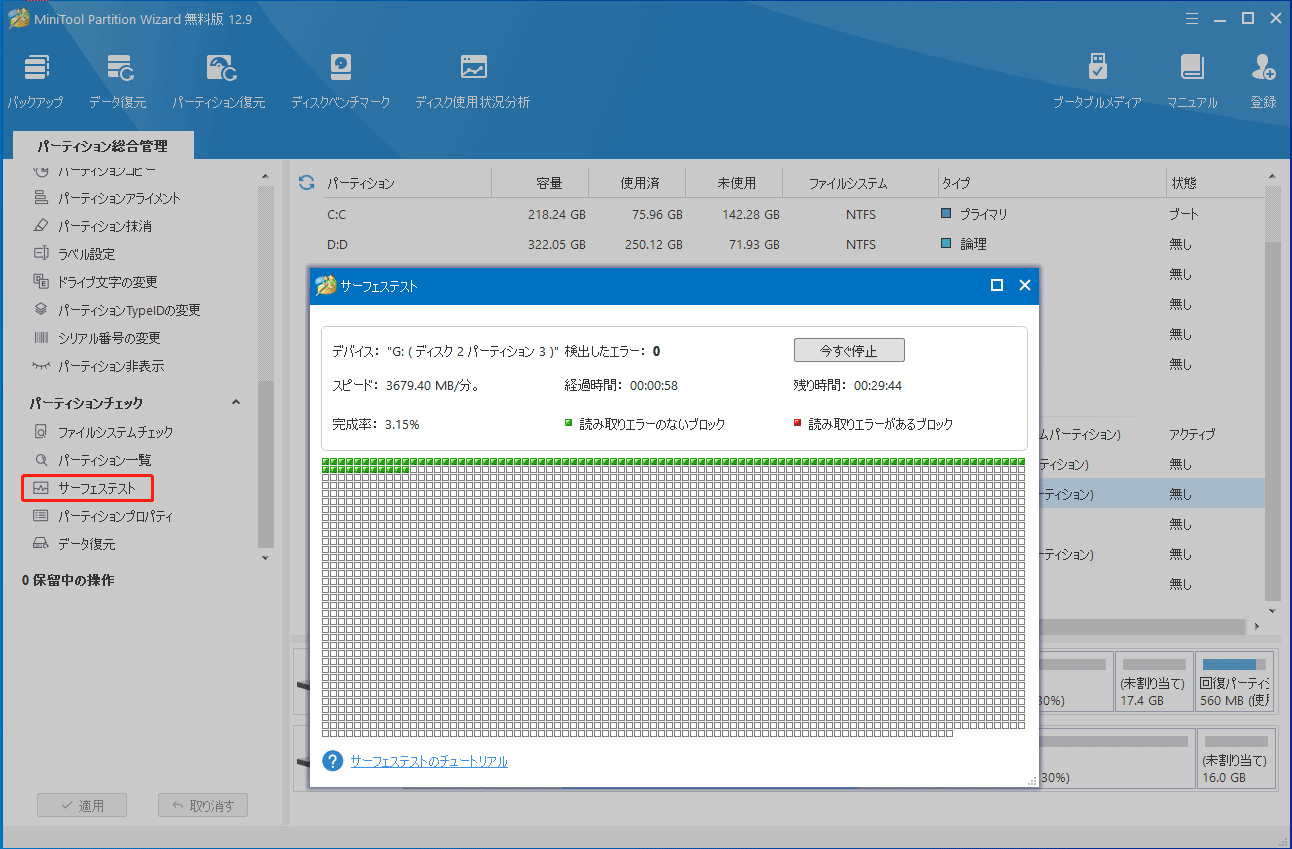
不良セクタが見つかった場合は、CHKDSKコマンドを実行します。
ステップ3. 「Win + R」キーを押して、「ファイル名を指定して実行」ウィンドウを起動します。
ステップ4. ダイアログに「cmd」と入力し、「Shift + Ctrl + Enter」キーを押してコマンドプロンプトを管理者として実行します。
ステップ5. 「CHKDSK X: /f /r /x」と入力し、「Enter」キーを押してこのコマンドラインを実行します。「X」パラメーターを問題のあるドライブの実際のドライブ文字に変更することを忘れないでください。

上記のステップ3~4を繰り返してコマンドプロンプトを管理者として開き、「sfc /scannow」コマンドラインを実行することで、SFCコマンドラインを実行して問題のあるシステムファイルを検出し、修復することもできます。

#3. ディスクの管理でドライプをフォーマットする
上記の二つの方法でうまくいかない場合は、ディスクの情報が表示されるディスクの管理でディスクをよくチェックしてください。「このボリュームは認識可能なファイルシステムではありません」または「パラメーターが間違っています」という「場所が利用できません」エラーメッセージが表示されたら、ディスクをフォーマットすることで解決できます。
MiniTool Power Data Recovery Freeクリックしてダウンロード100%クリーン&セーフ
ステップ1. Windowsアイコンを右クリックし、「ディスクの管理」を選択します。
ステップ2. ターゲットパーティションを右クリックし、「フォーマット」を選択します。
ステップ3. 次のウィンドウで、適切なボリュームラベルとファイルシステムを設定し、「クイックフォーマット」を実行にチェックを入れます。
ステップ4. 「OK」をクリックしてフォーマットプロセスを開始します。

#4. 補足的な解決方法
ここでは、「場所が利用できません」問題を解決するための補足的な方法をいくつかご紹介します。これらも試してみてください。
- フルコントロール権限を付与する:特定のファイルやフォルダにアクセスしようとしてこのエラーが発生した場合、そのファイルやフォルダにアクセスする権限があるかどうかを確認してください。フォルダのフルコントロール権限を取得する方法については、この記事をお読みください。
- コンピュータをセーフモードで起動する:このエラーは、サードパーティのソフトウェアが原因で発生する可能性があります。コンピュータをセーフモードで起動して、その場所に正しくアクセスできるかどうかを確認します。アクセスできる場合は、無効になっているソフトウェアを有効にして、干渉しているソフトウェアを見つけ、アンインストールします。
- システムの復元を実行する:この方法はコンピュータを以前の状態に戻します。ただし、システムの復元ポイントがあることが前提条件です。問題が発生する前に作成されたシステムの復元ポイントを1つ選ぶだけです。
パート4. 結語
この記事では、「場所が利用できません」エラーのさまざまなエラーメッセージを説明し、実行可能な解決策をいくつか挙げました。これはよくあるコンピューターエラーです。このエラーメッセージが表示されたら、落ち着いて、この投稿に記載されている解決策を試してください。これらの方法を実行する前に、ディスクからファイルを救出することを忘れないでください。
もしMiniTool Power Data Recoveryソフトウェアを使用する際に何か問題がありましたら、[email protected]までお問い合わせください。




ユーザーコメント :