Attempting to access a drive or file but getting the Location is not available error? This is a common error but can be triggered for various reasons. You can learn specific information about this error and resolve it without losing data with the help of powerful data recovery software.
Part 1. Location Is Not Available on Windows
You may encounter various errors when using your computer. The “Location is not available” error is one of the common error reports when you attempt to access a driver or a file. This error usually occurs due to corrupted or problematic file systems and files with different supplementary error information. What’s worse, this error makes your data inaccessible and even at risk of being lost.
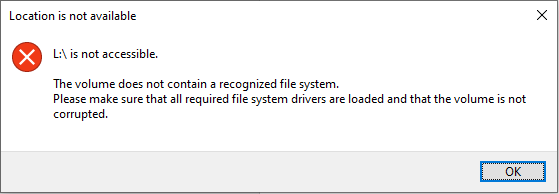
Here we have listed the six main types of the Location is not available error.
>> Error 1. Location is not available. The volume does not contain a recognized file system.
When you try to access a drive on your computer, you may get this error message if the driver contains a corrupted or unrecognized file system. In this case, you should check whether the file system of the driver can be recognized by Windows or is RAW. Read this post carefully to learn methods to resolve the volume not containing a recognized file system error on Windows.
>> Error 2. Location is not available. Access is denied.
This error message provides ambiguous information about the specific error trigger. It occurs due to various causes, including virus infection, bad sectors on the driver, power outage of the computer, and more. Fortunately, there are still targeted solutions for the Access is denied error.
>> Error 3. Location is not available. The parameter is incorrect.
Think about partition-related errors when you get such an error message. When you continuously remove an external device directly from the computer, you possibly get this error the next time connecting it to the computer. But keep calm. This is not an unfixable issue. You can jump to this detailed post on how to resolve the parameter is incorrect error.
>> Error 4. Location is not available. The file or directory is corrupted and unreadable.
As the message indicates, the error is caused by the damaged or corrupted date in the current driver. Besides, virus infection, physical damage, and FAT or MFT corruption could be the cause as well. Once getting this error, you are unable to access the data. How can you tackle the error that the file or directory is corrupted and unreadable on your device? Feasible solutions are introduced in the corresponding post.
>> Error 5. Location is not available. Desktop refers to a location that is unavailable.
When logging into your account on Windows, you may discover that your Desktop goes blank. No files and applications can be found on the Desktop. This is when you will get the error message that Location is not available. C:\Windows\system32\config\systemprofile\Desktop refers to a location that is unavailable. Sometimes, the error message is that the Desktop is unavailable.
This error happens probably due to the improper Windows update or corrupted system files. If you are searching for exact solutions for the system32configsystemprofileDesktop is unavailable error, read this post carefully.
>> Error 6. Location is not available. X:\ is unavailable. (Network drive)
The location is not available error not only happens to local drives but also network drives. Mapping a network drive allows you to access files on a remote computer. However, you may get the location is not available error when trying to access the driver, coming with the following error messages:
- Can’t Access X:\
- The specified network name is no longer available.
- The local device name is already in use.
- This connection has not been restored.
Generally, this error on a network driver is usually caused by the blocked Server Message Block (SMB), which prevents you from accessing files, printers, and other resources on a network. Fortunately, Microsoft gives some hotfixes to resolve the network drive location not available issue.
The following sections provide you with general solutions to resolve the location is not available issue on both the network drive and the local drive. Read the corresponding part according to your case and try those fixes to handle it.
Part 2. Fix Desktop Is Unavailable for Network Drives
For people who encounter the location is not available error on a mapped network drive, it is necessary to ensure your device has a stable network connection first.
Afterward, you can try some simple operations such as rebooting the computer and remapping the network drive. Then, ensure that the server is online. If the server is offline and the Offline file feature is disabled, you are unable to access the online files.
According to some people who have a similar error on a mapped network drive, they have successfully resolved this error by changing a new DNS.
Part 3. Fix Location Is Not Available for Local Drives
The location is not available issue appears on local drives more commonly, such as USB drives, SD cards, external hard drives, and other data storage devices. Thus, we’d like to deliver a more specific guide on fixing this error on local drives.
Preparation Step: Recover Files from the Inaccessible Location
You’d better get your data out of the inaccessible disk prior to repairing the disk as the next solutions may lead to data loss or other damage to your files. If you have backup files, skip to the next solutions directly. However, if you don’t back up files in time, you can only recover them from the problematic disk with the assistance of data recovery software, like MiniTool Power Data Recovery.
MiniTool Power Data Recovery is specifically designed for Windows and other Windows-recognized data storage devices, including USB drives, SD cards, external hard drives, DVDs, etc. This software is capable of recovering data when the partition is lost, inaccessible, not showing up, formatted, or in other states. You can get MiniTool Power Data Recovery Free to see if the problematic disk can be detected and try to recover files from it with the following 3 steps.
MiniTool Power Data Recovery FreeClick to Download100%Clean & Safe
Step 1. Launch the software and locate the target partition. Move your mouse cursor over the partition and click Scan. If you want to recover files from multiple partitions on one disk, you can change to the Devices section to select and scan the whole disk at once.

Step 2. Wait patiently for the scan process to complete automatically in order to find all the files. Afterward, you can browse the file list to pinpoint the demand files. The Path and Type features are used to classify files by file structure and file type respectively. The Filter feature enables you to set individual screening conditions and the Search feature allows you to locate files by file names.
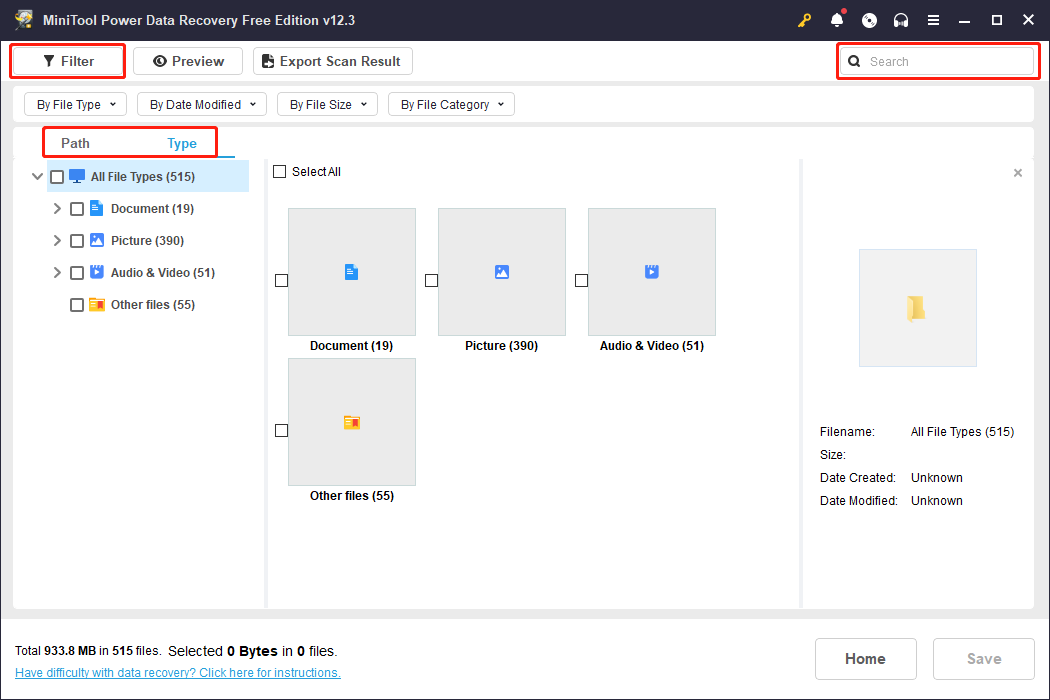
Step 3. The free edition provides 1GB of free file recovery capacity. In order to increase the data recovery accuracy, you are highly advised to use the Preview feature to verify the file content. Pictures, videos, audio, documents, and other file types are supported to be previewed.
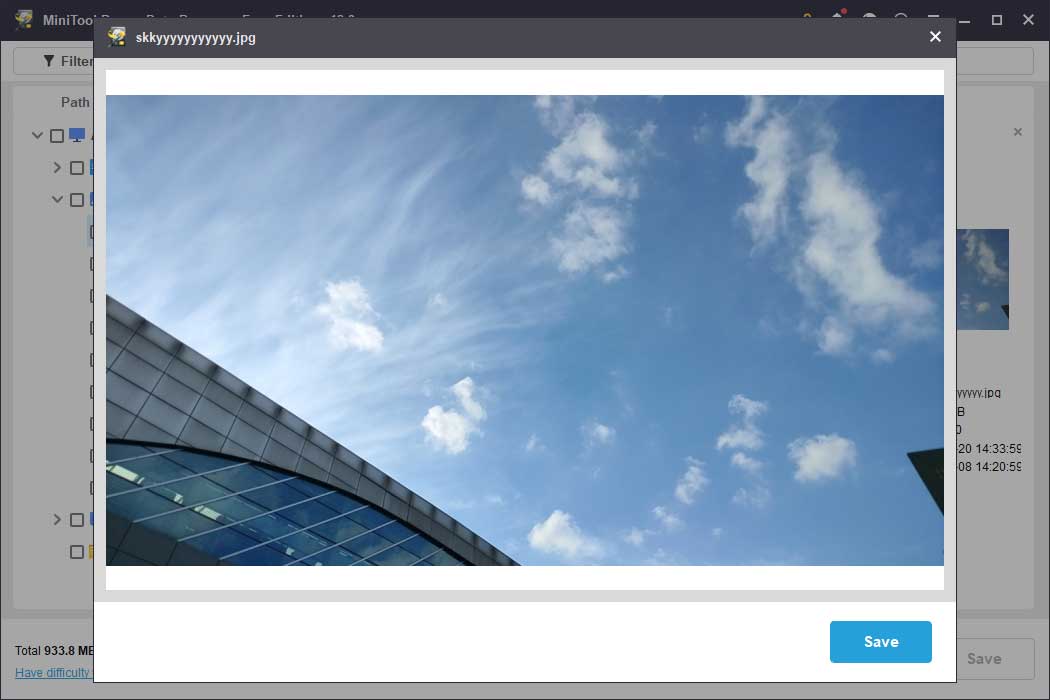
Tick the required files and click the Save button to choose an appropriate file path for those restored files.
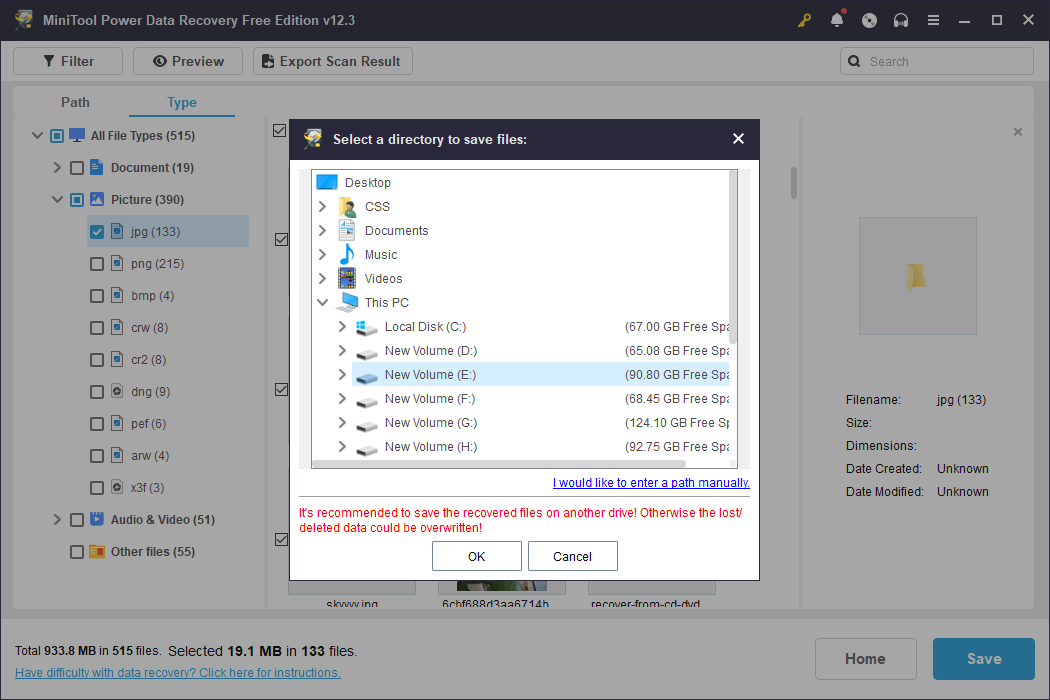
If you have run out of the 1GB file recovery capacity, you need to upgrade to an advanced edition to recover more files. You can jump to the License Comparison page to check the functions and limitations of different editions and choose one that suits you best.
#1. Restart the File Explorer
Sometimes, the improper acts of Windows Explorer can prevent you from accessing the drive or files normally with the “Location is not available” error. You can restart the File Explorer on your computer to fix its problem. Here is how to do it.
Step 1. Right-click on the Windows icon and choose Task Manager from the menu.
Step 2. Look through the program list and find the Windows Explorer option. Right-click on it and choose End task from the context menu.
Step 3. Choose the File button and select Run new task. In the prompt window, type explorer.exe and hit OK to restart Windows Explorer.

#2. Detect Disk Errors
As we explained above, errors, like “The parameter is incorrect.” or “Access is denied.”, can be caused by bad sectors or other partition-related issues. You can detect whether there are bad sectors on your disk. If yes, work with the CHKDSK command line to isolate bad sectors. The CHKDSK command line can also detect file system integrity and directory errors. Let’s continue with the detailed steps.
To detect bad sectors on your disk, you can use professional partition manager software, like MiniTool Partition Wizard. You can use this comprehensive partition management tool to scan the bad sectors for free.
MiniTool Partition Wizard FreeClick to Download100%Clean & Safe
Step 1. After getting this tool, launch it and select the target disk on the main interface. Right-click on it and choose Surface Test from the context menu.
Step 2. Wait for the scan process to complete. The bad sectors will be marked as red on the result page.

If there are bad sectors found, run the CHKDSK command.
Step 3. Press Win + R to launch the Run window.
Step 4. Type cmd into the dialog and press Shift + Ctrl + Enter to run Command Prompt as administrator.
Step 5. Type CHKDSK X: /f /r /x and hit Enter to execute this command line. Please remember to change the X parameter to the real drive letter of the problematic drive.

You can also run the SFC command line to detect and repair problematic system files by repeating steps 3-4 above to open Command Prompt as administrator and executing the sfc /scannow command line.

#3. Format the Driver in Disk Management
If the above two methods don’t work in your case, you should have a close look at the disk in Disk Management, where the specific information about the disk is displayed. If you get the “Location is not available” error messages that “The volume does not contain a recognized file system.” or “The parameter is incorrect.”, you can format the disk to resolve them.
MiniTool Power Data Recovery FreeClick to Download100%Clean & Safe
Step 1. Right-click on the Windows icon and choose Disk Management.
Step 2. Right-click on the target partition and choose Format.
Step 3. In the following window, set the proper Volume label and File system and tick Perform a quick format.
Step 4. Click OK to start the format process.
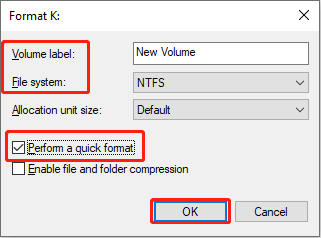
#4. Supplementary Solutions
Here are some additional ways for you to resolve the location is not available issue. You can also give them a try.
- Grant the Full Control permission: If you encounter this error when trying to access a certain file or folder, you can check whether you have permission to access it. Read this post to learn how to get full permission of the folder.
- Boot your computer into Safe Mode: This error might occur because of the interference of third-party software. You can boot the computer into Safe Mode to see whether you can access the location properly. If yes, enable the disabled software to find out the interfered software and uninstall it.
- Perform a system restore: This method will revert your computer to its previous status. But the preliminary condition is that there must be system restore points. You can choose one system restore point created before the problem happens.
Part 4. Final Words
This post explains the different error messages of the “Location is not available” error and gives some feasible solutions. This is a common computer error. If you get this error message, keep calm and try the solutions listed in this post. Remember to rescue files from the disk before carrying out those methods.
If you have any problems in using MiniTool Power Data Recovery software, please feel free to contact us via [email protected].


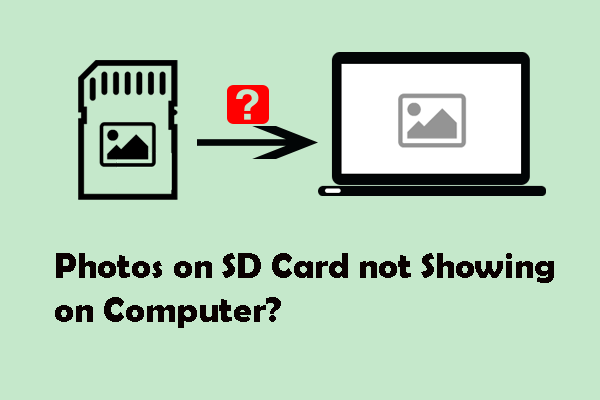
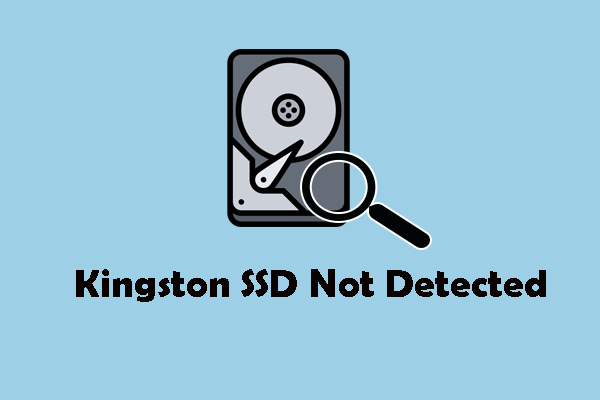
User Comments :