Part 1. PC Shows a Black Screen After Sleep
It is convenient to set the computer to sleep mode when you need to leave for a while, but don’t want to close current programs. However, this useful feature sometimes leads to troubles, such as a Windows black screen after sleep. Actually, several people are troubled by this issue, which may lead to data loss and other issues, meanwhile.
Waking up from sleep mode to a black screen; need to force shut down
My desktop PC has been having an issue where sometimes after I wake it up from sleep mode and the monitor comes back on, it’s a black screen where nothing responds at all and I need to hold the PC power button to shut down. It was much rarer before but now seems to be happening a bit more frequently. The screen is on and I can tell it’s not a monitor issue as, despite the black screen, you can see the screen light is working.reddit.com
Causes of a Computer Black Screen After Waking Up from Sleep
What is the culprit of the situation that your computer won’t wake up from sleep? Before carrying out methods, you may want to dig out the actual cause of this problem. Here we list some possible reasons:
- Loose cable connection or device interference;
- Outdated or corrupted graphics driver;
- Enabled fast startup and hibernate services;
- Outdated BIOS of the computer;
- Etc.
Part 2. Preliminary Checks for Windows Black Screen After Sleep
When your computer won’t wake up from sleep, you can do some simple checks to try to boot it up. Here are some suggestions:
- Check the cable connection: This should be the first examination. You should check whether the display cable is well connected. Additionally, connect the power cable to your computer in case the computer runs out of power.
- Remove external connected devices: If there are any connected external devices, you are suggested to remove them. Some external devices can interrupt the computer bootup process. You can disconnect them and try to boot up the computer.
- Force shutdown and restart: After the above two operations, attempt to force shutdown and restart the computer. Press and hold the Power button for seconds to turn off the computer completely. Then, wait for a few minutes and press the Power button to restart the PC.
After booting up properly, you need to check whether your files are lost due to the force shutdown. If yes, please do immediate data recovery operations to recover files. MiniTool Power Data Recovery can be your best assistance.
MiniTool Power Data Recovery FreeClick to Download100%Clean & Safe
Part 3. Try to Fix Windows Black Screen After Sleep
If your computer is able to boot up properly with the above simple checks, you can work with the following methods to fix the computer black screen after waking up from sleep issue. When your computer fails to boot up, please jump to Part 4 Case 2 to recover your files from the unbootable computer and seek help from the computer repair center.
Way 1. Disable Fast Startup and Hibernate
If the Fast Startup mode is enabled on your computer, the computer will be closed to the Hibernation mode instead of shutting down completely for a quick startup. However, sometimes, this utility can cause computer bootup issues, such as Windows black screen after sleep. You can follow the next steps to disable the Fast Startup and Hibernate mode to avoid such an error.
Step 1. Type Control Panel into the Windows search bar and press Enter to launch the Control Panel window.
Step 2. Head to Hardware and Sound > Power Options. Select the Choose what the power button does option at the left sidebar.
Step 3. Click Change settings that are currently unavailable.
Step 4. Under the Shutdown settings section, untick the Turn on fast startup (recommended) and Hibernate options.
Step 5. Click Save changes to make your option take effect.

Way 2. Upgrade the Graphics Driver
The screen stays black after hibernation due to the graphics driver, probably. An outdated or corrupted graphics driver can affect the computer performance. It is necessary to keep the graphics driver up to date. You can go to the Device Manager utility to check whether your graphics driver requires an update. Here is how to do it.
Step 1. Right-click on the Windows icon and choose Device Manager.
Step 2. Expand the Display adapters option to find your graphics driver.
Step 3. Right-click on the driver to choose Update driver from the context menu. In the popup window, choose Search automatically for drivers.
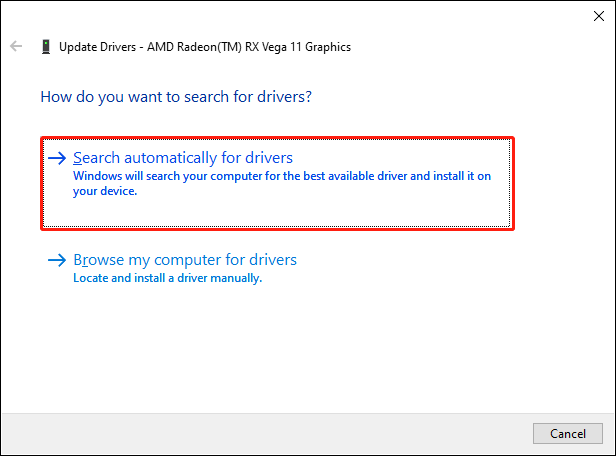
The computer will find and install the latest compatible driver for your computer automatically.
Way 3. Disable the App Readiness Service
Some computer services may affect a computer’s performance, such as the App Readiness service. This service allows applications to get ready when the computer is going to boot up, but meanwhile, this service probably causes computer lagging, black screen, or other problems. If you have enabled this service, please disable it and check if it resolves the problem that the computer won’t wake up from sleep.
Step 1. Type Services into the Windows search bar and press Enter to launch the Services window.
Step 2. Look through the service list at the right pane to locate the App Readiness service.
Step 3. Right-click on it and choose Properties. Choose Disabled from the dropdown menu of the Startup type option.

Step 4. Click Apply > OK to activate your selection.
Way 4. Run the Power Troubleshooter
Apart from modifying Windows configurations, Windows also contains several troubleshooters that assist you in checking Windows issues. For instance, you can run the Power troubleshooter to detect and repair issues related to the power settings.
Step 1. Press Win + I to open Windows Settings.
Step 2. Navigate to Update & Security > Troubleshoot > Additional troubleshooters.
Step 3. Scroll down to find and select the Power option. Click Run the troubleshooter to start the detect and repair process.

Way 5. Update the BIOS
The last way is to check and update the BIOS on your computer. BIOS, Basic Input / Output System, controls the computer boot process. When you experience bad computer performance, long bootup time, incompatible issues, etc., you can try to fix those issues or improve the computer performance by updating BIOS.
However, improper operations could lead to severe computer issues, even leading to the computer being unbootable. Thus, before that, I highly advise you to back up all the crucial files on your computer. MiniTool ShadowMaker enables you to back up your computer within a few clicks.
MiniTool ShadowMaker TrialClick to Download100%Clean & Safe
After backing up the computer, you can read this post to learn how to upgrade the BIOS on your computer.
Part 4. Recover Files from the Black Screen Computer
The last but the most important operation is to recover files from your computer that shows a black screen after sleep. Here are two cases deciding how you perform a data recovery process.
Case 1. Computer Boots Up Properly
When your computer won’t wake up after sleep with suspended programs, your files might be lost during the fix process. Therefore, it is necessary for you to get the lost files back in time. However, files lost in this case cannot be restored from the Recycle Bin but by using professional data recovery software, like MiniTool Power Data Recovery.
This free file recovery software is able to restore types of files from internal disks easily. You can get this software by clicking the download button below, and start to recover files with the following guide.
MiniTool Power Data Recovery FreeClick to Download100%Clean & Safe
Step 1. Double-click on the software to enter the main interface. Select a partition where the lost files are saved and click the Scan button. The scan duration lasts for a few minutes. In order to get the best scan outcome, you’d better wait patiently until the scan process finishes itself.

Step 2. Look through the file list on the result page. By default, all files are displayed under the Path tab. You can change to the Type tab to discover files according to their types. Apart from the two functions, the Filter and Search functions assist in locating files as well by setting filter criteria or searching with specific file names.

Step 3. After preliminary searching for files, you can use the Preview feature to verify the file content. Then, you can tick the files that you want to restore and click the Save button. In the prompt window, you should select a new save location for the recovered files. Do not save files to the original file path, which may cause data overwriting.
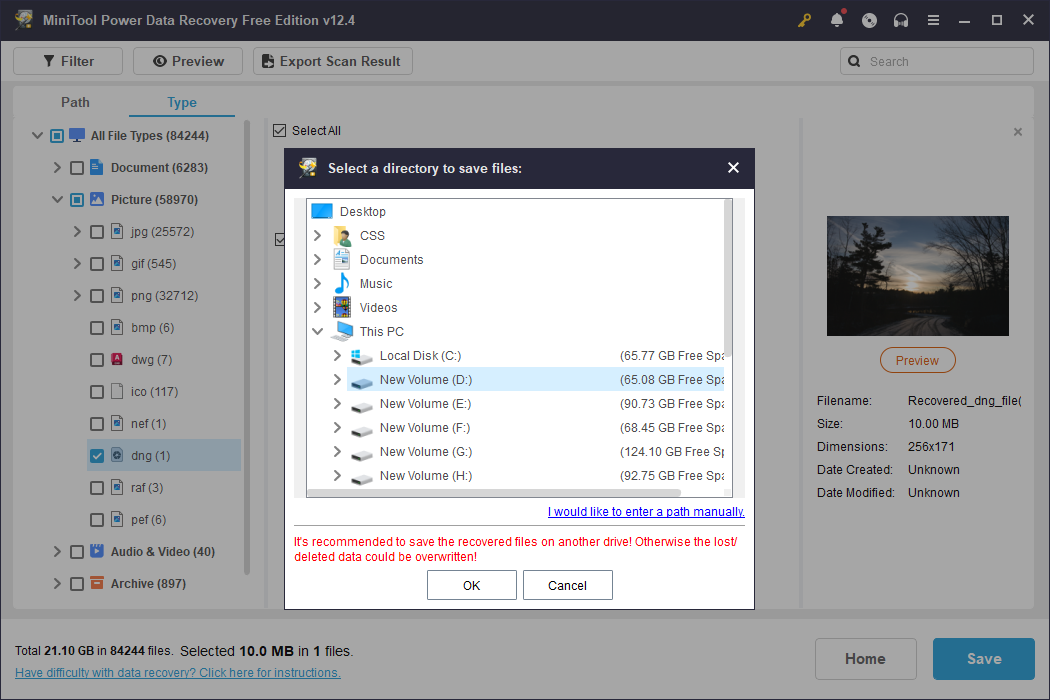
When the data recovery process is completed, close the software and head to the chosen destination to find those recovered items. Please note that the free edition only provides 1GB of files for free. When you need to restore more than 1GB of files, you should upgrade the software to obtain a larger data recovery capacity.
Case 2. Computer Still Keeps Black Screen
In another case, when the Windows black screen after sleep isn’t resolved, the computer still cannot boot up properly. MiniTool Power Data Recovery is also helpful in this tricky case. You can run this software to create a bootable media, and then use the created bootable disk to start your computer. Here is how to recover files from a computer that is unable to boot after sleep.
MiniTool Power Data Recovery FreeClick to Download100%Clean & Safe
Step 1. Launch the software and click on the key icon to register for an advanced edition.
You should create a bootable disk with a well-performing computer and a USB drive. As the USB drive will be formatted, you should ensure the crucial files are backed up. Now, launch the software and click on the disc icon to follow the on-screen instructions to create a bootable media.

Step 2. Connect the created bootable disk to the problematic computer. Enter the BIOS menu of this computer and change the boot order to let it boot up via the USB drive. After that, your computer will restart and enter the main interface of MiniTool Power Data Recovery automatically.
Step 3. Now, you can select a target location to scan and recover files from the unbootable computer. Considering your computer is unable to boot properly, you need to recover those files to an external data storage device.
MiniTool ShadowMaker TrialClick to Download100%Clean & Safe
Part 5. Final Words
After reading this post, you should know how to fix and prevent the Windows black screen after sleep issue. Additionally, it is necessary to recover data from the computer, especially when the computer fails to boot up after sleep. MiniTool Power Data Recovery can be your good assistance.
If you have any problem using this file recovery software, please feel free to contact us by email at [email protected].



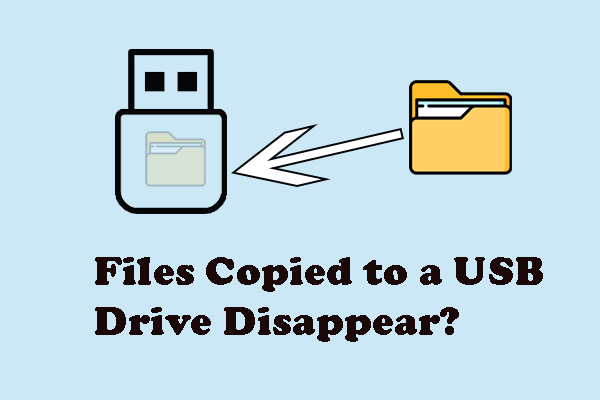
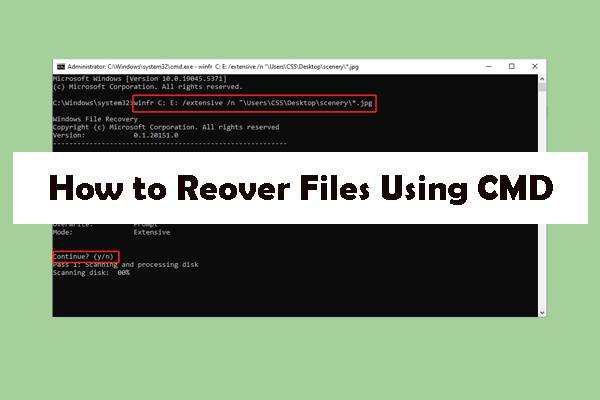
User Comments :