What if files copied to a USB drive disappear? Are those files actually lost? How to prevent files from disappearing from the USB drive constantly? Fortunately, all those questions can be resolved in this post and files can be recovered with the help of professional data recovery tools.
Files Copied to a USB Drive Disappear
Here are numerous portable data storage devices that are smaller in size but larger in data capacity. USB drives are a prime example of this innovation. Using USB drives to transfer files between devices enhances efficiency and also guarantees data security. However, those convenient devices are vulnerable to diverse issues. For instance, files copied to a USB drive disappear.
This is not a new or rare issue. Several people are troubled by it and confronting the risks of data loss. Like the case below:
When I copy files to a USB stick from Windows and then mount it on my Steam Deck the files disappear. Why?
When I copy files from my Windows drive to a USB stick to mount on my Steam Deck the files are missing. There is a folder, but no files inside. When I take it back to Windows, the same thing occurs. So, the files are getting lost somewhere in the transfer. I’m so confused. - tazz131reddit.com
Common Causes for USB Drive Copied Files Missing
It is believed that most of you are confused when meeting the files disappeared from flash drive issue. Here we list some general causes of this error.
- Forcible removal: If the USB drive doesn’t eject safely, files transferred to the USB drive may be lost or corrupted due to incomplete data writing.
- Incompatible or corrupted file system: A file system controls the way data is stored and received. Thus, when the file system is corrupted or incompatible with the device, files may be lost or invisible.
- Virus or malware: The data stored on the USB drive may be hidden or lost due to virus infection or malware attack on the USB drive.
- Hidden files: Files can be hidden by unintentional operations or virus infiltration. As for the former case, you can simply show hidden files. But for files hidden by viruses, you should first remove those malicious viruses on your device.
- Problematic USB drive: Sometimes, the issue may lie with the USB device itself. If you buy a second-hand USB device, you may find the disk or storage is not as healthy as it appears. This may hinder effective data storage. In this case, you can only replace it with a new USB disk.
How to Get Missing Files Back from USB
Instead of carrying out instant USB drive fixes, recovering disappeared files from USB should be the prior thing. As copied files disappear from USB because they are hidden or actually lost, here are different options for you to get the missing files back from USB.
Way 1. Show Hidden Files in USB
Probably you hide those copied files in the USB unintentionally, leading to the illusion that files copied to a USB drive disappear. Firstly, you need to show all the hidden files in File Explorer to check the file’s existence.
Step 1. Press Win + E to open File Explorer.
Step 2. Change to the View tab at the top toolkit and click Options.
Step 3. In the prompt window, switch to the View tab and scroll down to tick the Show hidden files, folders, and drives option.
Step 4. Click Apply to make the change take effect.

Afterward, close the current window and head to your USB drive to check whether the copied files appear. If not, your copied files are most likely to be lost. Hence, you should try the following two methods to recover disappeared USB files.
Way 2. Recover Missing Files in USB with Windows File Recovery
Windows File Recovery, developed by Microsoft, is a command-line tool that can be used to recover lost files. You can run this tool to recover files lost from local drives, including internal disks, USB drives, SD cards, and other devices. Get this tool from the Microsoft Store and start to recover lost files with the following steps.
Step 1. Type Windows File Recovery into the Windows Search bar and hit Enter to launch it.
Step 2. The related parameters and command lines are listed at the beginning of the following window. For instance, to recover JPG photos from the USB drive (the drive letter is L) to the E drive, you can type the following command line and hit Enter to execute it.
winfr L: E:\recovery /regular /n *.jpg
Step 3. Press Enter or type y to continue. If the lost JPG photo is found, it will be listed.

Step 4. After this, you can press y to open the recovered file. Optionally, close the tool and head to the destination folder to check the file.
Way 3. Recover Missing Files from Pen Drive Using MiniTool Power Data Recovery
For most common computer users, the command-line-like tools are complex and hard to use because of numerous parameters and strict command lines. To simplify the data recovery process, professional data recovery software is recommended. MiniTool Power Data Recovery is specifically designed to recover files from internal and external hard drives, USB drives, SD cards, and other data storage devices.
Additionally, with concise user interfaces and clear instructions, even if you are new to data recovery, you can complete the data recovery process with ease. Get MiniTool Power Data Recovery Free to deep scan your USB drive and recover 1GB of files without charge.
MiniTool Power Data Recovery FreeClick to Download100%Clean & Safe
Step 1. Keep your USB drive well-connected to the computer. After downloading and installing this free file recovery software, you should launch it and verify the USB drive is detected by the software.
Step 2. Choose the USB drive partition and click Scan in the main interface. If there are several partitions on the USB drive, change to the Devices tab to scan the whole USB disk at once.
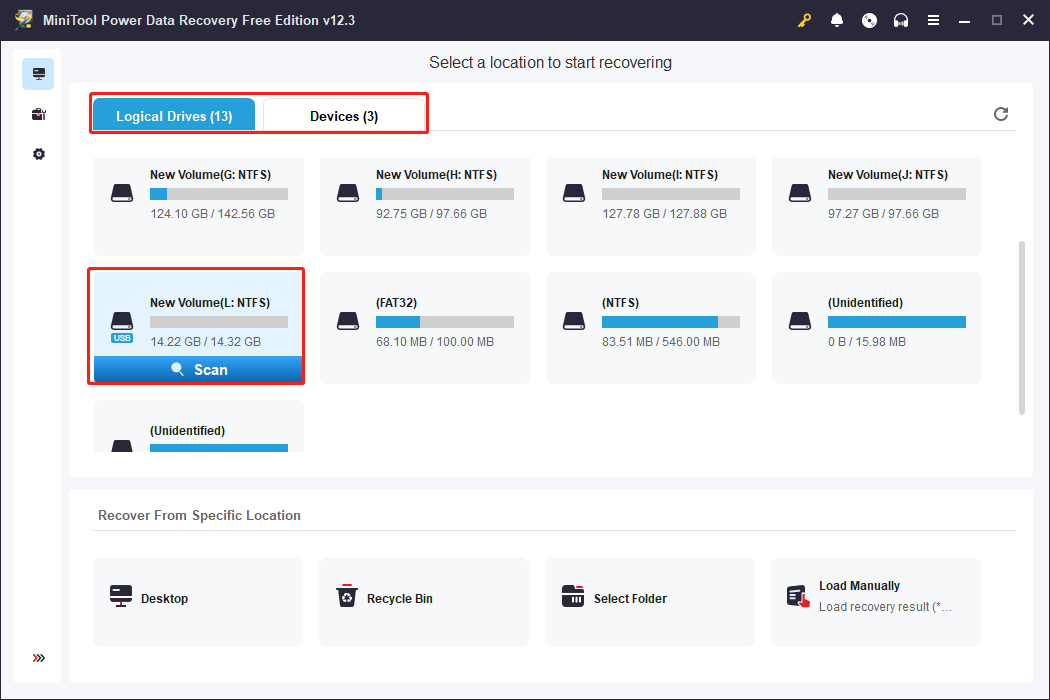
Step 3. On the result page, you can locate and check files with multiple features, such as Path, Type, Filter, Search, and Preview. Previewing the thumbnails on the result page to do a quick check helps to enhance the data recovery efficiency.

Step 4. Tick the targeted files and click Save. In the prompt window, you should choose a new destination for the recovered files. Retrieving files to the original file may cause data overwriting, leading to data recovery failure.

As we said beforehand, the free edition of this software only allows the recovery of 1GB of files for free. To break the data recovery capacity limit, you need to get a premium edition of this software. Jump to the License Comparison page to choose a suitable edition in accordance with your case.
How to Fix Copied Files Disappear from USB
Unstable device connection and various USB-related issues can also result in the scenario that files copied to a USB drive disappear. Thus, after recovering disappeared files from a USB drive, you can take action to fix those problems with the guidance below.
Fix 1. Reconnect the USB Drive to the Computer
A stable connection between the USB drive and the computer is essential, especially for file transfer; otherwise, files may be lost during this process. You should eject the USB drive properly and reconnect it to have a try.
Optionally, reconnect the USB drive via another USB port or remove a USB hub to connect the USB drive to the computer directly. Once ruling out the connect issue, please move on to the next method.
Fix 2. Check Disk Errors
As the causes listed above, file system errors on a disk can also result in file loss. If the copied files disappear from USB, you need to check the USB disk errors with the embedded utility on Windows. Here are the specific steps to complete the operation.
Step 1. Keep the USB drive connected to your computer. Press Win + E to open File Explorer.
Step 2. Locate the USB drive under the This PC section. Then, right-click on it and choose Properties.
Step 3. Switch to the Tools tab. Under the Error checking section, click Check to detect and repair disk errors automatically.

Wait for the process to complete and follow the on-screen instructions to repair the detected errors if necessary. After this, you can re-transfer files to the USB drive to see whether those files disappear again.
Fix 3. Run an Antivirus Scan
Viruses and malware make digital data and data storage devices more vulnerable to being infected. Those viruses can hide, delete, ransom, and leak your data sneakily. If you encounter files disappeared from flash drive after connecting the device to any public or untrusted devices, do an antivirus scan to detect the underlying malicious viruses.
Step 1. Type Virus & threat protection into the Windows Search bar and press Enter to launch the utility.
Step 2. Select Scan options and choose Full scan in the following window.
Step 3. Click Scan now. Then, you can wait for the scan process to complete.

Running an antivirus scan can isolate suspected items to protect your device. Alternatively, you can run your third-party antivirus software, which is trustworthy and downloaded from its official website.
Fix 4. Format the USB Drive
The last way to fix the USB drive is to format the disk. Formatting indeed resolves most disk issues and restores the disk to its optimal status. Nevertheless, all your files will be removed from the disk after this operation. Therefore, you are suggested to recover or back up files from the USB drive to another destination.
MiniTool ShadowMaker assists you in completing the file backup task within a few clicks easily. This tool also embeds features such as periodic data backup, incremental or differential file backup, disk backup, and more. You can get the trial edition to experience the robust backup features for free within 30 days.
MiniTool ShadowMaker TrialClick to Download100%Clean & Safe
Here are three ways for you to complete the USB formatting task. You can read and choose one way in accordance with your case:
>> Via the File Explorer: Opening File Explorer, find and right-click on the USB drive to choose Format. You should select a compatible file system and set the volume label. Remember to tick the Quick Format option and then start the format process.

>> Through Disk Management: Right-click on the Windows icon and choose Disk Management. Right-click on the USB drive and choose Format. Similarly, you need to choose a proper file system and volume label and click OK to format the USB drive.

>> Using third-party partition manager: Possibly failed to format the USB drive with the above two methods; professional partition management tools are required then. MiniTool Partition Wizard is a comprehensive tool that can resize partitions, format or wipe partitions/disks, detect bad sectors, and more.
MiniTool Partition Wizard FreeClick to Download100%Clean & Safe
Different from the Windows-embedded tools, this software will not make instant changes to your disk, instead providing one more chance to recorrect wrong operations. You can get this tool and choose the USB drive. Select Format Partition from the left sidebar and configure the necessary settings. Preview the USB status and click Apply to complete the suspending process when there is nothing wrong.

Final Words
Don’t worry when you are confronted with the situation that files copied to a USB drive disappear. This post shows you three methods to get hidden or missing files back as well as another four ways to fix the files disappearing issue on a USB drive.
Remember to take care of your data during the fix process. If you have any problems using MiniTool software, please feel free to contact us by email at [email protected]. We are always ready to help you.


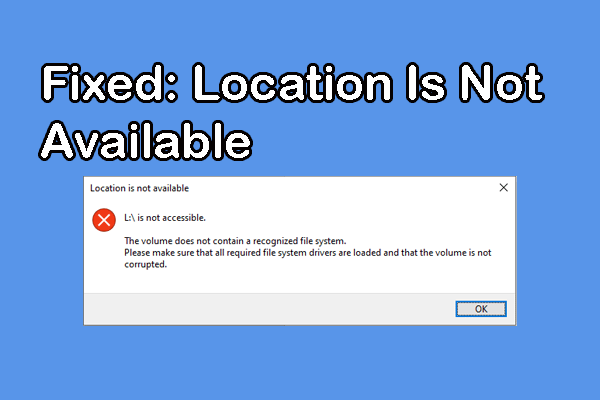
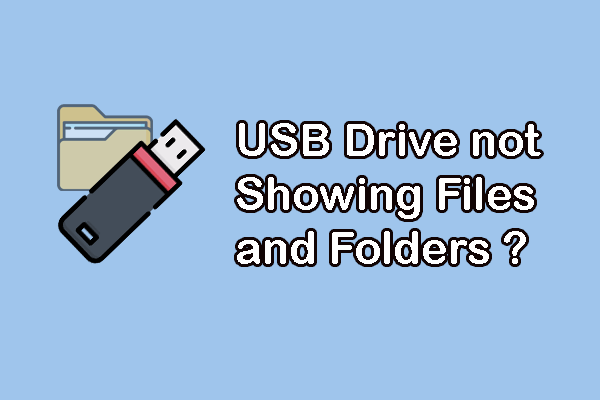
User Comments :