Data Error (Cyclic Redundancy Check)
When you try to access a disk but get an error message “Data error (cyclic redundancy check)”, do you know what this error message means and what triggers the problem? The CRC data error appears when detecting corruption or suspicious changes in data on a storage device or network. Then, your device may become inaccessible or RAW with this error. This error occurs commonly, so keep calm when you receive this error message.
How to take files off a drive with a CRC error
An old external hard drive of mine has recently been trapped in a cyclic redundancy check error. I am not able to open the drive directly. The only way I’m able to get into the drive is through a pinned folder. All files are viewable. When I try to take the files off the damaged hard drive, I am met with the CRC error message. Is there any way for me to get these files off this hard drive before the drive fails completely?answers.microsoft.com
What Causes the Data Error Cyclic Redundancy Check Error
As we explained before, this error arises, indicating that something is wrong with your files or disks. Here are several causes that can trigger this problem:
- A corrupted file system on the drive.
- Misconfigured or corrupted system files.
- Abruptly shut down the device.
- Interrupted the process of file transmission or download.
- Attacked by viruses or malware.
- Etc.
Recover Files from a Drive with a CRC Error
When you get the data error (cyclic redundancy check), your disk or drive becomes inaccessible. Thus, you will have the same question as the case shown above. However, there is no need to worry about your data with the help of professional data recovery software.
MiniTool Power Data Recovery excels over other data recovery services because it is capable of handling data recovery tasks in various situations, encompassing inaccessible hard drives, formatted partitions, virus-infected disks, etc. Furthermore, this software supports file recovery of diverse file types. To take files off a drive with a CRC error, you can get this free file recovery sotware by clicking the download button below.
MiniTool Power Data Recovery FreeClick to Download100%Clean & Safe
Step 1. Scan the Drive with the Data CRC Error
After the installation of this file recovery software, you can launch it to scan the problematic drive. If you encounter this data error on an external device, make sure it is well connected to your computer.
After loading this software, choose the target drive or disk to scan. Under the Logical Drives section, all the partitions will be displayed. You should figure out the partition with the CRC error and hover your mouse cursor over the partition to click Scan.
Alternatively, you can switch to the Devices section, which lists all the detected disks, but, correspondingly, the scan duration will last longer than the former way.
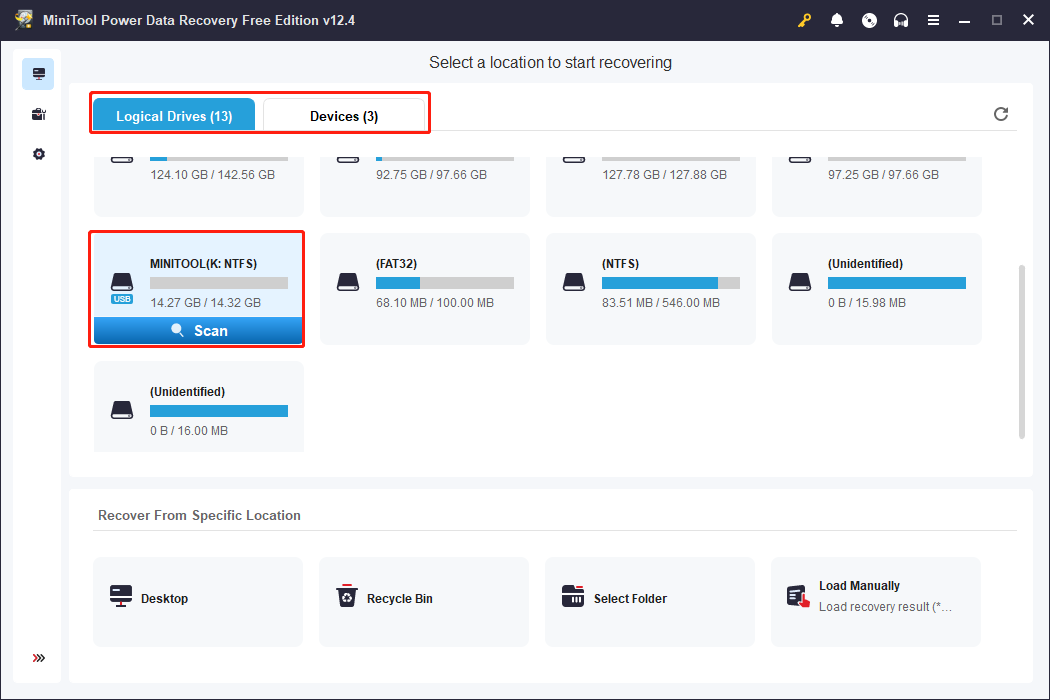
For the best data scanning outcome, you’d better wait patiently until the software completes the scan automatically.
Step 2. Pinpoint the Required Files with Multiple Features
This software will display all the found items on the result page during scanning. By default, they will be classified under the Path tab into three general folders, including Deleted Files, Lost Files, and Existing Files. If files are still well structured, this is a good option to locate files. Otherwise, it could be a time-consuming task.
However, you can improve the file search efficiency with advanced features as follows:
- Type: This is another way to sort files. Changing to this interface, files are divided in accordance with file types and formats. You can expand the Picture selection to discover PNG, DNG, JPG, and other formats of photos.
- Filter: On the top toolkit, the Filter button enables you to configure the screening conditions, such as file size, file type, file category, and file last modified date. This feature can filter out unwanted files with your settings.
- Search: When you need to find a specific file, the Search feature can be your best assistant. Type the file name into the search box and press Enter to do a quick screening. All the matched files are listed on the interface.
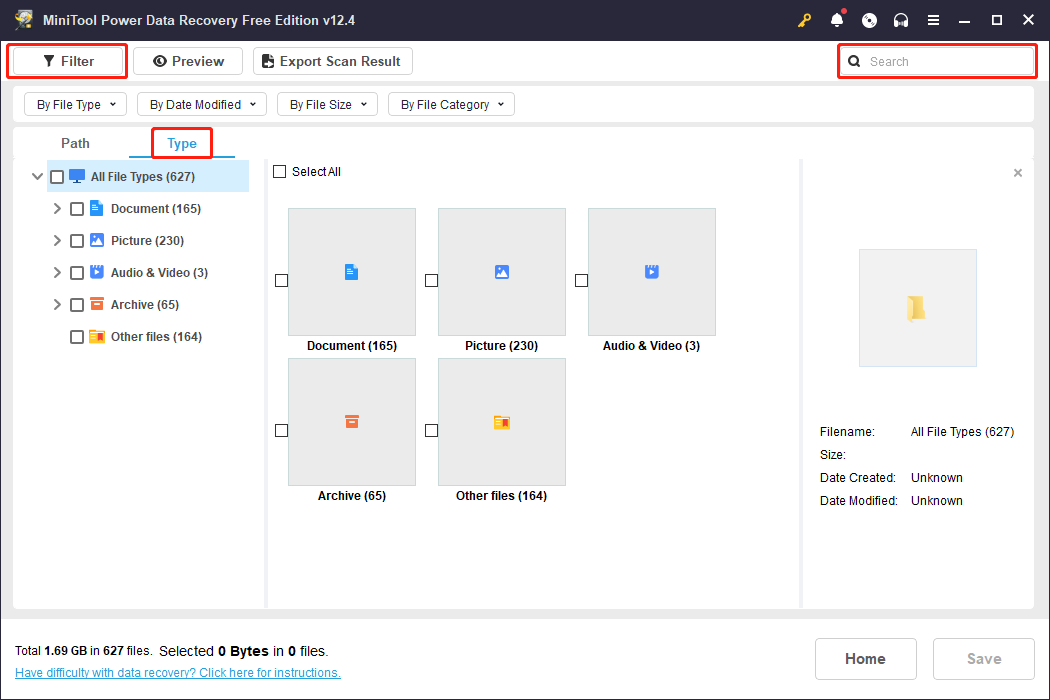
After performing a preliminary filter with the above features, you can discover some files that may be the ones you need. Taking the file recovery accuracy into consideration, you can double-click on a file to preview its content in advance.
Step 3. Recover Files from the Inaccessible Drive
Tick the files and click on the Save button. In the prompt window, you need to choose a new destination for the recovered files. One more tip is that the free edition of MiniTool Power Data Recovery only recovers 1GB of files for free. To obtain a larger or unlimited data recovery capacity, you can get an advanced edition of this software.
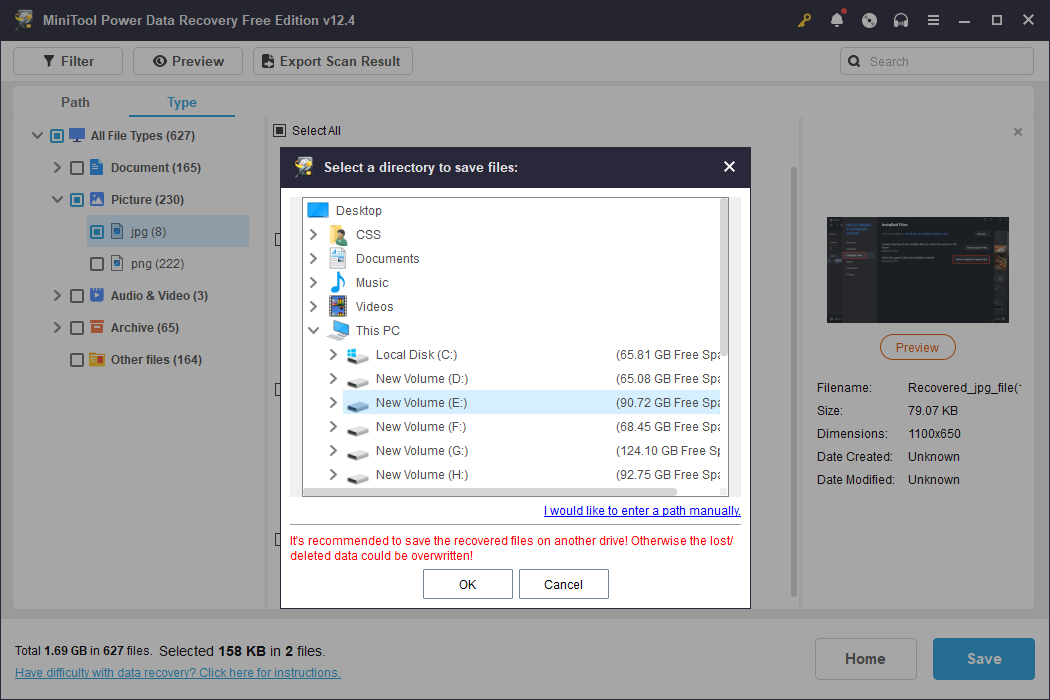
Jump to the License Comparison page to have a close look at the different editions of MiniTool Power Data Recovery.
Fix Data Error (Cyclic Redundancy Check) on Windows
After you take files off a drive with a CRC error, it is time to carry out methods to fix CRC data error on your device. Here are some practical fixes for the data error cyclic redundancy check problem on Windows and other data storage media, like USB drives. Keep reading and try those solutions.
Way 1. Run the Error Checking Utility
The error checking utility is a Windows built-in function that can detect and repair disk problems. You can find this utility via File Explorer. Here is how to execute it to check the disks.
Step 1. Press Win + E to launch File Explorer.
Step 2. Find the target disk on the left sidebar and right-click on it to choose Properties.
Step 3. In the Properties window, change to the Tools tab and click Check. Wait for the scan process to complete and follow the on-screen instructions to repair any found errors.
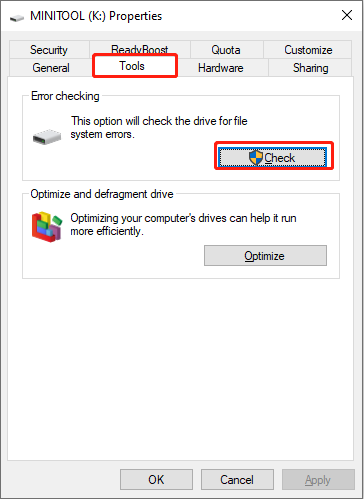
In case you failed to execute the error checking utility, you can run the CHKDSK command line as an alternative. The CHKDSK command is also used to check and repair the file system errors of the disk. You can run this command line by utilizing the Command Prompt tool on Windows.
Step 1. Press Win + R to launch the Run window.
Step 2. Type cmd into the dialog and press Shift + Ctrl + Enter to run Command Prompt as administrator.
Step 3. Type CHKDSK X: /f /r and hit Enter to run this command line. You need to replace X with the actual drive letter of your disk.
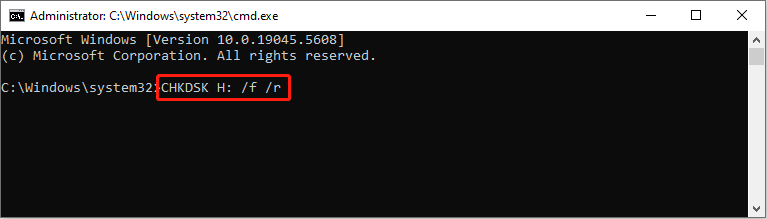
Way 2. Execute the SFC and DISM Command Lines
Running the SFC and DISM command lines to repair the corrupted system files and system images. With the existence of problematic system files, the disk may have various errors, including the data error (cyclic redundancy check) error.
Step 1. Type Command Prompt into the Windows Search bar and press Enter.
Step 2. Right-click on the best-matched item and choose Run as administrator from the right-click menu.
Step 3. Type sfc /scannow and hit Enter to let the computer detect the system files.

Step 4. Afterward, input the following command lines and press Enter at the end of each one.
- DISM /Online /Cleanup-Image /Scanhealth
- DISM /Online /Cleanup-Image /Checkhealth
- DISM /Online /Cleanup-Image /Restorehealth
If you need to run the DISM command line on a connected external device, you should run a different command line like this:
DISM /Image:X:\ /Cleanup-Image /Restorehealth (Please replace X with the proper drive letter of the external device.)
Afterward, you can try to open the device to see if the data error is eliminated. If not, the next method can help you.
Way 3. Format the Disk
Formatting is always helpful in resolving logical disk errors, such as the CRC data error. However, formatting a disk will remove all the stored data, which can cause secondary damage to it. You are advised to recover files from a drive with a CRC error using MiniTool Power Data Recovery before continuing with this method.
MiniTool Power Data Recovery FreeClick to Download100%Clean & Safe
You can try to format the disk via the Disk Management tool on Windows. Here is how to do it.
Step 1. Right-click on the Windows icon and choose Disk Management from the WinX menu.
Step 2. Find the target disk and right-click on it to choose Format.
Step 3. In the prompt window, you should configure an appropriate file system and volume label for the drive. Click OK to apply your changes.
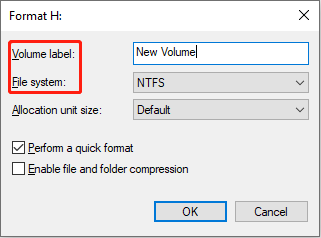
If you are unable to complete the disk format in Disk Management, try some trustworthy partition managers to format the drive. MiniTool Partition Wizard is recommended. This is a comprehensive tool that supports formatting partitions, resizing partitions, detecting bad sectors, etc. You can finish the format task with the free edition of this versatile partition manager.
MiniTool Partition Wizard FreeClick to Download100%Clean & Safe
Fix Data Error CRC When Extracting Files
Some of you may get the CRC error while extracting files from a compressed folder. In this case, the problem is usually caused by the incomplete download or corruption of the zipped folder. Hence, you can first try to redownload the compressed folder and then re-extract the files from it. You should also pay attention to the network connection to avoid data download or transfer issues.
Additionally, you need to examine if the device that is used to store the zipped folder runs properly. If the storage media is corrupted, you may encounter the data error CRC error when getting files from it. Once you confirm the storage media is corrupted or has other issues, please take the corresponding solutions to prevent further data loss or corruption.
Suppose the archive file is corrupted, you can try to repair the zipped folder with some professional tools, such as WinRAR. If the corruption of the folder is the actual cause, you will be able to get files after repairing it.
Tips to Prevent Data Error Cyclic Redundancy Check
The appearance of the data error CRC error message prevents you from accessing the drive and obtaining data. Thus, after learning methods to take files off a drive with a CRC error and fix this problem, you also need to know tips to avoid the CRC error.
- Properly shut down and start your computer. As for external devices, connect and remove them safely instead of forcibly.
- Enable the real-time protection in Windows Security to protect your operating system and detect threats in time. Alternatively, you can use some reliable third-party software to monitor your device.
- Do not change system registries and other configurations casually, which may cause serious system issues.
- Do not connect your removable devices to a public or unknown device, which may cause your device to be infected with viruses.
Apart from the above tips, you are also advised to back up crucial files in time to avoid file loss in unexpected situations.
Final Words
In a nutshell, this post explains the causes of the Data error (cyclic redundancy check) error and gives several practical methods to resolve the issue. The most important thing is to recover files from the problematic drive with MiniTool Power Data Recovery to avoid losing data. Moreover, here are some tips to help you avoid the CRC error on a disk in the future.
If you have any problems using MiniTool Power Data Recovery, please feel free to contact us by email via [email protected]. We are always ready to help you.


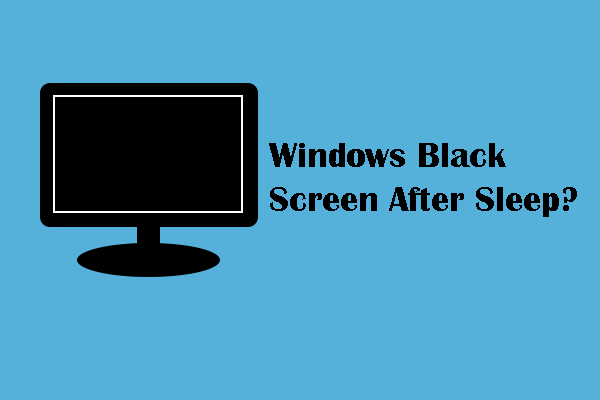

User Comments :