The USB drive is quite a portable data storage device for daily data transfer or backup while the device is prone to experience corruption. How to repair a corrupted Kingston pen drive? Is it possible to recover data from a corrupted Kingston USB drive? Read this post to get answers.
As one of the well-known manufacturers of diverse data storage devices, Kingston has developed several storage media, including solid-state hard drives, USB flash drives, SD cards, micro-SD cards, etc. However, no devices are completely immune to device issues as well as data loss. This post will concentrate on how to repair a corrupted Kingston pen drive and recover data from it with powerful data recovery software.
Why Does a Kingston Pen Drive Get Corrupted
Before manipulating solutions to repair a corrupted Kingston pen drive, you should understand why a Kingston USB drive turns corrupted and what a corrupted Kingston USB drive appears like.
In general, there are numerous factors that can affect the normal performance of a Kingston pen drive, encompassing malware attacks, improper usage, corrupted file systems, physical damage, and more. Those causes are likely to result in data loss in the meantime.
Symptoms of a Corrupted Kingston USB Drive
Apart from learning the specific reasons for a corrupted USB drive, how to identify a corrupted Kingston USB drive is also crucial. The different causes not only demand corresponding solutions but also vary the symptoms of the corrupted Kingston USB drive. Here are some common symptoms or errors:
- The Kingston USB drive is write-protected: In this case, the USB drive cannot be accessed. Even if the write protection utility is an excellent way to protect data, it is inconvenient in some situations.
- The Kingston USB drive needs to be formatted/fails to be formatted: You may receive an error message that informs you to format the Kingston USB drive before using it. However, sometimes, the formatting task fails. In this case, your Kingston USB drive is probably corrupted.
- The Kingston USB drive shows improper storage capacity: When you discover that the USB drive shows less data storage capacity than it actually has, be alert as this is a symptom of a corrupted USB drive.
- The Kingston USB drive becomes unreadable: Sometimes, when the USB drive has been used for a long time, its physical components are worn and don’t support normal use. The USB drive may then become unreadable or can’t open files stored on it.
Step 1. Recover Data from a Corrupted Kingston Pen Drive
No one ensures 100% security of your Kingston USB data during the repair process. Therefore, recovering data from a corrupted Kingston USB drive should be your first step prior to other operations. Different from deleted file recovery, corrupted device data recovery requires a qualified data recovery tool, such as MiniTool Power Data Recovery.
Amongst the numerous data recovery services, MiniTool Power Data Recovery stands out with excellent features as follows:
- Find types of files easily: This software can detect and recover different types of files, including documents, photos, videos, audio, compressed folders, archives, and other files. Files in common or RAW file formats can be found and restored easily.
- Detect various data storage devices: In addition to retrieving files from Windows, this file recovery software also scans USB drives, SD cards, CDs, DVDs, memory sticks, external hard drives, and other data storage media that can be recognized by Windows.
- Be capable of restoring files under diverse situations: MiniTool Power Data Recovery supports finding and recovering files that are lost due to partition loss, virus attacks, disk corruption, device crashing, etc.
- Have a concise interface and user-friendly operations: This software is designed with simple interfaces where even the newbies can get operation instructions and find useful features easily.
- Contain several editions to meet different requirements: MiniTool has developed several editions, generally for individuals and businesses, for the different technical requirements. The functions and limitations vary between editions. You can go to this License Comparison page to get more detailed information.
You can get MiniTool Power Data Recovery Free for a try. If any of your wanted files can be found, just start the data recovery process. Please note that the free edition of this software only provides 1GB of free data recovery capacity.
MiniTool Power Data Recovery FreeClick to Download100%Clean & Safe
1. Select the corrupted Kingston USB drive to scan
Connect your corrupted Kingston USB drive to your computer. After successfully downloading and installing MiniTool Power Data Recovery on your computer, launch the utility to enter the main interface. All the detected partitions are displayed under the Logical Drives section. Select the USB partition and click Scan.

When there are several partitions of your Kingston USB drive, change to the Devices tab to scan the whole USB drive at once.
The scan duration depends on the data capacity of the USB drive and the number of files stored on it. In order to find all your files, do not stop the scan process in the midway.
2. Locate the required files on the result page with multiple features
On the result page, the found files are displayed according to their types, generally classified into three folders: Existing Files, Deleted Files, and Lost Files. When there are only a few files, you can expand the folders layer by layer to locate the wanted files. As for those who have piles of files, here are other three features to pinpoint files swiftly:
- Filter: Click the Filter button to expand several filter criteria, such as file size, file type, file category, and the last modified date. This function works well to narrow down the file list according to individual requirements.
- Type: Switch to the Type tab which assorts files in accordance with their types and file formats. It enables one to locate a certain type of file within a few clicks.
- Search: Type the name of the wanted file (both complete and partial names are OK) into the search and press Enter to do a quick screening.
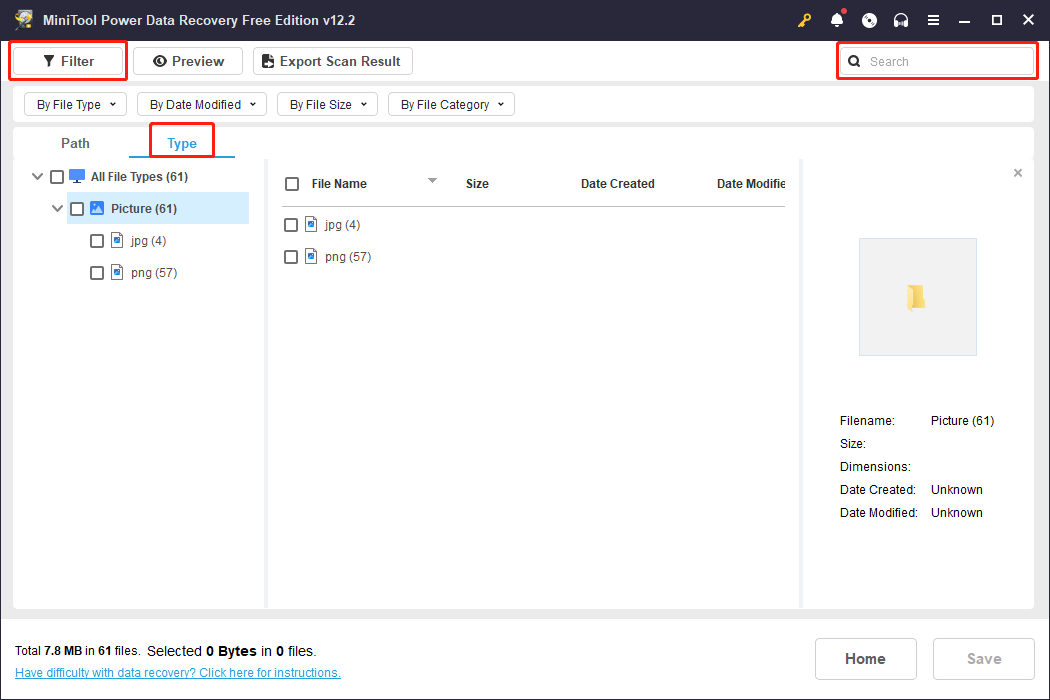
The features introduced above help a lot in searching for files. To ascertain the file is accurately the one you need, utilize the Preview feature. Select the file and click the Preview button or double-click on the file. The Preview feature can be used to verify the file content of documents, pictures, videos, audio, and other files. Remember that the previewed video or audio files should be less than 2GB in size.

3. Recover files from the corrupted Kingston USB drive
Now, tick the targeted files and click on the Save button. In the prompt window, you need to choose an appropriate path to save them.

When the corrupted Kingston USB drive data recovery process is complete, you can close the software and head to the chosen destination to check those restored files.
As we aforementioned, MiniTool Power Data Recovery Free has only 1GB of free data recovery capacity. If you choose more than 1GB of files, the data recovery process cannot be finished unless upgrading to an advanced edition.
MiniTool Power Data Recovery FreeClick to Download100%Clean & Safe
Step 2. Repair a Corrupted Kingston Pen Drive
After you have successfully rescued data from the USB drive, you can now carry out measures to repair a corrupted Kingston pen drive. Here we compile several feasible methods for you. Just keep reading and try them one by one.
#1. Run the CHKDSK Command Line
The CHKDSK command executed via the Command Prompt can detect and repair the logical integrity of the file system. It can not only find and repair logical errors but also isolate bad sectors on the disk, allowing the normal use of the device. Here is how to use this command line utility to fix a corrupted Kingston USB drive.
Step 1. Connect the Kingston USB drive to your computer.
Step 2. Press Win + R to launch the Run window. Type cmd into the dialog box and press Shift + Ctrl + Enter to run Command Prompt as administrator.
Step 3. Type CHKDSK X: /f /r /x and hit Enter to execute this command line. You should replace X with the actual drive letter of your USB drive.
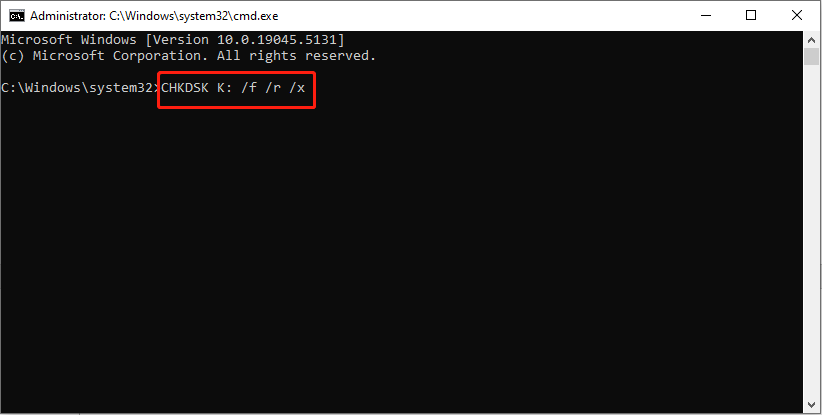
Afterward, check whether your Kingston USB drive can be accessed on your computer properly. If not, please move on to the next method.
#2. Remove the Read-Only Attribute on the Kingston Pen Drive
As we explained before, when the Kingston pen drive is write-protected, you are unable to access the device as well. On this occasion, you can just remove the read-only attribute on this device with the following steps.
Step 1. Type Command Prompt into the Windows Search bar. Right-click on the best-matched option and choose Run as administrator to open the corresponding window.
Step 2. Type the following command lines and press the Enter key at the end of each command line.
- diskpart
- list disk
- select disk * (You should replace * with the number that indicates the corrupted Kingston USB drive.)
- attribute disk clear readonly
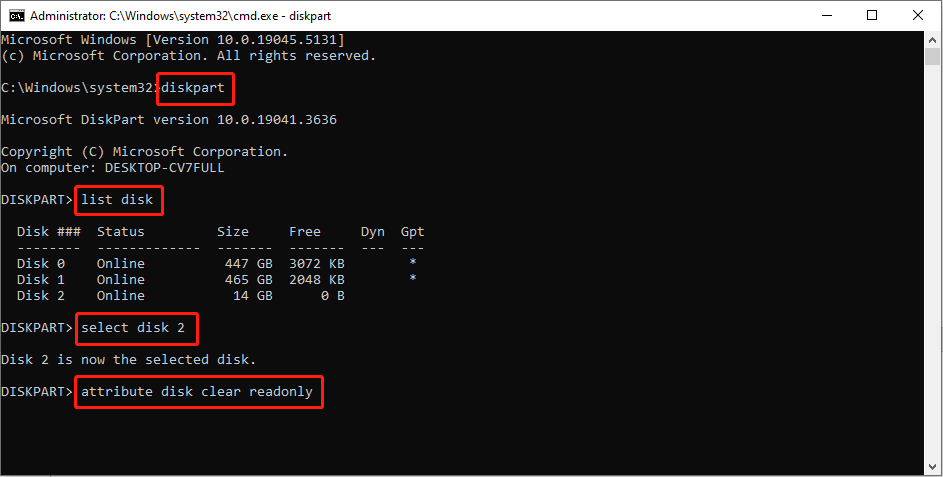
In addition to removing the read-only attribute on the Kingston USB drive, you can also try to format the USB drive directly according to the format methods below.
#3. Format the Corrupted Kingston USB Drive
Before heading to the exact operations of formatting the corrupted Kingston USB drive, you should ensure your data are recovered from the USB drive successfully as formatting will remove all your files, which may cause secondary damage to your data.
MiniTool Power Data Recovery FreeClick to Download100%Clean & Safe
Here are three ways for you to format the corrupted Kingston USB drive. Depending on the state of the USB drive on your computer, you should choose one that suits your situation best.
>> Format the Kingston USB drive using File Explorer
If you can find the Kingston USB drive in File Explorer after connecting, just use this approach.
Step 1. Select the USB drive at the left bar and right-click on it.
Step 2. Choose Format from the context menu.
Step 3. Select a compatible file system from the dropdown menu and set a volume label for the disk. Ensure that the Quick Format selection is ticked.
Step 4. Click Start to begin the format process.

>> Format the Kingston USB drive using Disk Management
Some of you may fail to locate the Kingston USB drive in File Explorer when the drive lacks a drive letter, is unallocated, or for other reasons. In this case, go to the Disk Management utility to find it.
Step 1. Right-click on the Windows icon and choose Disk Management.
Step 2. Find the pen drive and right-click on it to choose Format.
Step 3. Configure the Volume label and File system in the prompt window and click OK.
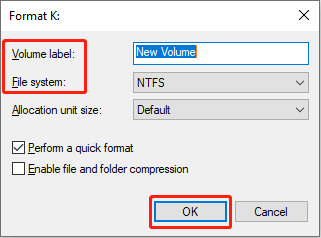
>> Format the Kingston USB drive using MiniTool Partition Wizard
For some people, there is no luck for them to find a corrupted Kingston USB drive in Disk Management or successfully format the disk with this tool. Hence, a professional Kingston USB drive repair tool is necessary. MiniTool Partition Wizard is highly recommended.
This is a comprehensive partition management software that supports resizing partitions, formatting or wiping disks, converting file systems, rebuilding MBR, and so on. You can get this robust software to format the Kingston USB drive easily.
MiniTool Partition Wizard FreeClick to Download100%Clean & Safe
Step 1. Launch the software to enter the main interface.
Step 2. On the right pane, locate and select your Kingston USB drive and choose the Format partition option on the right sidebar.
Step 3. You can modify the corresponding settings, such as the volume label and file system, in the prompt window and click OK.
Step 4. After the formatting process, you can preview the state of the USB drive. If there are no improper settings, click Apply to complete the suspending settings.

In addition to formatting the USB drive, you may also try to rebuild the MBR of this corrupted Kingston pen drive to see if it works. Read this article carefully to learn how to rebuild the MBR with MiniTool Partition Wizard: How to Rebuild MBR | MiniTool Partition Wizard Tutorial.
Final Words
Kingston USB drive corruption is not a piece of good news for every owner. If you are one of them, immediately recover data from the corrupted Kingston USB drive with the help of MiniTool Power Data Recovery. Afterward, try the above solutions to repair a corrupted Kingston pen drive by yourself.
Should you have any puzzles using MiniTool software, please let us know via [email protected].


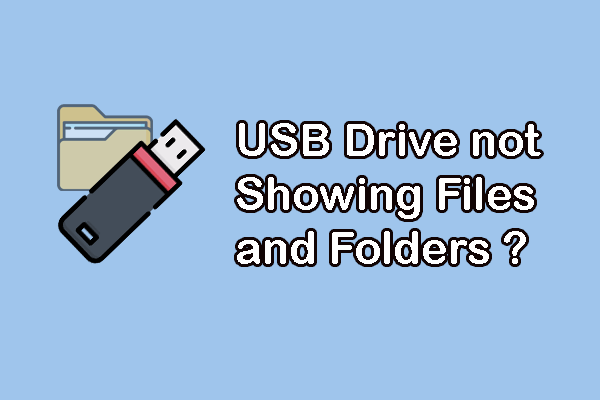
User Comments :