ハードディスクがクラッシュした場合、最初の作業はハードディスクからファイルを復元することです。ハードディスクがクラッシュした後、どのようにデータを復元できますか?このチュートリアルでMiniTool Power Data Recoveryを使ったデータ復元の包括的なガイドをご覧ください。
コンピュータの使用中、ハードディスクは意識的または無意識的に損傷します。これは通常、ハードディスクのクラッシュ/故障やデータの損失につながります。これにより、ハードディスクがクラッシュした後、どのようにデータを復元するかが重要な問題になります。
私たちは、多くのユーザーが主要なフォーラムでこの問題について議論していることを発見しました:起動しないハードディスクからファイルを取得する方法。もしあなたがハードディスクを復元したい被害者の一人であるなら、以下のコンテンツで説明することがきっと役に立つと思います。
データを転送する前にハードディスクがクラッシュした場合、どうすればいいのでしょうか?以下の手順に従って、できるだけ早くハードディスク故障からデータを復元してください。
まず、ハードディスクのクラッシュはあなたが思っているほど恐ろしいものではないことを理解する必要があります。それどころか、これから紹介するソリューションに従えば、ハードディスクのクラッシュ復旧を簡単かつ単独で完了することができます。
次に、現在データ損失問題に陥っているかどうかに関係なく、今すぐMiniTool Power Data Recoveryをダウンロードしてください。この無料プログラムは、多くのユーザーが紛失したファイルを取り戻すのに役立っていることが証明されています。一番の利点は?コンピュータの知識があまり必要なく、3つの簡単なステップを完了するだけで、クラッシュしたハードディスクのデータ復元作業が完了できます。
ハードディスクがクラッシュした後にデータを復元する迅速な対策
先に述べたように、ハードディスクのクラッシュはそれほど壊滅的なものではありません。ハードディスクがクラッシュした後にデータを復元するための3つの方法をご紹介します。
クラッシュしたハードディスクのデータ復元方法
壊れたハードディスクに遭遇したときに頼りになる最初の選択肢は、Windowsのごみ箱をチェックすることです。ファイルが本当になくなっているわけではなく、不注意な操作やウイルス攻撃などによってごみ箱に移動しているだけということもあります。
2つ目の選択肢は、クラッシュが発生する前に作成したバックアップに頼ることです。バックアップファイルを直接検索して、壊れたハードディスクからデータを復元します。
あなたに最適な選択
上記の2つの選択肢でうまくいかない場合は、3番目の選択肢を試してみる必要があります。
3つ目の選択肢はMiniTool Power Data Recoveryを使うことです。MiniTool Power Data Recoveryは多くのユーザーからベストなデータ復元ツールの一つと評価されています。このファイル復元ソフトには次のようなメリットがあります:
- 強力な機能(ドキュメント、画像、ビデオ、オーディオ、アーカイブなど、あらゆる種類のファイルを復元できます。)
- 高い適応性(HDD、SSD、USBフラッシュドライブ、SDカード、CD、DVDなど、ほとんどすべての一般的なストレージデバイスをサポートします。)
- 読み取り専用機能(元のストレージメディアやデータを損傷することなくファイルを復元します。)
- 優れた互換性(FAT12、FAT16、FAT32、NTFSなどの異なるファイルシステム、およびすべてのWindowsオペレーティングシステムをサポートします。)
- 複数のエディション(複数のソフトウェアエディションがあります。例えば、MiniTool Power Data Recovery無料版は1 GBのファイルの復元を無料でサポートします。)
準備:MiniTool Power Data Recovery無料版をダウンロードし、コンピュータにインストールします(ソフトウェアのインストールには、破損したドライブは選択しないでください)。
MiniTool Power Data Recovery Freeクリックしてダウンロード100%クリーン&セーフ
クラッシュした物理ハードディスクの復元手順は以下の通りです:
ステップ1. このMiniToolファイル復元ソフトの無料版を起動します。「論理ドライブ」でクラッシュしたパーティションを選択して、ソフトウェアのメインインターフェイスから「スキャン」をクリックします。スキャンしたいパーティションが複数ある場合、「デバイス」セクションに移動し、失われたファイルを含むディスク全体を選択できます。その後、「スキャン」をクリックします。

ステップ2. スキャンした後、削除されたファイル、紛失したファイル、および既存のファイルを含むファイルツリー構造が表示されます。必要なファイルを見つけるために、各フォルダーを展開します。さらに、このソフトウェアは、このプロセスを簡素化するために複数の便利な機能を提供します。より速く目的のアイテムを見つけるためにそれらを利用しましょう。
タイプ:ファイルの場所に応じて必要なアイテムを見つけることが困難な場合は、ファイルの種類別にファイルを表示するには、「タイプ」タブに切り替えることができます。たとえば、ドキュメントだけを復元する必要があるとすると、「すべてのファイル種類」カテゴリーを展開し、「ドキュメント」タイプに焦点を当てることができます。

フィルター:この機能は、異なるファイルタイプに基づいてファイルを表示することもできます。さらに、ファイルサイズ、ファイルの更新日時、ファイルのカテゴリーによってファイルをフィルタリングすることができます。
検索:この強力な機能を使用すると、右上隅にある検索ボックスにファイル名を入力して「Enter」キーを押すことで、特定のファイルを検索することができます。

ステップ3. ロケーションされたアイテムをダブルクリックしてプレビューすることが重要です。プレビュー可能なファイルには、ドキュメント、画像、ビデオ、オーディオファイルなどが含まれます。
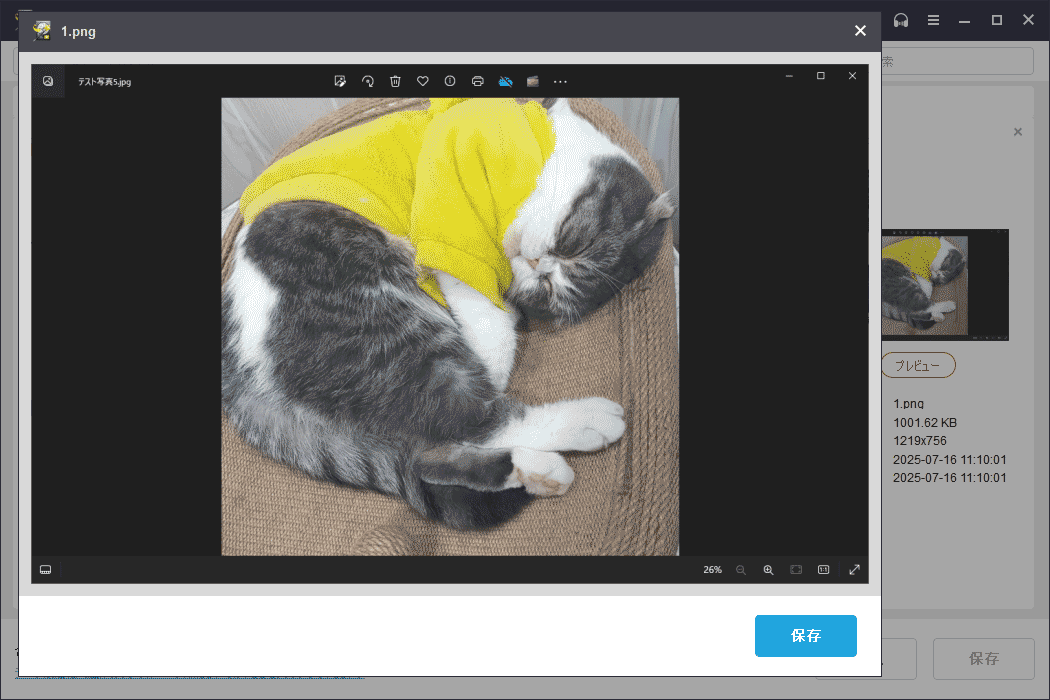
最後に、復元したいファイルをチェックします。「保存」をクリック -> ファイルの保存先を選択 ->「OK」をクリックします。これで、破損したハードディスクからデータを復元する全プロセスが終了しました。
MiniTool Power Data Recovery無料版では1GBのデータしか復元できません。それ以上のデータを復元したい場合は、アドバンス版にアップグレードする必要があります。
MiniTool Power Data Recovery無料版のおかげでハードディスクのクラッシュからデータを復元できました。Twitterでシェア
ハードディスクのクラッシュとは
ハードディスクのクラッシュ、すなわちハードディスクの損傷は、主に論理的な損傷と物理的な損傷の2種類の原因によって引き起こされます。前者はソフト的な故障で、後者はハードウェア的な故障です。
論理的損傷&物理的損傷
- 一般的に、論理的な損傷には、パーティションテーブルの損失/損傷、MBRの損傷、トラッキングサーボインフォメーションエラー、システムインフォメーションエラー、セクション論理エラーが含まれます。この種の損傷は通常、専門的な専用プログラムを採用するだけで簡単に回復できます。
- しかし、物理的な損傷は、ハードディスクの物理的なコンポーネントの損傷を指します。ハードディスクを再び正常に動作させるには、損傷した部品を新しいものと交換する必要があります。プラッターの傷、ヘッドウェア、回路基板のショート、チップの焼き付きなどは、すべてこのタイプのハードディスク障害に含まれます。
一般的なハードディスクのクラッシュケース
ケース1:RAWハードディスクの問題
このような状況に遭遇したことがありますか:ハードディスクを使おうとすると、RAWになってしまいました。これは多くのユーザーを悩ませる典型的なハードディスクのクラッシュです。

調査によると、この問題の原因は複雑ですが、通常はファイルシステム識別の問題に関連しています。このエラーに直面した場合、ハードディスクからファイルを復元し、さらに使用するためにディスクをフォーマットする必要があります。
ケース2:誤ってハードディスクをフォーマットしてしまった
誤ってディスクをフォーマットしてしまうことも、深刻なデータ損失につながる大きな要因です。フォーマットが完了すると、ターゲットドライブには何も残りません。これは、削除されたデータを見つけるためにごみ箱をチェックすることができる削除状況とは異なります。とはいえ、フォーマットされたハードディスクからデータを復元したい場合、あまり心配する必要はありません。
なぜなら、フォーマットが実行されたドライブからデータが本当に削除されることはないからです。それどころか、上書きされる前と同じ場所にデータが残ります(新しいデータが書き込まれない限り、復元が可能です)。
具体にはフォーマットされたHDDからデータを復元する方法を参照してください。
ケース3:ハードディスクからパーティションが失われた
パーティションのフォーマットだけでなく、パーティションの紛失も恐ろしい事故です。紛失したドライブに重要な個人データやビジネスドキュメントを保存していた人々にとっては悪夢です。この問題の原因は、人為的なエラーと予期しないハードウェア/ソフトウェアの故障の2種類に分けられます。
人為的なエラーとは、コンピュータの使用中に不注意でパーティションを削除したことを意味します。ハードウェアの故障は、基本的にハードディスクの物理的な損傷を指します。ソフトの故障は、システムクラッシュ、ウイルス攻撃、ソフトウェアの競合などが含まれます。
MiniTool Power Data Recoveryは未割り当て領域や失われたパーティションからファイルを復元することができます。
MiniTool Power Data Recovery Freeクリックしてダウンロード100%クリーン&セーフ
不良セクタ/トラックを示す以下の5つの兆候に気をつけよう
ユーザーのために、5つの兆候は不良セクタ/トラックを示す可能性があります。これらの兆候に十分注意し、ハードディスクが最終的に死んでしまう前に、重要なデータをタイムリーにハードディスクから救い出してください。
- 変な音:通常起動時にコンピュータから変な音やノイズがします。
- 起動失敗:「Data Error Reading Drive D:」、「General Failure Reading Drive C:」、または「Sector Not Found」のエラーメッセージが表示され、起動に失敗します。
- 起動時にCHKDSKが実行される:システムが正常に起動したときに、ディスクエラーを検出するためにCHKDSKが毎回自動的に実行する場合、いくつかの不良セクタ/トラックが存在する可能性があります。
- ドライブフォーマットの失敗:ハードディスク上のパーティションをフォーマットしようとすると、ある段階でプロセスが止まってしまい、最終的にエラーが発生して失敗に終わります。
- ハードディスク読み取りエラー:ファイルの読み取り中やプログラムの実行中に常に発生し、ファイルの破損やその他のメッセージが表示されます。また、ディスクの読み取りプロセスに時間がかかりすぎたり、読み取り中にブルースクリーンが表示されたりする場合は、ハードディスクに不良セクタ/トラックがあることを示しています。
結論は、これらの兆候のいずれかが表示された場合、永久的なデータ損失を避けるために、内蔵ハードディスクまたは外付けハードディスクからデータを救出するために直ちに行動を起こしてください。
結論
ハードディスクのクラッシュは避けられません。しかし、この投稿を読んだ後に理解しておくべきことは、ハードディスクの故障はそれほど壊滅的なものではないということです。クラッシュ中にデータが失われたり、最悪の場合にハードディスク全体がRAW状態になったり、その中のすべてのデータにアクセスできなくなったりすることもありますが、早急に不安になることはありません。
どのようなケースに直面しても、我々は助けることができます。この記事ではハードディスクがクラッシュした後にデータを復元するために有用な方法を提供します。上記のステップに従うだけで、簡単かつ便利に故障したハードディスクからファイルを復元できます。
また、上記に言及したハードディスクのクラッシュケースと不良セクタ/トラックを示す可能性がある兆候に十分な注意を払う必要があります。このようにして、正しいことを行い、ハードディスクの故障をある程度避けることができます。



ユーザーコメント :