RAWハードドライブの簡単な紹介
RAWとは?具体的には、RAWはWindowsが認識するCD-ROMのデフォルトファイルシステムです。DVDの書き込み方法において、完全なセクタデータを読み込んでから書き込むRAWモードがあります。ユーザーのデータだけでなく、サブチャンネルのデータも抽出できます。しかし、すべてのバーナーがRAWモードをサポートしているわけではありません。
文字通り、FATやNTFSなどのNTファイルシステムでフォーマットされていないハードドライブをRAWハードドライブと呼びます。しかし、この観点からすると、実際にフォーマットされる前のドライブはデータの保存に使用できないため、RAWハードドライブには何も含めるべきではありません。
では、なぜRAWハードドライブからデータを復元する方法に関連する非常に多くの質問がありますか?実際には、ハードドライブは、ウイルス攻撃や不適切な操作のような問題に遭遇した後、RAWになる可能性があるためです。
RAWハードドライブの問題は、2つの状況が含まれています。一つは、ハードドライブ全体がRAWになっていることであり、もう一つは、ハードドライブの1つのパーティションがRAWになります。

RAWハードドライブ-ディスク全体がRAWになる
現在実行中のオペレーティングシステムが、ある時点でハードドライブのファイルシステムを認識できない場合、ハードドライブの状態はRAWになります。このとき、ハードドライブのどの部分にもアクセスすることはできません。一方、容量、使用領域、未使用領域はすべて「ゼロ」と表示されます。つまり、もともとその「RAW」ディスクに保存されていたデータはすべて失われます。見ることも、安全な場所に移して使うこともできません。その中に重要なファイルが含まれていれば、悲劇としか言いようがないです。
内蔵ハードドライブも外付けハードドライブも、不適切な操作やウイルスの侵入によってRAWになる可能性があることに留意してください。
RAWパーティション-1つのパーティションだけがアクセスできない
ハードドライブ上の1つのパーティションにのみ損傷が発生した場合、ファイルシステムがRAWになっているこのパーティションを除き、他のパーティションは正常な状態です。そのドライブをクリックすると、「ファイルまたはディレクトリが壊れているため、読み取ることができません」または「使うにはフォーマットする必要があります」というエラーメッセージがポップアップ表示され、このドライブにアクセスできないことを提示します。
この場合、ドライブをフォーマットすることを選択すると、正常にドライブに入ることができます。しかし、フォーマットはドライブ内のデータに害を及ぼし、もしかしたらすべてのデータが消えてしまうかもしれません。そのため、すぐにRAWパーティションをフォーマットして正常に動作させるという考えはやめましょう。
ハードドライブがRAWになる6つの原因
一般的に、その原因はさまざまです。ここでは、ハードドライブがRAWになる一般的な原因を6つ挙げます。
1. ハードドライブのケーブルの問題:まれに、ケーブルの問題が原因でハードドライブがコンピュータでRAWと表示されることがあります。たとえば、ケーブルが断線している場合、ハードドライブはコンピュータに正常に表示されません。また、外付けハードドライブのインターフェースが接触不良の場合、コンピュータに表示されないことがあります。
2. 不良セクタ:ハードドライブの文字をクリックしても、反応速度が非常に遅い場合、ハードドライブのキーエリアに不良セクタがあることを意味します。このような状況では、ハードドライブのミラーリングに専門的なツールが必要となります。念のために、データ復元を進める前にこのステップを完了しておく必要があります。
3. ファイルシステムの構造的な損傷:明らかな兆候や理由なしにRAW問題が発生した場合、ユーザーは手動で原因を分析する必要があります。このような作業に習熟していない場合は、WINHEXのような専門的なツールに頼ることができます。
4. パーティションテーブルの損傷:原因が何であれ、ハードドライブのパーティションテーブルが損傷すると、ハードドライブ全体がRAWになります。パーティションテーブルには、ディスク内の各パーティションのサイズ、位置、タイプ、その他の情報が記録されています。
5. オペレーティングシステムの再インストールまたは復元:ユーザーはさまざまな理由で、現在実行中のOSを再インストールしたり、初期状態に復元したりするかもしれません。これで、ハードドライブがRAWになるかもしれません。
6. ウイルス攻撃:コンピュータウイルスは世界中に蔓延しています。ドキュメントの紛失、写真の紛失、パーティションの紛失、システムクラッシュ、ファイルシステムのクラッシュなど、望ましくない問題はすべてウイルスが原因です。ウイルスがハードドライブを攻撃し、ハードドライブの重要なパラメータや情報を変更/削除した後、ハードドライブはRAW状態になります。
パーティションがRAWになる3つの原因
ハードドライブのパーティションにアクセスし、その中のデータを利用しようとすると、次のようなエラーが表示されることがあります。
- 「ドライブF:のディスクはフォーマットされていません。今すぐフォーマットしますか?」
- 「ドライブD:を使うにはフォーマットする必要があります。フォーマットしますか?」
- 「このボリュームは認識可能なファイルシステムではありません。必要なファイルシステムドライバーがすべて読み込まれているか、ボリュームが壊れていないか確認してください。」
ハードドライブのパーティションにアクセスできない原因と解決方法をご存知ですか?この記事を読んで、その原因と対応する解決策を学んでください:Windowsでパーティションにアクセスできない?解決策がここに!
上記のようなエラーが表示されてもビクビクする必要はありません。落ち着いて、RAWハードドライブからデータを復元するためにできる限りのことをする必要があります。しかし、失われたデータを取り戻すために行動を起こす前に、RAWパーティショントラブルにつながる可能性の高い原因を全体的に分析する必要があります。
1.ウイルス感染:コンピュータウイルス感染により、パーティション開始位置や終了位置などのパーティション情報を含むハードディスクパーティションテーブルの一部が破損した場合、対応するパーティションはRAWファイルシステムになります。
2.システムの再インストール:現在のシステムパーティションがFATでフォーマットされているが、古いOSを新しいOSに入れ替えたときにNTFSに変更された場合、システムパーティションのファイルシステムがOSに認識されなくなることがあります。
3.ハードドライブとパーティションの数:一台のコンピュータで同時に使用されているハードドライブとパーティションの数が多すぎると、RAWパーティションの問題が発生しやすいです。
まとめると、RAWパーティションの原因はさまざまで、その正確な原因を知るのは難しいです。本当の原因を見つけるために手を抜かないでください。
RAWハードドライブ/RAWパーティションからデータを復元する
RAWドライブの復元方法の実例から始めましょう:
Q:
「ハードディスクに余分なスペースがあったので、ディスクの管理で拡張しましたが、データがあったのでフォーマットしませんでした。今、RAW HDと表示され、ドライブをフォーマットしないと開けません。以前のデータを復元する方法はありますか?」Tomshardware
まず、ドライブ全体がRAWになっても落ち着いていなければなりません。ハードドライブがRAWになったとわかったら、すぐにハードドライブをフォーマットしないでください。安全なデータ復元ツールの助けを借りて、RAWハードドライブからデータを復元してみてください。
MiniTool Power Data RecoveryでRAWデータを復元する
MiniTool Power Data Recoveryは最適なRAWドライブ復元ソフトウェアです。このソフトウェアでRAWパーティション/ハードドライブ、フォーマットしたパーティション/ディスクなどを復元することができます。MiniTool Power Data Recovery無料版を入手して、RAWハードドライブから必要なファイルを検出できるかどうかを確認することができます。
ステップ1. MiniTool Power Data Recoveryをコンピュータにダウンロードしてインストールします。
MiniTool Power Data Recovery Freeクリックしてダウンロード100%クリーン&セーフ
RAW外付けハードドライブからデータを復元する必要がある場合、まずデバイスをコンピュータに接続します。そして、ソフトウェアを起動してメインインターフェイスに入ります。ターゲットドライブを選択してスキャンします。通常、RAWファイルシステムを持つドライブまたはパーティションは、このソフトウェアでは「不明」と表示されます。

ステップ2. スキャンプロセスが完了するまで待ちます。スキャン中にファイルリストを閲覧することができますが、最も良いスキャン結果のために途中でスキャンプロセスを中断することはお勧めしません。このソフトウェアには、多数のファイルの中からファイルを見つけ、確認するのに役立つ機能が組み込まれています。
- タイプ:ファイルはタイプやファイル形式によって分類されるため、特定のタイプのファイルを素早く特定することができます。
- フィルター:ファイルサイズ、ファイルタイプ、ファイルカテゴリー、ファイルの更新日時など、一致しないアイテムをフィルタリングするために、いくつかのフィルター基準を設定することができます。
- 検索:特定のファイルを見つけ、その名前を覚えておきたい場合は、検索ボックスにその名前を入力し、「Enter」キーを押します。
- プレビュー:フィルターの後、複数のファイルがある場合、プレビュー機能は、それらを保存する前にファイルの内容を確認するのに役立ちます。

ステップ3. 復元するファイルにチェックを入れ、「保存」をクリックします。プロンプトウィンドウで、データの上書きを避けるために新しい保存パスを選択します。RAWデータ復元プロセスが完了すると、小さなウィンドウが表示されます。このソフトウェアを閉じて、復元されたファイルを確認するために保存先に直接アクセスすることができます。

このRAWドライブ復元ソフトウェアの無料版は、1GBの無料ファイル復元容量を提供します。この制限を解除するには、このライセンス比較ページを参照して、ご要件に最適なエディションを選択することができます。
RAWパーティション/RAWハードドライブを修復する方法
RAWドライブの復元が完了した後、RAWパーティションやRAWドライブをフォーマットして正常に動作させることができます。ここでは、RAWパーティションやディスクを修復する方法をご紹介します。
方法1. ディスクの管理でRAWパーティションをフォーマットする
ステップ1. Windowsアイコンを右クリックし、「ディスクの管理」を選択します。
ステップ2. 対象のパーティションを探し、右クリックします。コンテキストメニューから「フォーマット」を選択します。
ステップ3. 必要な設定を変更し、「OK」をクリックしてフォーマットを開始します。
方法2. MiniTool Partition WizardでRAWパーティションをフォーマットする
MiniTool Partition Wizardはオールインワンのパーティションマネージャーです。パーティションとディスクのフォーマット以外に、パーティションの抹消、パーティションの結合、その他の操作もサポートします。以下のダウンロードボタンをクリックして、このツールを入手できます。
MiniTool Partition Wizard Freeクリックしてダウンロード100%クリーン&セーフ
ステップ1. ソフトウェアを起動します。リムーバブルデバイスをフォーマットする必要がある場合、それをコンピュータに接続し、「更新」ボタンをクリックして認識させることができます。
ステップ2. RAWパーティションを選択し、「フォーマット」を選択します。
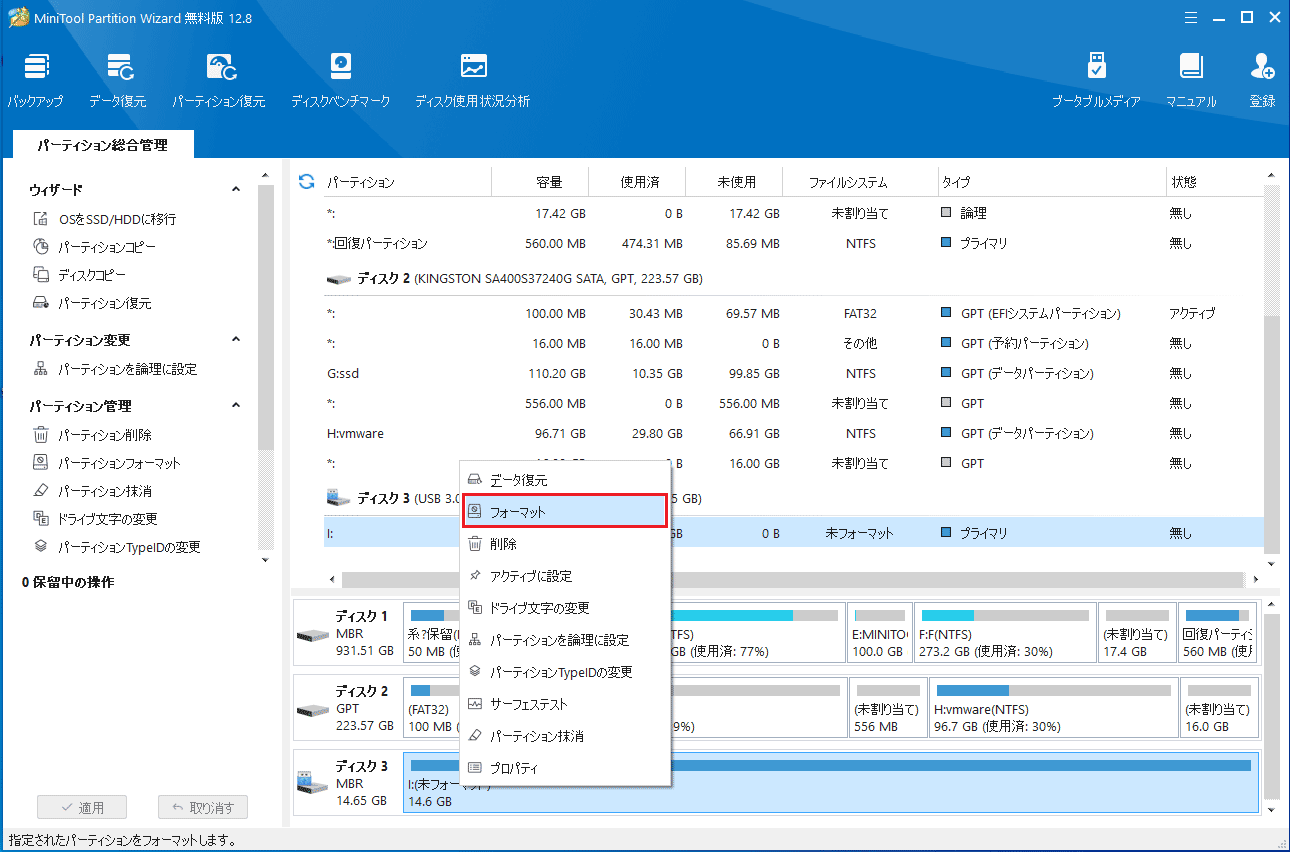
ステップ3. 互換性のあるファイルシステムを選択し、「OK」をクリックしてRAWパーティションをフォーマットします。
ステップ4. 「適用」ボタンをクリックしてサスペンドプロセスを完了します。
結論
以上で、RAWドライブが表示される原因と、RAWハードドライブからデータを復元する方法について説明します。上記の内容を読んで、多くの要因がハードドライブRAW問題につながる可能性があることに気づいたはずです。RAWドライブのデータ復元は、時には完全に終了することができますが、それはまだ定期的にハードドライブをバックアップすることをお勧めします。この方法では、永久に大切なデータを失って後悔の恐ろしい気持ちを取り除くことができます。さらに、バックアップに直接頼るだけで、紛失したデータを迅速かつ簡単に取り戻すことができます。
一言で言えば、データのバックアップは重要なデータを保護するための非常に重要な方法です。しかし、バックアップがない場合、MiniTool Power Data Recoveryに助けを求めましょう。



ユーザーコメント :