A laptop, also known as a notebook computer or notebook, wins the hearts of people mainly due to its small size and portability (they also form the main differences between laptop and desktop computers). At present, a laptop has become a necessity no matter whether you are on a business trip or not.
You can easily understand that laptop is used frequently nowadays. However, this also increases the risk of data loss. So, what draws the most attention of people is – can we recover files from a laptop hard drive or how to restore lost files from a laptop.
For instance, after you have deleted valuable files by mistake, you must want to recover them, right? When you discover that the system prompts you to format the disk, not allowing you to access it, you must be disappointed. Or when you suddenly find a partition disappears from the laptop hard drive, can you stay calm? The worst thing maybe you can’t boot the computer successfully. How to recover data from a laptop that won’t boot?
Please remain calm; we’re going to introduce some effective solutions to help you get through those troubles. Till now, they have helped tens of thousands of people solve problems easily.
How to Recover Files From Laptop Hard Drive When PC Is Bootable
Before Using Data Recovery Software: Check the Recycle Bin
When you find data missing from your laptop, you should check the Recycle Bin first. The Recycle Bin is a location dedicated to storing files deleted from the computer’s internal hard drive, and the Recycle Bin icon is usually located on the desktop. If the desired files are in the Recycle Bin, you can right-click them and click Restore to restore them to their original location. Or you can simply drag them to the desired location.

If the desired files are unfortunately not in the Recycle Bin, you can only opt for reliable and free data recovery software to rescue your data.
Recover Files From Laptop Hard Drive With MiniTool Power Data Recovery
Frankly speaking, if you have powerful tools, you can yield twice the result with half the effort. However, which data recovery software is professional and green? MiniTool Power Data Recovery is the ideal solution.
MiniTool Power Data Recovery is a secure and green hard drive disaster recovery software developed by MiniTool. It provides comprehensive support for all file storage devices like internal/external HDD and SSD on desktop and laptop computers. Whether it is a simple data loss scenario like accidentally deleting files, or a complex disk failure like disk file system corruption, hard drive becoming RAW, etc., it can fully play its role and recover your files.
Supported file types include documents, videos, photos, audio files, emails, archives, and so on. When the laptop can start normally, you can download the free edition of this software and then use it to recover 1 GB of data without any money.
MiniTool Power Data Recovery FreeClick to Download100%Clean & Safe
Now, you need to follow the steps below to complete hard drive data recovery.
Step 1. Run MiniTool Power Data Recovery to enter its main interface. Under the Logical Drives tab, all hard drive partitions (including lost partitions and unallocated space) on the computer are listed. You need to find the target partition according to disk information and then click the Scan button. Optionally, you can go to the Devices tab to scan an entire disk with multiple partitions.

It may take a while to complete the scanning. To get the optimal scan effect, you need to wait patiently until the full scan is completed.
Step 2. After scanning, files are typically categorized as deleted, lost, or existing on the scan result window. You are required to unfold each folder under the Path tab to find the files you want to recover. Or, there is a Type category list where all files are classified by file type and file format. You can go to this tab and expand All File Types to find the needed data.

Also, the Filter feature plays a similar role in filtering files by file type but it has more file filtering rules, allowing you to filter files by file modification date, file size, and file category.

In addition, this software provides you with a Search feature that helps search for a certain file. Type the keyword of the file name into the search box in the top right corner and press Enter to get the search result.
Before saving the found files, it is significant to preview them in case you recover unwanted items. You can simply double-click on a file to preview it. It should be noted that you can only preview files whose size does not exceed 2 GB one by one.

Step 3. Select all files and then click the Save button in the scan result window. Then choose a directory as the prompt suggests to store the recovered files.
Now, just wait till the laptop hard drive recovery has been finished automatically by MiniTool Power Data Recovery.
As mentioned before, the free edition of this software supports 1 GB of free data recovery. If you have more files to recover, you need to upgrade the software to a full edition.
How to Get Files off a Laptop That Won’t Turn On
"I turned the plug off so the laptop was left running on only its battery overnight, and in the morning I plugged it in and pressed the power button, to be greeted with this sound from my laptop (on closer inspection, I realized it was from the hard drive).
The screen looked like a black screen of death, with the text saying something involving 'no bootable drive'. There was no primary hard drive listed under the BIOS, and the DST Short Test failed with the Dell error code 1000-0141. I have contacted Dell but they weren't willing to help because the drive is out of warranty.
I have since bought a new hard drive, but I am wondering if there is any way that I can salvage some of the important, irreplaceable files off of the broken one, e.g. by opening it up if it is a mechanical problem (I'm not sure what the beeps mean...). I have tried the freezer method but the beeps still occurred."– asked by walrus365 on PC Advisor Forums
When a laptop won’t turn on or is dead, all the files kept on the hard drive may remain intact as long as the problem is caused by software failures, not a hardware problem. However, though the files didn’t disappear, you lose access to them.
At this time, laptop data recovery seems to become quite difficult. But don’t worry, we provide effective solutions to help recover data from the hard drive of a dead laptop. You can recover files from the broken laptop directly with MiniTool Power Data Recovery Bootable Edition or remove the hard drive from the laptop and connect it to another computer to recover files.
Please follow the instructions given below carefully to know how to recover data from a dead hard drive.
Solution 1. How to Recover Data From Inaccessible Hard Disk
If you’re encountering situations like this – can’t boot into your laptop as usual, but really need to recover the files saved on the hard drive, MiniTool Power Data Recovery will be of great help. You can use it to create a WinPE bootable disk and then use the disk to start the computer and recover files. Note that the Bootable Media Builder feature is only available in advanced editions of the software, not the free edition.
Let’s see how to get files off a laptop hard drive that won’t boot:
Step 1. Connect a blank USB drive to a working computer where MiniTool Power Data Recovery is installed.
Step 2. Click the Bootable Media Builder icon and follow the prompt messages in each interface to make a boot disk.

Step 3. Remove the boot disk you’ve made and connect it to your laptop that won’t boot. Now, restart the laptop and press the corresponding buttons like F8, Esc, etc. to enter the BIOS setup. Navigate to the Boot menu and adjust your boot disk to be the first boot device. Now, save changes and exit.
Step 4. Launch MiniTool Power Data Recovery to see the main window of this software. The subsequent data recovery steps are the same as recovering files on a bootable computer.
- Select the hard drive partition from which you want to recover files and click Scan.
- Use the Path, Type, Filter, and Search features to locate the required files.
- Preview the found items and save them to an external disk.
Solution 2. How to Transfer Files From a Broken Laptop to Another Laptop
"The hard drive in my HP laptop which is a Western Digital SATA hard drive recently crashed. After it crashed, I started it again and it said unbootable hard drive. I took the hard drive out of my laptop and connected it to my desktop. I have tried a lot of data recovery software to see if I can get my files back and none of them work. If anyone has an idea or solution to my problem, please let me know."– asked by superfusion on Bleeping Computer Forums
To transfer files directly from the dead laptop hard drive, you should first disconnect the hard drive from the current dead laptop. Then, you’re supposed to connect it to another computer (laptop or desktop computer) to make it an external hard drive.
If this external hard drive doesn’t appear on the new computer, please fix the problem first to make it appear; if it does appear, you can copy files off the hard drive immediately and save them to the hard drive of the current computer (If you can’t find needed files in your old hard drive, you should follow the tutorial given above to recover files easily).
Bottom Line
It’s easy to discover that your import files were missing from your laptop hard drive, but it’s difficult for you to stay calm in such a case, right? Here, we provide solutions for you to recover files from laptop hard drive no matter whether the laptop can boot successfully or not.
After reading the step-by-step tutorials we give above, you’ll find laptop data recovery is really a piece of cake. You just need to seize time and do what we tell you to do by using MiniTool Power Data Recovery. We guess you’ll fall in love with this hard drive data recovery software like our other users.
Please send an email to [email protected] if you encounter any problems while using MiniTool Power Data Recovery.


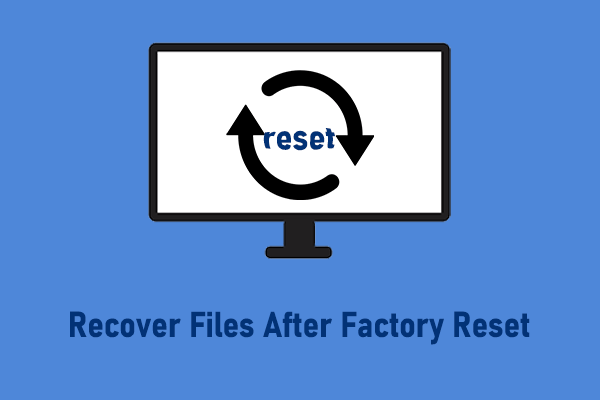

User Comments :