外付けHDDにファイルが表示されないのはなぜですか?ファイルは本当に失われましたか?外付けHDD・SSDからファイルを復元する方法は?この記事では、異なる状況での解決策を取り上げ、誤ってファイルを紛失した場合のデータ復元ソフトをご紹介します。
問題 – 外付けHDDにファイルが表示されない
外付けHDDは日々の生活や仕事に大きな利便性をもたらしますが、時には、外付けHDDを開くと「このフォルダーは空です」と表示され、何も入っていなかったり、一部のファイルが消えていたりすることがあります。しかし、ディスクのプロパティを確認すると、明らかにディスクの容量の一部が使用されていることがわかります。
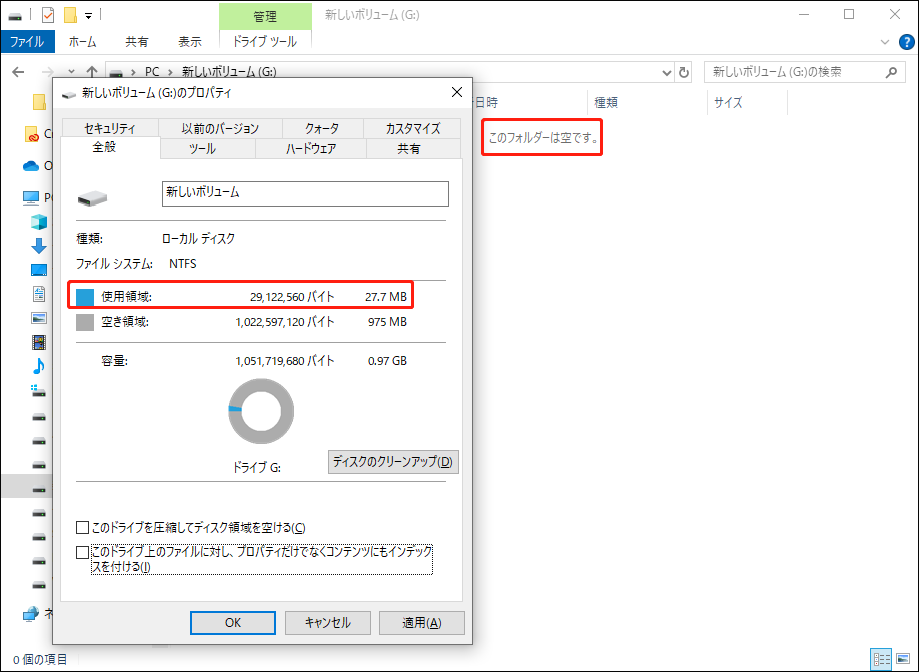
外付けHDDに保存されているデータが占める容量がどの程度か、大体の印象が残っているのであれば、これらは外付けHDDに保存したファイルであることがほぼ判断できます。
時には、外付けHDD内のファイルが表示されないことがあり、大切なファイルが永遠に失われてしまうのではないかと不安になります。このような問題の原因は何ですか?消えたデータをここで復元または保存できますか?
次に、これらの質問にお答えします。それでは、優れた無料ファイル復元ソフト-MiniTool Power Data Recoveryを使って、外付けHDD・SSDから失われたファイルを復元する作業から始めましょう。データ復元が完了したら、ファイルまたはフォルダーが表示されない問題の考えられる理由と解決策について紹介します。
外付けHDDから失われたデータを復元する方法
外付けHDDからファイルが見つからない、あるいはパーティションが破損/紛失した場合、外付けHDDのデータ復元を早急に行う必要があります。
このような場合、外付けHDDへ新しいデータの書き込みを停止し、次のセクションで説明する手順に従ってMiniTool Power Data Recoveryを使って簡単にデータを復元してください。信じられないかもしれませんが、外付けHDDが物理的に破損していない限り、このソフトウェアを使ってデータを復元できる可能性は大いにあります。ぜひ試してみましょう。
おすすめ
外付けHDDが突然壊れ・破損した場合は、こちらの関連記事をご覧ください‐故障した外付けハードドライブからファイルを簡単に復元する方法。
外付けHDDからデータを復元する3つのステップ
ステップ1:パソコンにこのフリーソフトをインストールします。インストール完了後、外付けHDDをパソコンに接続し、ソフトを起動します。なお、外付けHDDがPCに認識されていることを確認してください。
失われたファイルを保存している外付けHDD上のターゲットパーティションを選択し、「スキャン」をクリックします。また、下部にある「フォルダーを選択」をクリックし、ターゲットフォルダーを選択して、スキャンする特定のフォルダーを選ぶこともできます。
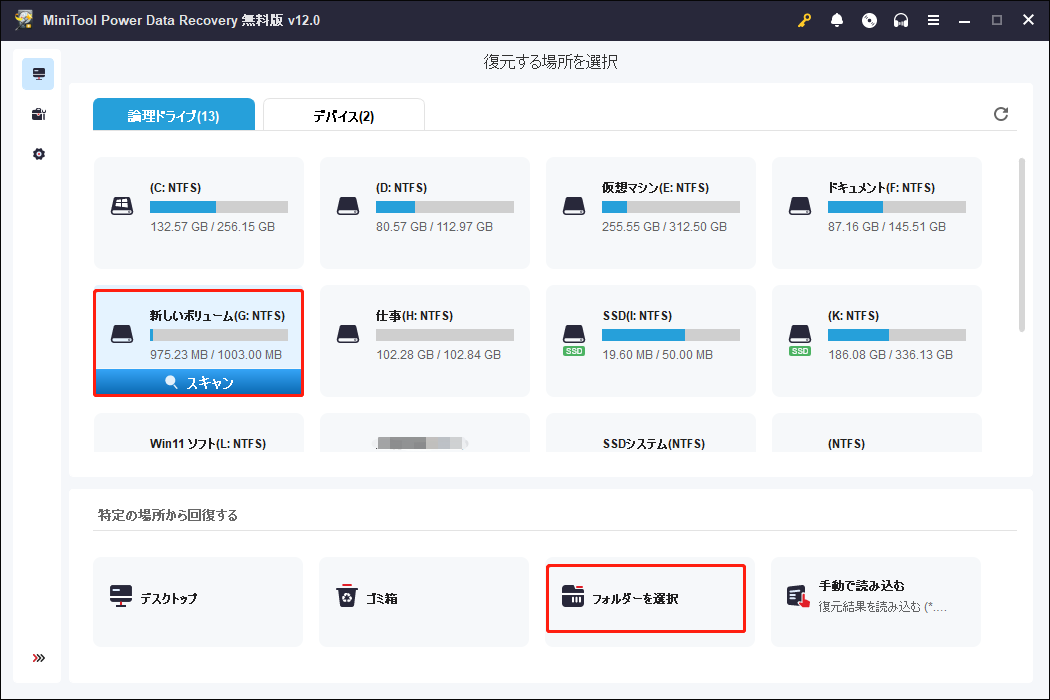
ステップ2:スキャンプロセスには数分かかる場合があります。スキャン中にファイルリストを参照できますが、すべての失われたファイルを見つけるためにスキャンプロセスを中断しないでください。
一般的に、ファイルはパスに従って「削除されたファイル」「紛失したファイル」「既存のファイル」という3つのフォルダーに分けられます。前者2つのフォルダーを展開して目的のファイルを探すか、「タイプ」「フィルター」および「検索」機能を使用して、より迅速にファイルを見つけることもできます。
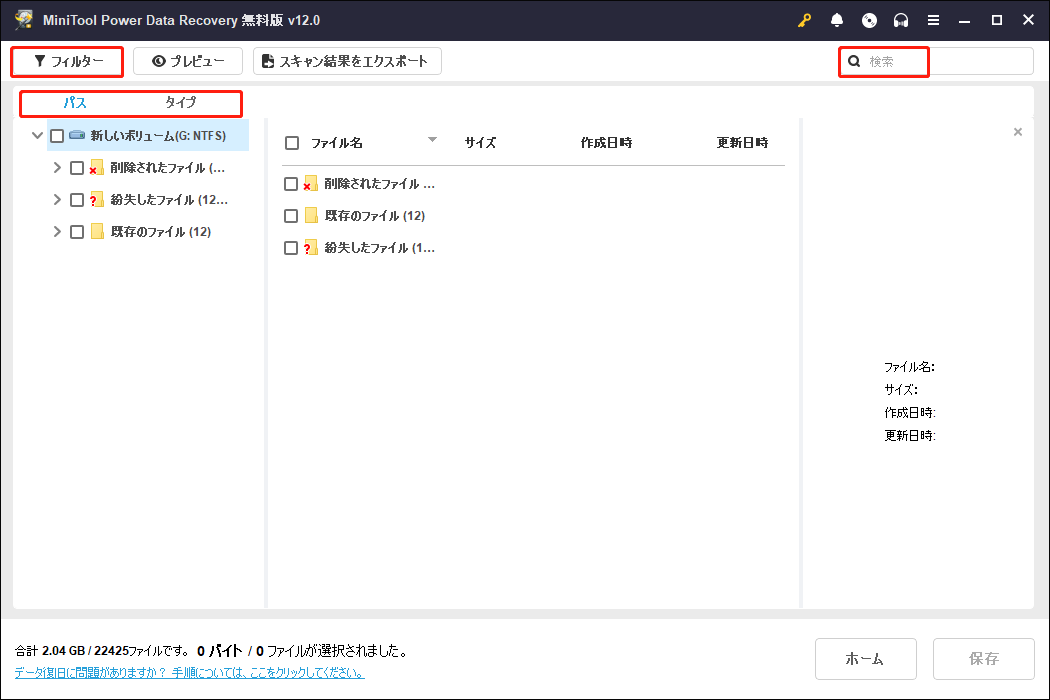
ステップ3:ファイルを見つけたら、ダブルクリックしてプレビューします。このソフトウェアは、ドキュメント、写真、動画、音声、および2GB未満の他のファイルのプレビューをサポートしています。
目的のファイルを選択し、「保存」をクリックして元のパスとは異なる保存先を選択して復元されたファイルを保存します。

MiniTool Power Data Recovery Freeが最大1GBのファイルを無料で復元できます。1GB以上のファイルを選択した場合、データ復元プロセスを完了するためにプレミアムエディションにアップグレードしてください。
外付けHDDからデータを復元できた後は、以下の手順に従ってドライブを修復することができます。
外付けHDDにファイルが表示されない原因と解決策
外付けHDDにファイルが見えないことは、多くのフォーラムで頻繁に議論されている問題です。したがって、利用可能な解決策があるはずです。このような状況を踏まえ、ユーザーが参考にできるよう、考えられる原因と有用な提案をリストアップすることにしました。ここでは、4つの主な原因と解決策をまとめました。
Windowsで直接修正できるケース4つ
考えられる原因1-ファイルが隠れた:場合によっては、外付けHDD中のファイルが実際に消えているわけではありません。ファイルは単に非表示になっているだけで、中身は見えません。ここでは、非表示を解除する4つの解決策を紹介していきます。
>>1.管理者としてコマンドプロンプトを実行します。「DIR/A X:-s」(Xは外付けHDDのドライブ文字)と入力し、「Enter」キーを押します。このコマンドの意味は、X:ドライブ内のシステム以外のファイルを一覧表示することです。
このコマンドが何の結果も返さない場合は、フォルダーが保護されたシステムファイルとしてマークされていることを意味し、2番目の解決策を参照してください。
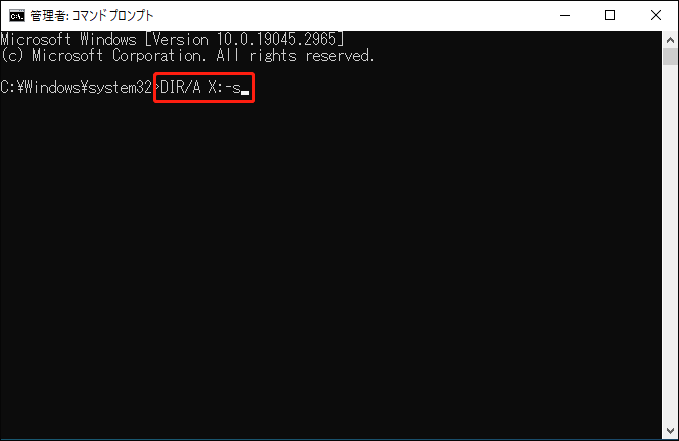
>>2.ファイルにシステムプロパティが付与されているか確認します。コントロールパネルを開き、「デスクトップのカスタマイズ」>「エクスプローラのオプション」を選択します。プロンプトウィンドウの「表示」タブに移動し、「隠しファイル、隠しフォルダー、または隠しドライブを表示する」オプションにチェックを入れ、「保護されたオペレーティングシステムファイルを表示しない(推奨)」のチェックを外してすべてのファイルを表示します。その後、「適用」>「OK」をクリックして変更を保存します。

>>3.外付けHDD上のファイルが見つからない問題が頻発する場合は、まずコマンドプロンプトを管理者として起動します。次に、「attrib -h -r -s /s /d X:*.*」(Xを外付けHDDの実際のドライブ文字に置き換えてください)を入力し、「Enter」キーを押して実行します。最後に、ファイルが正常に表示されるか確認してください。
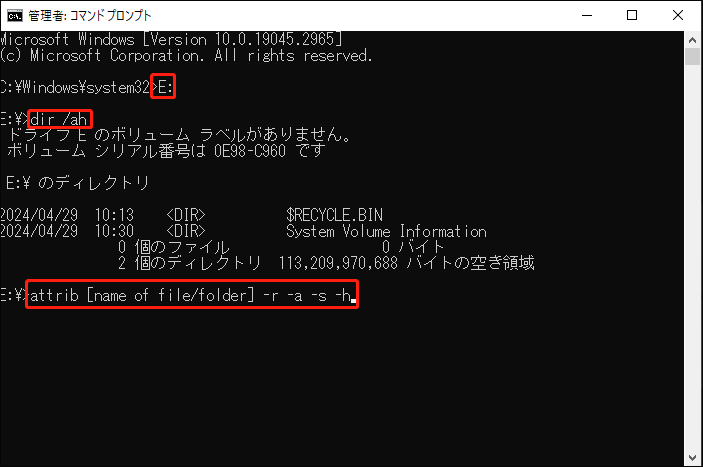
>>4.上記のすべての解決策が失敗した場合、最も複雑な次のプロセスを試してみてください:
- コマンドプロンプトを管理者として実行します。
- 外付けHDDのドライブ文字を入力します。
- 「dir /ah」と入力して「Enter」キーを押します。すると、隠し属性を持つファイル/フォルダーが表示されます。
- 「attrib [ファイル/フォルダー名] -r -a -s -h」と入力して「Enter」キーを押します。なお、ファイル名には「sample2」.nrwのように拡張子を含める必要があります。フォルダー名が6文字以上の場合は、「birthd~1」のように、最初の6文字を入力し、その後に~1を入力します。
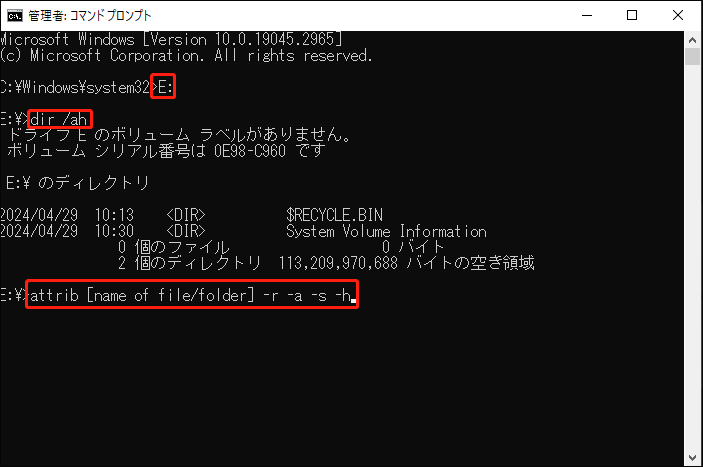
最後に、外付けHDDの中身を確認してください。すべてのデータがそこにあるはずです。
考えられる原因2-ファイルシステムエラー:ファイルシステムが破損しているか、認識可能なファイルシステムが含まれていない場合、外付けHDDにファイルが表示されないことがあります。このような場合は、まず上記のガイドに従って外付けHDDからデータを復元することをお勧めします。
MiniTool Power Data Recovery Freeクリックしてダウンロード100%クリーン&セーフ
その後、エラーチェックユーティリティを使用してファイルシステムエラーを検出します:パーティションを右クリックし、「プロパティ」を選択します。次に、「ツール」タブに移動し、「エラーチェック」セクションで「チェック」をクリックします。
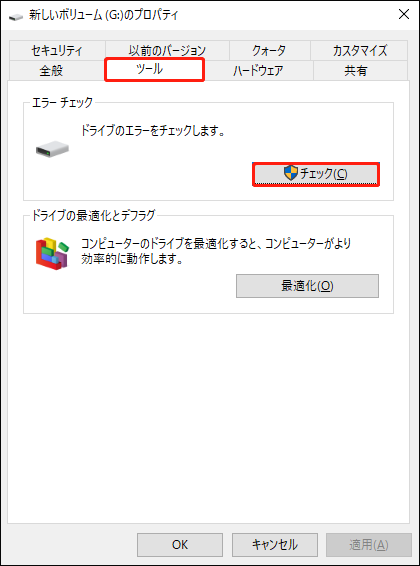
考えられる原因3-「CheckedValue」がウイルスに感染しています。
具体的な操作手順は以下の通りです:
ステップ1:パソコンでWindowsレジストリエディターを開き、次のパスに移動します:
HKEY_LOCAL_MACHINE\SOFTWARE\Microsoft\Windows\CurrentVersion\Explorer\Advanced\Folder\Hidden\SHOWAL
ステップ2:右のペインで「CheckedValue」レジストリを見つけます。そのレジストリをダブルクリックして、値のデータが1であるかどうかを確認します。そうでない場合は、値を「1」に変更し、「OK」をクリックして変更を保存します。

考えられる原因4-メモリ内のミラーイメージが壊れています:時には、メモリ内のミラーイメージが破損し、オペレーティングシステムがタイムリーなリフレッシュに応答できないことがあります。これは偶然に起こります。
この場合、パソコンを再起動してから外付けHDDを再接続し、実際のファイルが表示されているかどうかを確認してください。
以上、外付けHDDにファイルが表示されない問題の解決策をご紹介しました。実際に、これらの解決策は多くのユーザーが外付けHDDにファイルが見えない問題を解決するのに役立っており、皆様のお役に立つことを願っております。
外付けハードドライブからファイルが消えた2つのケース
しかし、実際のところ、外付けHDD・SSD上のデータは一体どうやって失われたのでしょうか?このような疑問はインターネット上にあふれています。以下に挙げたのはほんの一例にすぎません。
私の外付けハードディスクに問題があります。そのドライブに学校の書類を保存しています。学校のコンピューターを使って宿題をコピーしようとする時、フォルダーに入っていないファイルを除いて、すべてのフォルダーが消えていることに気づきました。メモリがまだ使用されているのに、フォルダーは表示されなくなります。誰か助けてください!MakeUseOf
外付けHDDに問題があります。2日前に新しいノートパソコンを購入し、ゲームをインストールしようとしてハードドライブを接続したところ、2つのファイル以外は何も表示されませんでした。しかし、使用済み容量は900GBと表示されており、古いファイルがまだドライブに残っていると思われます。どうすればファイルを復元できますか?そのファイルが必要です。ちなみに、フォルダーオプションで隠しフォルダーとすべてのコンテンツをを表示して確認する方法は既に試しました。Tomshardware
このような問題が発生すると、ほとんどのユーザーは不安でどうしていいかわからなくなりますが、一部のユーザーは、特定のフォルダーのパスまたはアドレスを入力しようとすると、フォルダーが開くことを発見します。しかし、通常、外付けHDDに大量のファイルやフォルダーを保存しており、すべてのフォルダーの名前を覚えておくことは不可能でしょう。そこで、もっと良い方法はないでしょうか?
この場合、MiniTool Power Data Recovery無料版を利用して、「無料でUSBのデータを復元する方法|よくあるエラーを解決」で紹介した方法に従ってデータ復元を行うことをお勧めします。
外付けHDDについてさらに詳しく
内蔵ハードドライブとは異なり、外付けハードドライブは、USB、eSATA、Firewire経由でコンピューターに接続できるポータブルストレージデバイスです。外付けハードドライブは通常ストレージ容量がより大きく、コンピューターのバックアップによく使用されます。
動画、写真、その他の大容量ファイルを外付けハードドライブにコピーすることは安全なバックアップ方法です。また、外付けHDD自体がデータ転送メディアなので、パソコンを持ち歩く必要がありません。
外付けハードドライブが現代生活の必需品となる
外付けHDDは、他のストレージデバイスに比べて多くの利点があるため、私たちの日常生活にとってますます身近な存在になりつつあります。今日では、オフィスと自宅の間で仕事の書類を扱うなど、データ転送の場合に備えて外付けHDDを持ち歩くことが一般的です。
外付けHDDを使うことで、ネットワーク要件、アップロードとダウンロードのプロセスおよび時間を回避できます。しかし、自宅で家族とパソコンを共用している場合、データ損失のリスクは高いです。したがって、重要なデータを外付けHDDにバックアップすることは賢明な選択です。
外付けHDDを使用する過程で、「PCに外付けHDDが認識されない」「外付けHDDにファイルが表示されない」という問題に遭遇することがあります。そこで、この記事では、2つ目の問題-外付けハードドライブにファイルが表示されない原因について説明しています。そして、外付けHDDに消えたファイルを表示する方法も紹介しています。
外付けハードドライブが人気になる理由
外付けHDDには通常、次のような共通の利点があります:
- 小いサイズ:外付けHDDは通常、2.5インチ、3.5インチなど数インチのサイズが一般的です。
- 大容量:外付けHDDは常に大容量を採用し、単位は常にTB(テラバイト)です。
- 高速:ファイヤーワイヤー経由で接続された外付けHDDは、通常より高速に動作するため、コンピューターと外付けHDD間のデータ転送が非常に簡単です。
- 携帯性:外付けHDDはサイズが小さいため、持ち運びやすいです。
- 使いやすさ:外付けHDDの取り扱いは非常に簡単です。WindowsとMacの両方に対応し、数秒で自動的に検出されます。そして、内蔵ハードドライブと同じように使用できます。
- GBあたりのコストが低い:実証済みの技術により、外付けHDDの価格はますます下がっています。通常、外付けHDDには1GBあたり数セントしかかかりません。例えば、WD Black 6TBの価格は約300ドルで、これは1GBあたり約5セントに相当し、USBフラッシュドライブよりもはるかに安価です。
結語
外付けドライブにファイルが表示されないことは、多くのフォーラムでよく見られる問題です。そこで、この記事では、この問題に遭遇したユーザーが参考にできるように、ほぼすべての実行可能な解決策をまとめました。
今日、外付けHDDは、データバックアップ、プライバシー保護、データ転送など、必要不可欠なメディアとなっています。そのため、不要なトラブルを避けるために、使用中に行う操作にさらに注意を払う必要があります。
さらに、何か問題が発生して深刻なデータ損失が起こった場合、データ復元の機会を最大限に確保するためには、すぐにすべての操作を停止し、信頼できるソリューションに迅速に頼ることが重要です。


ユーザーコメント :