DCIM folder missing photos? What bad news it is when you check them on your computer. If you are searching for solutions to find photos back, this post is the right place for you. Continue reading to discover the causes of photo missing and data recovery solutions, including useful data recovery software.
Part 1. DCIM Folder Overview
It is necessary to discern what the DCIM folder is before delving into solutions to the DCIM folder missing photos.
DCIM, referred to as Digital Camera Images, is a folder specifically used to save photos captured by any digital cameras or camera apps on an Android or iOS device. When you connect those devices to your computer to check photos, you can find them under the DCIM folder in File Explorer on the PC.
How to Access the DCIM Folder of Different Devices
For mobile phone users:
Step 1. Connect the device to your computer.
Step 2. For Android users, click Transfer photos or Transfer files on the phone. For iPhone users, choose Trust or Allow in the prompt windows on the phone to allow the computer access to your device storage.
Step 3. Press Win + E to open File Explorer on your computer. Choose the device at the left sidebar and navigate to the Internal Storage option to locate the DCIM folder.
For digital camera users:
Step 1. Connect the camera device to your computer. You can either connect the camera SD card to the computer via a card reader.
Step 2. Click on the folder icon at the taskbar to open File Explorer. Locate the newly detected device or disk to find the DCIM folder.
Part 2. Reasons for DCIM Folder Missing Photos
However, some of you may fail to access photos in the DCIM folder properly on your computer. Those photos are possibly lost, hidden, or just not recognized by the computer. Depending on the actual causes, you need to take different solutions. Here we have compiled several common reasons for the DCIM not showing all photos issue. Read to learn those causes to find the most possible one in your case.
- A damaged USB port/cable: If you connect the device via a damaged or failed USB port or cable, the computer cannot read device data properly because of an unstable connection or insufficient power supply.
- An outdated device driver: An outdated computer component could be a reason. For instance, if the device driver is outdated or corrupted, the computer cannot detect the connected device properly, resulting in the photo missing from the DCIM folder.
- Insufficient access rights: As we explained above, if you connect your mobile phone to the computer, you should allow the computer access to the internal storage of the phone. Otherwise, the computer cannot read and display data.
- File hidden attribute: It is possible that photos stored in the DCIM folder are hidden. They may be hidden by your unintentional operations, virus infection, or other reasons. If File Explorer is not set to show hidden files, the DCIM folder missing photos illusion appears.
- File loss: This is the worst result that all your photos in the DCIM folder are lost. Data loss happens frequently owing to various reasons. Having previous backups allows you to get those lost photos back easily. If not, you should resort to professional data recovery utilities for photo recovery.
Part 3. DCIM Folder not Showing All Photos
No matter for what reason, you should take action to check your file security immediately when the DCIM folder is empty. Here are some solutions for you to handle the camera, Android, and iPhone DCIM folder missing photos issue.
Preliminary Step: Reconnect the Device via a Different USB Port/Cable
Basically, you should ensure the device is correctly recognized by your computer. Try to connect the device via a different USB port or use another USB cable, then go to the DCIM folder to check whether photos appear.
Please note that, if you connect the device via a USB hub, reconnect the device directly to your computer. Sometimes, the USB hub doesn’t provide enough power to each USB port, causing an unstable connection between the computer and the device.
Solution 1. Unlock the Mobile Device/Trust the Computer
If you mistakenly refuse the computer to access the device’s internal storage, you will find the iPhone or Android DCIM folder not showing photos. Therefore, you should trust the computer your mobile phone is connected to.
Reconnect the mobile phone and choose Transfer files on Android phones or Trust on iPhones. For iPhone users who click Don’t Trust in the prompt window, go to Settings > General > Reset > Reset Location & Privacy > Enter the password to reset the trusted device.
Solution 2. Upgrade the Device Driver
The computer may fail to recognize the connected device because of an outdated or corrupted device driver. In this case, even if the USB port or cable works well, your computer still can’t access and display the device data. Hence, follow the steps below to check and upgrade or reinstall the device driver.
Step 1. Right-click on the Windows icon at the left corner and choose Device Manager from the context menu.
Step 2. Find and expand the Portable Devices option. You should locate your device and right-click on it to choose Update driver.
Step 3. Choose Search automatically for drivers in the following window.
Afterward, wait for your computer to find and install the latest compatible driver automatically. You can also choose Uninstall device from the same right-click menu in Step 2 and click Uninstall again to confirm. After uninstalling, you should restart the computer. The device driver will be installed during the reboot process.
Solution 3. Show Hidden Files in the DCIM Folder
Apart from the device connection issue, the DCIM folder not showing photos may be triggered by the file settings. If photos are hidden by your unintentional operations or virus infection, they will not display on your computer as well. Work with the following steps to show hidden files.
>> Show hidden photos in DCIM folder in File Explorer
Step 1. Press Win + E to open File Explorer.
Step 2. Click on the View tab on the top toolkit and tick the Hidden items option.

Step 3. Navigate to the DCIM folder to check if the photos are showing up.
>> Show hidden photos in DCIM folder by Command Prompt
Step 1. Press Win + R to open the Run window.
Step 2. Type cmd into the dialog and press Shift + Ctrl + Enter to run Command Prompt as administrator.
Step 3. Input attrib -h -r -s /s /d X:\*.* and press Enter to execute this command line. You should replace X with the actual drive letter of your device.

The hidden attribute will be removed after running this command.
If photos still don’t appear after the above steps, they are most likely to be lost. Read the last solution to try to find DCIM photos back.
Solution 4. Recover Photos from DCIM Folder
Files deleted from the internal disk will be kept in the Recycle Bin for days, however, files deleted or lost from external devices will be permanently lost. On this occasion, you can only recover them with professional data recovery tools, like MiniTool Power Data Recovery.
This free file recovery software is designed to restore files lost under diverse situations, including permanent deletion, partition loss, system crashes, virus attacks, and more. In addition to recovering files from Windows, it also supports hard drive recovery, USB recovery, SD card recovery, etc.
As for photo recovery, MiniTool Power Data Recovery is capable of detecting and retrieving photos in different file formats, ranging from command formats, like JPG, JPEG, PNG, GIF, etc., to RAW file formats, including NEF, ARW, CR2, DNG, and more. You can get the MiniTool Power Data Recovery Free by clicking the download button below first to scan your device. If any required files are found, the free edition allows you to recover them within 1GB.
MiniTool Power Data Recovery FreeClick to Download100%Clean & Safe
A step-by-step guide to recover photos from the DCIM folder
Step 1. Suppose you have downloaded and installed this file recovery tool on your computer, you can connect the SD card of your device to the computer and launch the software to enter the main interface.
Choose the Select Folder option from the Recover From Specific Location section. In the following window, you can head to the DCIM folder and select it. Click Select Folder to confirm your choice. The software will start the scan process automatically.

Step 2. Please wait patiently until the scan process is completed. All the detected files will be listed on the result page in accordance with their paths. To pinpoint the wanted files swiftly, you can use the following five features.
- Path: According to the file paths, files are classified into three folders in general, including Existing Files, Lost Files, and Deleted Files. You can expand the corresponding folder to find the target items. This feature works well if the files are less and in a well structure.
- Type: Next to the Path tab, you are allowed to check files by their types and file formats. This feature works significantly when you need to recover a certain type of file. For instance, to restore PNG photos, you can expand the Picture selection and choose PNG to check the PNG photos only.
- Filter: Setting the Filter criteria can screen out unnecessary files effectively. You can modify the settings in four aspects, including file size, file type, file category, and file last modified date.
- Search: When you only want to restore a specific file, utilize the Search function. Type the complete or partial name of the target file and press Enter to quickly locate the file.
- Preview: The above four features help to locate the file, but to ensure whether the found file is the one you need, the Preview feature matters. You can either choose the file and click the Preview button or double-click on the file to verify the file content. Since the free edition of this software provides only 1GB of free file recovery capacity, you should make full use of the Preview function to enhance the data recovery accuracy.

Step 3. Once locating the required files, choose them and click the Save button. In the prompt window, select a proper destination for those recovered photos. Do not save them to the DCIM folder, which may result in data overwriting, causing data recovery to fail.

Please note that, if you want to restore more than 1GB of files, you are required to upgrade the software edition to complete the entire data recovery process. When the data recovery process is complete, close the software and go to the chosen destination to check the restored photos. If needed, you can copy and paste those photos to the DCIM folder.
Part 4. Protect DCIM Photos from Data Loss
Although data recovery software provides a high success rate of DCIM photo recovery when photos are lost, it is not a 100% approach. To safeguard your files against data loss, here are some suggestions for you.
- Do not connect your device to any untrusted devices: Any public and untrusted devices are prone to virus attacks. Once your device is connected to them, your device may be infected as well, leading to data loss probably.
- Use your device properly: You should take good care of your device, avoiding placing it in an environment, like moisture, dust, high temperature, or causing physical damage.
- Make backups of crucial files regularly: Compared with file restoration, backing up files is the best way to protect your files. You can back up files to other devices by copying and pasting or using third-party backup tools. Optionally, use the cloud storage to sync files automatically.
Part 5. Conclusion
Capturing photos gradually becomes the most common way to record lives. Thus, finding the DCIM folder missing photos could be a disheartening experience. This post introduces four feasible solutions to help you recover missing photos in the DCIM folder. You can try those methods to find one that works in your case. If you have any problem using MiniTool software, please feel free to let us know via [email protected].


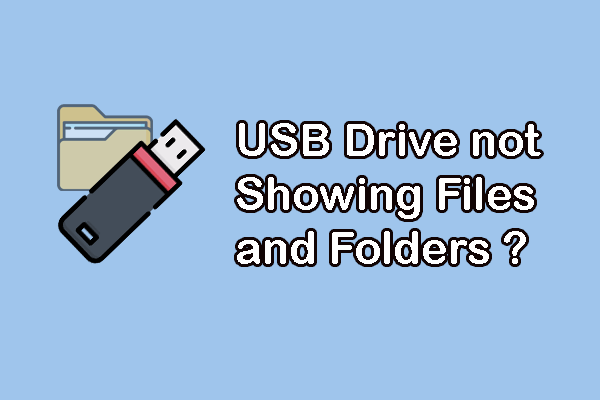
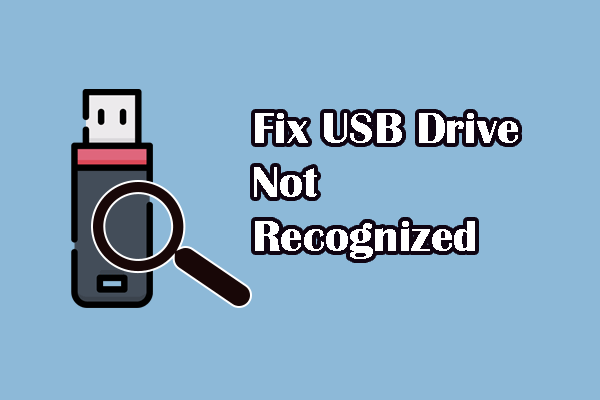
User Comments :