As one of the most portable data storage devices, SD cards are widely applied to different digital devices, such as mobile phones, digital cameras, visual doorbells, and more. However, when connecting the SD card to your computer for data transfer, you may find the SD card not showing up Windows 10/11. The following content concentrates on the causes and troubleshoots of this issue. Continue reading and try those solutions to handle the problem.
Why Is My SD Card not Showing up
When confronted with the SD card not showing up issue, several people wonder about the causes before delving into solutions. In fact, knowing the possible causes helps to prevent the same issue in the future. Here we have listed some common causes:
- SD card reader not working: If you connect the SD card to your computer via a card reader, the poor connection between the card reader and the computer or the broken card reader may be the cause of the SD card not detected issue.
- Outdated or misconfigured device driver: If the device driver on your computer is out of date or corrupted, even if your SD card and card reader work well, the computer cannot recognize the SD card as well. Possibly, the misconfiguration of the device driver is the main cause as well.
- Logical errors on the SD card: In addition to the extra factors, the SD card not recognized issue can also be triggered by the logical errors on the SD card. For instance, when the SD card contains an unsupported file system, is corrupted, has no correct drive letter, or for other reasons, you may encounter the SD card not showing up Windows 11/10 problem.
- Physical damage on the SD card: Apart from the SD card’s logical errors, due to daily use, there may be some physical damage on the SD card. The chances of recovering data from the SD card depend on the severity of the physical damage. In this case, you are suggested to ask for help from a professional data recovery center to avoid secondary damage to the stored data.
- Etc.
Even knowing those causes, it is hard for ordinary computer users to figure out the specific cause of their cases. If you are suffering from the SD card not showing up issue right now, try the following approaches one by one to resolve your issue.
Fix 1. Check Hardware Connections
Do some preliminary checks to see if those basic examinations can resolve the issue easily. You should check the following aspects:
- Ensure the physical lock on the right side of the SD card doesn’t turn on.
- If you connect the SD card to the computer via a card reader, change another one to check if the problem happens on the card reader.
- Plug the SD card or the card reader into another USB port to rule out the possibility that the USB port is damaged.
- Clean the USB port and the card reader to prevent the unstable connection caused by dust, scraps, or other items.
If all those physical devices and components work well, please move on to the next solutions.
Fix 2. Update/Reinstall the SD Card Reader Driver
As we aforementioned, the device driver might be the trigger. When the computer driver issues appear, especially for those external devices, the device may fail to be recognized by the computer. Work with the following steps to update or reinstall the device driver if necessary.
Step 1. Right-click on the Windows icon and choose Device Manager.
Step 2. Expand the Disk drives option to locate the SD card reader.
Step 3. Right-click on it and choose Update driver from the context menu.
Step 4. In the following window, choose Search automatically for drivers. Wait for the computer to download and install the latest driver automatically.
You can also choose Uninstall device from the same context menu in Step 3 to uninstall the driver. Afterward, reconnect the SD card reader or the SD card to let the computer reinstall the driver. Check if this operation helps fix the SD card not showing up issue.

Fix 3. Enable the SD Card Driver
Sometimes, the portable device driver is not enabled on your computer, resulting in the connected device not being recognized by the computer. Here is how to enable the portable device driver via Device Manager.
Step 1. Press Win + X and choose Device Manager from the WinX menu.
Step 2. Click on the Portable Devices option to select the SD card.
Step 3. Choose Action at the top toolkit and select Enable device.

Afterward, you can open the File Explorer to see if the SD card shows up here. If the SD card not showing up problem persists, please go on the methods below.
Fix 4. Run the Hardware and Devices Troubleshooter
The Hardware and Devices troubleshooter is a Windows built-in tool that helps to detect and repair issues of computer hardware and devices, including the keyboard, Bluetooth, Printer, USB storage devices, etc. Run the Hardware and Devices troubleshooter with the steps below:
Step 1. Press Win + R to open the Run window.
Step 2. Input cmd into the dialog and hit Enter to launch the Command Prompt.
Step 3. Type msdt.exe -id DeviceDiagnostic and hit Enter to launch the Hardware and Devices troubleshooter.

Step 4. Click Next to run this troubleshooter and wait for it to discover and repair the found issues.
Fix 5. Assign a Drive Letter to the SD Card
Sometimes, you connect an SD card to your computer but find the SD card not showing up in File Explorer. In this case, go to Disk Management to examine whether the SD card has a drive letter. Typically, when connecting a data storage device to the computer, the computer will assign a drive letter to the device automatically. Without the drive letter, the device will not appear in the File Explorer. Hence, go to the Disk Management utility to assign a drive letter to the SD card manually.
Step 1. Press Win + X and choose Disk Management from the WinX menu.
Step 2. Scroll down to find the SD card and right-click on it to choose Change Drive Letter and Paths.
Step 3. Click Add and choose a drive letter from the dropdown menu in the following window.

Step 4. Click OK to save your change.
Go to the File Explorer to see whether the SD card appears.
Fix 6. Remove the Write-Protected Attribute
Write protection is a practical function protecting your data from unauthorized changes. However, this function sometimes causes issues, such as inaccessible data, SD card not showing up, etc. If your SD card is write-protected, try to remove this attribute to resolve the current problem.
Step 1. Press Win + R to open the Run window.
Step 2. Type cmd into the dialog and press Shift + Ctrl + Enter to open Command Prompt as administrator.
Step 3. Type the following command lines and hit Enter at the end of each one.
- diskpart
- list disk
- select disk * (You should change * to the actual number that refers to your SD card.)
- attributes disk clear readonly

When the process completes, close the window to check if your SD card shows up on your computer.
Fix 7. Run the CHKDSK Command Line
When the SD card contains a corrupted file system or bad sectors, the SD card not showing up issue may happen as well. Fortunately, you can execute the CHKDSK utility, a Windows built-in tool, to repair those logical errors and block bad sectors for normal use in the future.
Step 1. Type Command Prompt into the Windows Search bar. Right-click on the best-matched option to choose Run as administrator.
Step 2. Type CHKDSK X: /f /r /x and hit Enter to execute this command line. You should replace X with the actual drive letter of your SD card.

Windows will automatically detect and repair the device.
Fix 8. Format the SD Card for Normal Use
The last but always useful solution is to format the SD card to fix the SD card not showing up. Formatting assists in repairing underlying corruptions and issues that may result in the SD card not detected issue on the computer. Despite its efficiency, formatting will remove all your files stored on the SD card in the meantime. Therefore, instead of formatting the SD card directly, we advise you to recover files from the SD card as the first step.
Step 1. Recover Data from the SD Card
To recover data from the SD card that doesn’t show up, you should utilize one data recovery software, such as MiniTool Power Data Recovery. This free file recovery tool is developed to retrieve types of files from diverse data storage devices, including SD cards, USB flash drives, external hard drives, memory sticks, CDs, and more.
Additionally, even if your data storage device is corrupted, not showing up, RAW, or in other states, MiniTool Power Data Recovery can handle the data recovery task. Now, get this software on your computer by clicking the download button below.
MiniTool Power Data Recovery FreeClick to Download100%Clean & Safe
Step 1. After getting this software, you can launch it to enter the main interface. Check whether the SD card partition is listed under the Logical Drives. Once found, select it and click Scan.
If you cannot discern the target partition, switch to the Devices tab to find the SD card and scan the entire SD card at once.

Step 2. Wait for the software to scan the SD card. In order to discover all the files, you should let the software complete the scan process itself. Look through the file list to locate the wanted files. You can use the Type, Filter, and Search features to filter out unnecessary files or pinpoint a specific file. Then, use the Preview feature to verify the file content.

Step 3. Tick the required files and click Save. In the prompt window, you should choose an appropriate path instead of the original destination to save those files.
Please note that the downloaded free edition only provides 1GB of free data recovery capacity. If you choose more than 1GB of files, the exceeded files are unable to be restored unless upgrading to an advanced edition.

Step 2. Format the SD Card
After successfully recovering files from the SD card, you can now format the SD card on your computer to a compatible file system for reuse. You’d better go to Disk Management to complete the format task.
Step 1. Type Disk Management into the Windows Search bar and hit Enter to open it.
Step 2. Locate the SD card in this utility and right-click on it.
Step 3. Choose Format. In the prompt window, choose a File system and set the Volume label.
Step 4. Click OK to start the formatting process.

Some people may get an error message telling them the format task has failed because of insufficient privilege. In this case, resorting to a trustworthy partition manager makes sense, like MiniTool Partition Wizard. You can get this tool and format the SD card within a few clicks.
MiniTool Partition Wizard FreeClick to Download100%Clean & Safe
Final Words
An SD card not showing up, for whatever reason, is not a good experience for digital device users. This post puts forward 8 methods to resolve this problem on Windows 10/11. Due to the different causes, you need to use the corresponding solution to resolve your issue. Hence, try those ways one by one to see which works for you best.
During the repair process, remember to take care of your data to avoid any secondary damage to it. If you have any problems using MiniTool Power Data Recovery, feel free to contact us via [email protected].


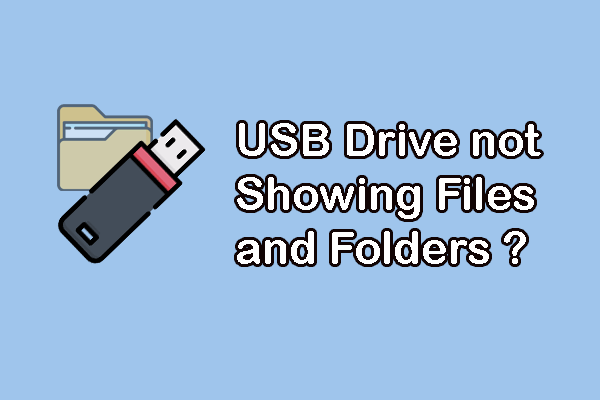
User Comments :